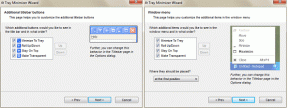Top 7 způsobů, jak opravit chybu 0x80073CFA, která selhala při odebrání aplikace ve Windows 11
Různé / / April 05, 2023
Odinstalace aplikace z počítače se systémem Windows 11 je snadný úkol, který nezabere mnoho času. Chybové kódy, jako je 0x80073CFA, vás však někdy mohou zastavit ve vašich stopách a zabránit vám v odstranění nechtěné aplikace. Pokud budete mít štěstí, chybu může vyřešit jednoduchý restart. Pokud ne, možná si budete muset ušpinit ruce a kopat hluboko.
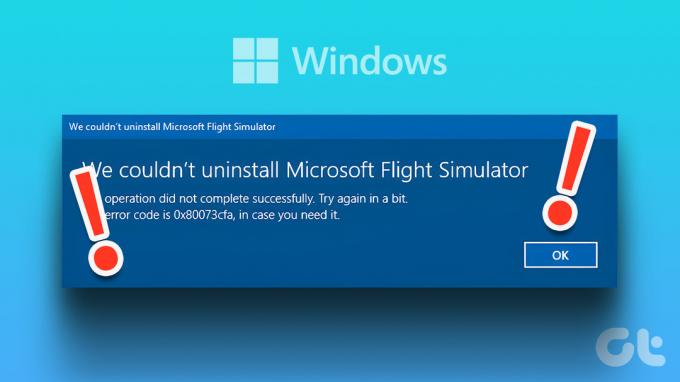
K takovým chybám při odinstalaci v systému Windows může dojít z několika důvodů a mohou vás zmást. Abychom vám pomohli, připravili jsme seznam tipů pro odstraňování problémů, jak opravit chybu 0x80073CFA, která selhala při odebrání aplikace v systému Windows 11.
1. Spusťte Poradce při potížích s aplikacemi Windows Store
Protože k chybě s kódem 0x80073CFA dochází pouze při odebrání aplikací z obchodu Microsoft Store, je vhodné spustit nástroj pro odstraňování problémů s aplikacemi v obchodě Windows. Je to vestavěný nástroj, který vám může pomoci opravit většinu, ne-li všechny, problémy související s aplikacemi ve Windows.
Krok 1: Klepněte na ikonu Windows Search na hlavním panelu a zadejte nastavení odstraňování problémůa stiskněte Enter.

Krok 2: V pravém podokně klikněte na Další poradce při potížích.

Krok 3: Přejděte dolů a klikněte na tlačítko Spustit vedle položky Windows Store Apps.

Po spuštění nástroje pro odstraňování problémů zkuste aplikaci znovu odebrat.
2. Vymažte mezipaměť Microsoft Store
Zastaralá mezipaměť Microsoft Store může také narušit operace aplikací a vést k takovým chybám. Naštěstí je docela snadné se zbavit poškozených souborů mezipaměti Microsoft Store. Chcete-li to provést, stisknutím klávesy Windows + R otevřete dialogové okno Spustit. Typ wsreset.exe do pole a stiskněte Enter.

Na několik sekund se otevře okno příkazového řádku a po vymazání mezipaměti obchodu Microsoft Store zmizí. Poté můžete problematickou aplikaci odstranit.
3. Odstraňte problematickou aplikaci
Pokud k chybě 0x80073CFA při odebrání aplikace dojde pouze při odinstalaci konkrétní aplikace, zkuste ji nejprve resetovat. Tím se vymažou všechna data z počítače a obnoví se tovární nebo skladové nastavení aplikace.
Chcete-li obnovit aplikaci v systému Windows, postupujte takto:
Krok 1: Klepněte pravým tlačítkem myši na ikonu Start a ze seznamu vyberte Instalované aplikace.

Krok 2: Přejděte dolů nebo použijte vyhledávací nástroj k nalezení problematické aplikace. Klikněte na ikonu se třemi tečkami vedle ní a vyberte Pokročilé možnosti.

Krok 3: Přejděte dolů do části Obnovit a klikněte na tlačítko Obnovit.

Počkejte, až systém Windows resetuje aplikaci, a poté ji zkuste znovu odinstalovat.
4. Použijte účet správce
Nedostatek příslušných oprávnění vám může bránit v odebrání aplikací v systému Windows 11. V takovém případě by použití účtu správce mělo pomoci opravit chybu 0x80073CFA pro odstranění aplikace.
Zkontrolujte, zda používáte účet s oprávněními správce. Pokud používáte standardní účet, přepnout na účet správce a poté zkuste aplikaci odinstalovat.
5. Odinstalujte aplikaci pomocí PowerShellu
Windows PowerShell také umožňuje odinstalovat aplikace pomocí několika příkazů. Pokud tedy máte potíže s odebráním aplikace z nabídky Start nebo z aplikace Nastavení, použijte místo toho následující kroky.
Krok 1: Stisknutím klávesy Windows + S otevřete nabídku hledání, zadejte Windows PowerShell, a vyberte Spustit jako správce.

Krok 2: Když se zobrazí výzva Řízení uživatelských účtů (UAC), vyberte Ano.

Krok 3: Vložte následující příkaz a stisknutím klávesy Enter zobrazte seznam aplikací v počítači.
Get-Appxpackage -Allusers
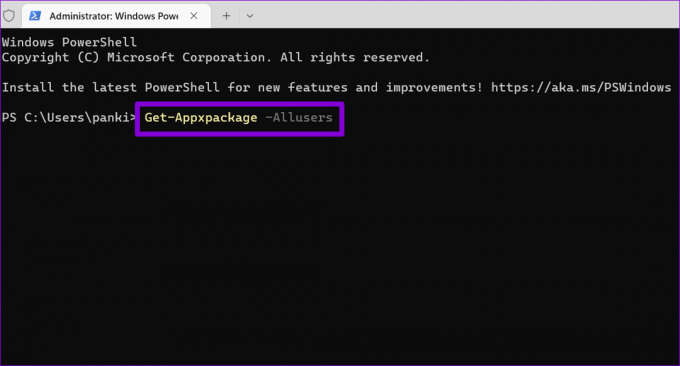
Krok 4: Procházejte seznam a zkopírujte název balíčku aplikace, kterou chcete odebrat.

Krok 5: Vložte následující příkaz do konzoly a stisknutím klávesy Enter aplikaci odeberte.
Remove-AppxPackage -Package PackageFullName
Nahraďte PackageFullName ve výše uvedeném příkazu názvem balíčku uvedeným v předchozím kroku.
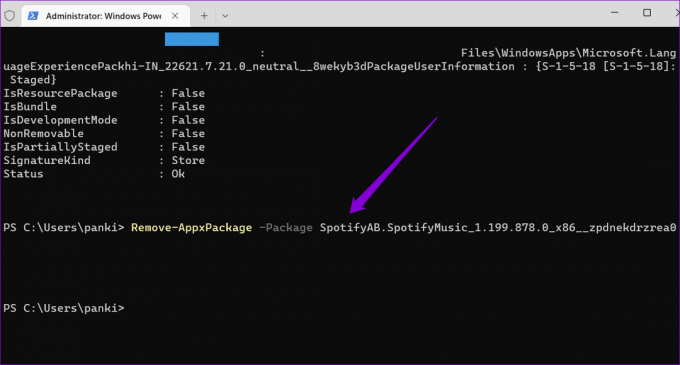
Počkejte několik sekund a PowerShell odstraní aplikaci z vašeho počítače.
6. Spusťte skenování SFC a DISM
Pokud se stále zobrazuje chyba 0x80073CFA, některé systémové soubory vašeho počítače mohou být poškozené nebo chybí. Naštěstí Windows 11 obsahuje některé nástroje příkazového řádku – Kontrola systémových souborů a Obsluha a správa deployment Image – které dokážou najít a opravit takto poškozené systémové soubory. Zde je návod, jak je můžete spustit.
Krok 1: Klikněte pravým tlačítkem na ikonu Start a ze seznamu vyberte Terminál (Admin).

Krok 2: Když se zobrazí výzva Řízení uživatelských účtů (UAC), vyberte Ano.

Krok 3: Vložte následující příkaz do konzoly a stiskněte Enter.
sfc /scannow

Krok 4: Dále spusťte skenování DISM zadáním následujících příkazů jeden po druhém.
DISM /Online /Cleanup-Image /CheckHealth. DISM /Online /Cleanup-Image /ScanHealth. DISM /Online /Cleanup-Image /RestoreHealth

Může to chvíli trvat, takže buďte trpěliví. Po dokončení skenování restartujte počítač a zjistěte, zda můžete odinstalovat aplikace.
7. Odinstalujte aplikaci v režimu čistého spouštění
Programy a služby třetích stran ve vašem počítači mohou také bránit procesu odinstalace aplikace a způsobit problémy. Abyste se vyhnuli jakémukoli rušení, můžete spustit počítač v a Stav čistého spouštění a poté zkuste aplikaci znovu odebrat.
Krok 1: Stisknutím klávesy Windows + R otevřete dialogové okno Spustit, zadejte msconfig v poli Otevřít a stiskněte klávesu Enter.
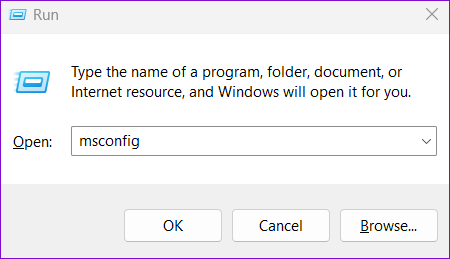
Krok 2: Přejděte na kartu Služby a zaškrtněte políčko „Skrýt všechny služby Microsoftu“. Poté klikněte na tlačítko Zakázat vše.

Krok 3: Přejděte na kartu Po spuštění a klikněte na Otevřít Správce úloh.
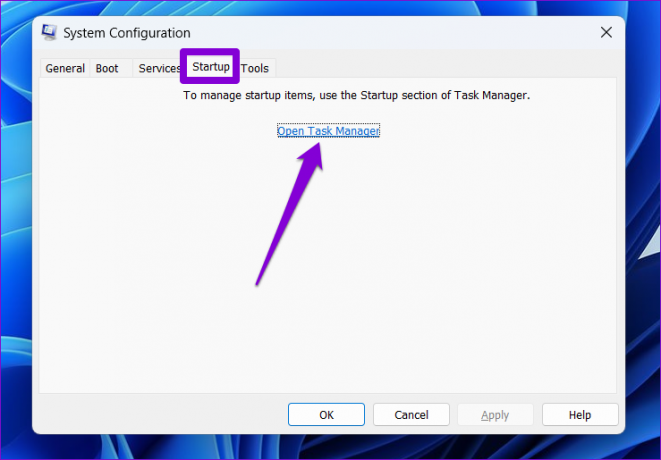
Krok 4: Vyberte aplikaci nebo program třetí strany a klikněte na tlačítko Zakázat. Opakováním tohoto kroku zakážete všechny aplikace a programy třetích stran.

Restartujte počítač, abyste vstoupili do stavu čistého spuštění, a poté zkuste aplikaci znovu odinstalovat.
Sbohem tvrdohlavým aplikacím
Má smysl zbavit se aplikací, které již nepoužíváte. Můžete zabránit nechtěným aplikacím, aby zabíraly úložný prostor a spotřebovávaly systémové prostředky. Doufejme, že jedna nebo více oprav v této příručce opravilo chybu 0x80073CFA a aplikace můžete odebrat jako dříve.
Naposledy aktualizováno 28. prosince 2022
Výše uvedený článek může obsahovat přidružené odkazy, které pomáhají podporovat Guiding Tech. Nemá to však vliv na naši redakční integritu. Obsah zůstává nezaujatý a autentický.
Napsáno
Pankil Shah
Pankil je povoláním stavební inženýr, který svou cestu spisovatele začal na EOTO.tech. Nedávno nastoupil do Guiding Tech jako spisovatel na volné noze, aby pokryl návody, vysvětlivky, nákupní průvodce, tipy a triky pro Android, iOS, Windows a web.