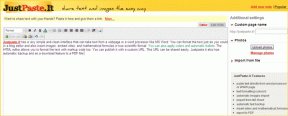7 nejlepších oprav pro Windows 11 tapety stále černě
Různé / / April 05, 2023
Windows 11 vám dává možnost přizpůsobit si uživatelské prostředí. Například můžete změnit téma vašeho počítače se systémem Windows 11 nebo přizpůsobit zamykací obrazovku podle vašeho výběru. Ale změna tapety na plochu je pravděpodobně první věc, kterou preferujete z hlediska přizpůsobení.

Někteří uživatelé Windows 11 si ale stěžují, že tapeta plochy automaticky zčerná. Pokud čelíte tomu samému, přinášíme vám seznam funkčních řešení, jak opravit tapetu Windows 11, která stále černí.
1. Ručně změnit tapetu
Začněme základním řešením, jako je ruční změna tapety na počítači se systémem Windows 11. Pokud tapeta zčerná, můžete se vrátit k předchozí zvolené tapetě.
Krok 1: Klepněte na tlačítko Start, zadejte nastavení, a otevřete aplikaci z výsledků vyhledávání.

Krok 2: V levém menu klikněte na Personalizace.
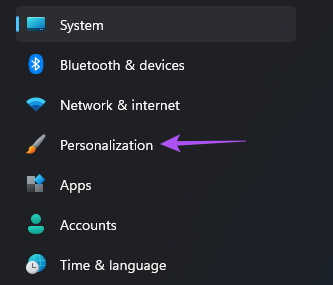
Krok 3: Klikněte na Pozadí.

Krok 4: Vyberte tapetu podle svého výběru v části Přizpůsobit pozadí.

2. Nastavte novou tapetu pomocí kontextové nabídky
Zde je alternativní způsob, jak nahradit černé pozadí na ploše počítače se systémem Windows 11.
Krok 1: Stisknutím klávesy Windows + E otevřete Průzkumníka souborů. Přejděte do složky obsahující obrázek, který chcete použít jako pozadí tapety.
Krok 2: Klikněte pravým tlačítkem myši na obrázek a ze seznamu možností vyberte „Nastavit jako pozadí plochy“.

Pokud pozadí zůstane černé, postupujte podle následujících řešení.
3. Restartujte Průzkumníka souborů
Pokud nemůžete změnit tapetu pomocí Průzkumníka souborů, můžete zkusit restartovat aplikaci a zkontrolovat, zda můžete přepnout zpět na preferovanou tapetu Windows 11. Zde je návod, jak na to.
Krok 1: Klepněte na tlačítko Start, zadejte Správce úloh, a otevřete aplikaci z výsledků vyhledávání.

Krok 2: V levém menu klikněte na Uživatelé.

Vaše e-mailová adresa uživatele bude viditelná na pravé straně.
Krok 3: Klikněte na ikonu šipky hned vedle své e-mailové adresy.

Krok 4: Po odhalení všech možností přejděte dolů a vyhledejte Průzkumníka Windows.

Krok 5: Klepněte pravým tlačítkem myši na Průzkumníka Windows a ze seznamu možností vyberte možnost Restartovat.

Krok 6: Zavřete okno Správce úloh a zkuste změnit tapetu z Průzkumníka souborů, abyste zjistili, zda je problém vyřešen.
4. Aktualizujte ovladače zobrazení
Zastaralá verze ovladačů zobrazení na vašem počítači se systémem Windows 11 může být zodpovědná za to, že tapeta na ploše automaticky zčerná. Zde je návod, jak zkontrolovat a aktualizovat ovladače zobrazení.
Krok 1: Klepněte na tlačítko Start, zadejte Správce zařízení, a otevřete aplikaci z výsledků vyhledávání.

Krok 2: V okně Správce zařízení klikněte na šipku vedle položky Display Adapters.

Krok 3: Klepněte pravým tlačítkem myši na název grafické karty a ze seznamu možností vyberte Aktualizovat ovladač.

Krok 4: Když se otevře dialogové okno, klikněte na Vyhledat automaticky ovladače, aby systém Windows automaticky vyhledal a nainstaloval nejlepší verzi ovladače zobrazení dostupnou pro váš počítač.

Po dokončení instalace ovladače zkuste změnit tapetu.
5. Změňte nastavení „Snadný přístup“.
Snadnost přístupu je funkce, která zahrnuje různá nastavení usnadnění pro váš počítač se systémem Windows, jako je zapnutí klávesnice na obrazovce, lupy a bohatého kontrastu. Můžete zkusit vyladit několik nastavení zobrazení v této nabídce, abyste zjistili, zda je problém s černou tapetou vyřešen.
Krok 1: Klepněte na tlačítko Start, zadejte Kontrolní panela otevřete aplikaci z výsledků vyhledávání.

Krok 2: Klikněte na Usnadnění přístupu vpravo dole.
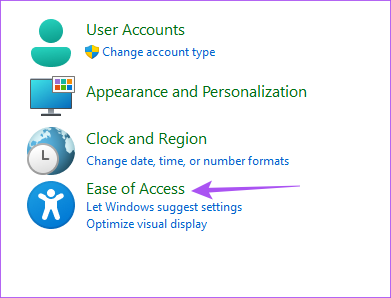
Krok 3: Klikněte na Centrum usnadnění přístupu.

Krok 4: Klikněte na „Usnadnit zobrazení počítače“.

Krok 5: Přejděte dolů a vyhledejte „Usnadnit zobrazení věcí na obrazovce“.

Krok 6: Ujistěte se, že není zaškrtnuto políčko „Odebrat obrázky na pozadí (pokud jsou dostupné)“.

Krok 7: Zavřete okno Ovládací panely a zkuste změnit tapetu.
6. Přejmenujte poškozený překódovaný soubor tapety
Kdykoli vyberete obrázek pro pozadí plochy, systém Windows převede formát souboru obrázku na JPG bez ohledu na jeho původní formát souboru. Toto se nazývá překódovaný soubor tapety. Pokud vaše tapeta Windows 11 automaticky zčerná, může být poškozen soubor Transcoded Wallpaper. Zde je návod, jak jej přejmenovat.
Krok 1: Klepněte na ikonu Windows Search na hlavním panelu.
Krok 2: Do vyhledávacího pole zadejte následující umístění souboru a stiskněte Enter:
%USERPROFILE%\AppData\Roaming\Microsoft\Windows\Themes\

Krok 3: Vyberte soubor TranscodedWallpaper a stisknutím klávesy F2 jej přejmenujte.
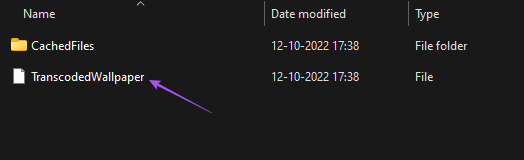
Krok 4: Přejmenujte soubor na TranscodedWallpaper.old.

Zavřete okno a zkuste změnit tapetu.
7. Aktualizujte verzi Windows 11
Pokud žádné z řešení nefunguje, doporučujeme aktualizovat verzi Windows 11 v počítači. Nová verze sestavení Windows 11 automaticky načte nové ovladače a použije vylepšení pod kapotou, která by mohla závadu vyřešit.
Krok 1: Klepněte na tlačítko Start, zadejte Nastavení, a otevřete aplikaci z výsledků vyhledávání.

Krok 2: Klikněte na Windows Update v pravém horním rohu.
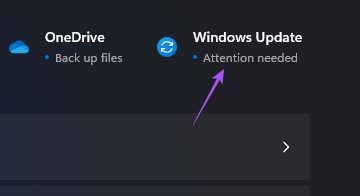
Krok 3: Pokud je k dispozici aktualizace, stáhněte si ji a nainstalujte.
Po dokončení instalace aktualizace zkuste změnit tapetu plochy.
Odstraňte černou tapetu
Tato řešení vám pomohou obnovit vaši oblíbenou tapetu na vašem počítači se systémem Windows 11. Můžete se také podívat na náš příspěvek s vysvětlením jak používat Dynamic Lock na počítači se systémem Windows 11.
Naposledy aktualizováno 12. října 2022
Výše uvedený článek může obsahovat přidružené odkazy, které pomáhají podporovat Guiding Tech. Nemá to však vliv na naši redakční integritu. Obsah zůstává nezaujatý a autentický.
Napsáno
Paurush Chaudhary
Demystifikování světa techniky tím nejjednodušším způsobem a řešení každodenních problémů souvisejících se smartphony, notebooky, televizory a platformami pro streamování obsahu.