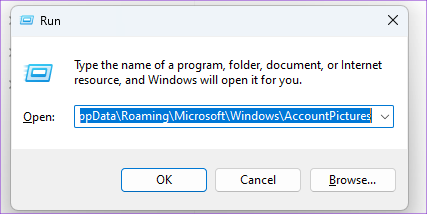8 nejlepších oprav nezobrazování profilového obrázku v Outlooku na Windows 11
Různé / / April 05, 2023
Microsoft Outlook vám umožňuje přidejte své kontakty ve Windows 11 a posílat jim e-maily. Svůj účet Outlook si také můžete přizpůsobit přidáním profilového obrázku, který bude také viditelný při každém spuštění počítače se systémem Windows 11. Někteří uživatelé si však stěžují, že nemohou vidět svůj profilový obrázek aplikace Outlook.

Pokud tedy také čelíte tomuto problému, tento příspěvek bude sdílet některá pracovní řešení, jak opravit, že se váš profilový obrázek nezobrazuje v aplikaci Outlook v systému Windows 11.
1. Zkontrolujte svůj účet Microsoft
Počínaje základy byste měli nejprve zkontrolovat podrobnosti svého účtu Microsoft, které se používají pro přihlášení k počítači se systémem Windows 11. Profilový obrázek vašeho účtu Outlook by měl být viditelný všude, včetně okna Nastavení.
Krok 1: Klepněte na ikonu Start na hlavním panelu a zadejte Nastavení ve Windows Search, a stisknutím klávesy Enter otevřete aplikaci Nastavení.

Krok 2: Pod aktuálním profilem v levém horním rohu zkontrolujte, zda používáte správnou adresu účtu Microsoft.

Pokud ano, podívejte se na další řešení.
2. Ručně odebrat starý profilový obrázek
Do účtu Outlook můžete znovu přidat nový profilový obrázek ručním odebráním předchozích. To by mělo pomoci při řešení problému.
Krok 1: Stisknutím kláves Windows + R otevřete okno Spustit na počítači se systémem Windows 11.
Krok 2: Zadejte následující adresu a stiskněte klávesu Enter. Všimněte si, že budete muset nahradit „vaše jméno“ uživatelským jménem profilu v počítači se systémem Windows 11.
C:\Users\vaše jméno\AppData\Roaming\Microsoft\Windows\AccountPictures
Krok 3: Když se otevře složka, vyberte všechny fotografie a odstraňte je.
Krok 4: Zavřete okno a stisknutím kláves Windows + I otevřete aplikaci Nastavení.

Krok 5: Klikněte na jméno svého profilu v levém horním rohu.

Krok 6: Vyberte Vaše informace v části Nastavení účtu v pravém podokně.

Krok 7: Klikněte na Vybrat soubor nebo Pořídit fotografii.

3. Zkontrolujte nastavení synchronizace účtu
Dále budete muset zkontrolovat, zda je pro váš účet Microsoft povolena synchronizace účtu. Váš profilový obrázek bude viditelný na všech zařízeních, pouze pokud je na vašem počítači aktivní synchronizace účtu.
Krok 1: Klepněte na ikonu Start na hlavním panelu a zadejte Nastavení ve Windows Search a stisknutím klávesy Enter spusťte aplikaci Nastavení.

Krok 2: Klikněte na Účty na levém postranním panelu.

Krok 3: V pravém podokně přejděte dolů a vyberte Zálohování systému Windows.

Krok 4: Zkontrolujte, zda jsou zapnuté přepínače vedle možností „Zapamatovat si moje aplikace“ a „Zapamatovat si moje předvolby“. Pokud ne, zapněte tyto přepínače a povolte předvolby.

Můžete také kliknout na Ověřit a synchronizovat heslo mezi zařízeními pomocí účtu Microsoft.

Krok 5: Poté okno zavřete a zkontrolujte, zda je problém vyřešen.
4. Nahrajte obrázek profilu pomocí aplikace Outlook Web
Pokud nemůžete aktualizovat svůj profilový obrázek z nabídky Nastavení v počítači, existuje další řešení. K nahrání a aktualizaci profilového obrázku můžete využít webové rozhraní aplikace Outlook. Zde je návod, jak na to.
Krok 1: Otevřete web aplikace Outlook ve webovém prohlížeči v počítači.
Web Microsoft Outlook
Krok 2: Přihlaste se ke svému účtu Outlook.
Krok 3: Klikněte na ikonu profilu v pravém horním rohu.

Krok 4: Dalším kliknutím na ikonu profilu přidáte svůj profilový obrázek.

Krok 5: Po přidání fotografie zavřete prohlížeč a zkontrolujte, zda je problém vyřešen.
Můžete si také přečíst náš příspěvek, pokud Outlook Web nefunguje.
5. Zkontrolujte, zda váš kontakt aktivoval váš profilový obrázek
Outlook vám dává možnost zakázat profilový obrázek vašich kontaktů, když od nich dostáváte e-maily. Pokud se váš profilový obrázek stále nezobrazuje v Outlooku, můžete totéž zkontrolovat u svého kontaktu.
Krok 1: Klepněte na ikonu Start na hlavním panelu a zadejte Výhled ve Windows Search a stisknutím klávesy Enter otevřete aplikaci Outlook.

Krok 2: Klikněte na Soubor v levém horním rohu.

Krok 3: Klikněte na Možnosti v dolní části levé nabídky.

Krok 4: Vyberte Lidé z levého postranního panelu.

Krok 5: Ujistěte se, že je zaškrtnuto políčko vedle položky „Zobrazit uživatelské fotografie, když jsou dostupné“.

Pokud ne, kliknutím na zaškrtávací políčko funkci povolte a restartujte počítač. Poté zkontrolujte, zda je problém vyřešen.
6. Spusťte skenování SFC
Když přejdeme k některým pokročilým řešením, můžete na počítači se systémem Windows 11 použít skenování SFC (Kontrola systémových souborů). SFC je nástroj ve Windows, který pomáhá při diagnostice a obnově poškozených systémových souborů do původního stavu. Pokud tedy stále vidíte svůj profilový obrázek aplikace Outlook, zde je návod, jak spustit skenování SFC.
Krok 1: Klepněte na ikonu Start na hlavním panelu a zadejte Příkazový řádek ve Windows Search.

Krok 2: Když se zobrazí výsledky vyhledávání, klikněte na „Spustit jako správce“.

Krok 3: V okně Příkazový řádek zadejte následující příkaz a stiskněte klávesu Enter:
sfc /scannow

Po dokončení kontroly se v okně příkazového řádku zobrazí zpráva o tom, zda byly opraveny poškozené soubory. Pokud ne, zobrazí se pokyny k opravě problematických souborů.

Krok 4: Poté zavřete okno příkazového řádku a restartujte počítač.
Krok 5: Otevřete aplikaci Outlook a zkontrolujte, zda je problém vyřešen.

7. Spusťte skenování DISM
Protože mluvíme o obrazovém souboru, můžete zkusit spustit DISM Scan. Je to zkratka pro Deployment Imaging and Service Management a je to nástroj příkazového řádku pro přípravu a opravu systémových souborů a jejich nastavení podle instalačního obrazu Windows.
Krok 1: Klepněte na ikonu Start na hlavním panelu a zadejte Příkazový řádek ve Windows Search.

Krok 2: Ve výsledcích vyhledávání klikněte na „Spustit jako správce“.

Krok 3: Zadejte a spusťte následující příkazy jeden po druhém:
DISM /Online /Cleanup-Image /CheckHealth. DISM /Online /Cleanup-Image /ScanHealth. DISM /Online /Cleanup-Image /RestoreHealth

Krok 4: Zavřete okno příkazového řádku a restartujte počítač s Windows 11.
Krok 5: Po spuštění systému Windows znovu otevřete aplikaci Outlook a zkontrolujte, zda je problém vyřešen.
7. Aktualizujte Windows 11
Poslední možností je aktualizovat verzi Windows 11, aby váš počítač byl zbaven jakýchkoliv chyb nebo závad, které by mohly být přítomny v aktuální verzi. Tím se také aktualizuje verze aplikace Outlook.
Krok 1: Klepněte na ikonu Start na hlavním panelu a zadejte Nastavení ve Windows Search a stisknutím klávesy Enter otevřete aplikaci Nastavení.

Krok 2: Klikněte na ikonu Windows Update v pravém horním rohu.

Krok 4: Pokud je k dispozici aktualizace, stáhněte si ji a nainstalujte.
Krok 5: Po restartování počítače spusťte aplikaci Outlook a zkontrolujte, zda je problém vyřešen.
Povolit obrázek profilu
Tato řešení by měla pomoci při obnovení profilového obrázku vašeho účtu Outlook. Můžete si také přečíst náš příspěvek na jak povolit e-mailová upozornění aplikace Outlook v systému Windows 11.
Poslední aktualizace dne 23. ledna 2023
Výše uvedený článek může obsahovat přidružené odkazy, které pomáhají podporovat Guiding Tech. Nemá to však vliv na naši redakční integritu. Obsah zůstává nezaujatý a autentický.
Napsáno
Paurush Chaudhary
Demystifikování světa techniky tím nejjednodušším způsobem a řešení každodenních problémů souvisejících se smartphony, notebooky, televizory a platformami pro streamování obsahu.