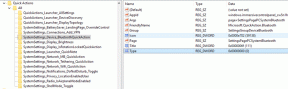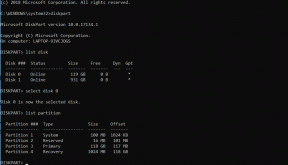4 nejlepší způsoby, jak zaznamenat obrazovku bez herního panelu Xbox na Windows 11
Různé / / April 05, 2023
The Herní lišta Xbox na vašem počítači s Windows 11 je dobrý vestavěný nástroj pro nahrávání obrazovky. Využijete jej hlavně pro záznam vaší hry. Ale přiznejme si to. Xbox Game Bar nemůže zaznamenat každou aplikaci nebo program na vašem počítači s Windows 11.

V tomto příspěvku se tedy podělíme o nejlepší způsoby, jak zaznamenat obrazovku na počítači se systémem Windows 11, aniž byste se omezovali na herní panel Xbox. Obě tyto možnosti jsou vestavěné a lze je stáhnout zdarma.
1. Záznam obrazovky pomocí Clipchamp ve Windows 11
Počínaje některými vestavěnými nástroji můžete použít Video editor klipchamp který Microsoft získal v roce 2021 a který vám umožňuje nahrávat obrazovku vašeho počítače s Windows 11. Pokud jste uživatelem Microsoft 365, získáte v počítači předinstalovaný editor videa.
Na rozdíl od Xbox Game Bar není omezena na nahrávání vaší hry nebo systémových aplikací. Ale mějte na paměti, že ve výchozím nastavení můžete nahrávat obrazovku pouze po dobu 30 minut. Můžete upgradovat na Základní plán v Clipchamp pro odstranění limitů nahrávání obrazovky.
Ale nyní se naučíme, jak zaznamenat obrazovku ve Windows 11 pomocí Clipchamp.
Krok 1: Klikněte na ikonu Start na počítači se systémem Windows 11 a zadejte klipchamp, a stiskněte Enter.

Krok 2: Po otevření Clipchamp na obrazovce klikněte na Record Something.

Krok 3: V levém horním rohu vyberte Nahrávání obrazovky.

Krok 4: Kliknutím na ikonu Záznam v levém dolním rohu zahájíte záznam obrazovky.

Krok 5: Vyberte část obrazovky, kterou chcete zaznamenat.
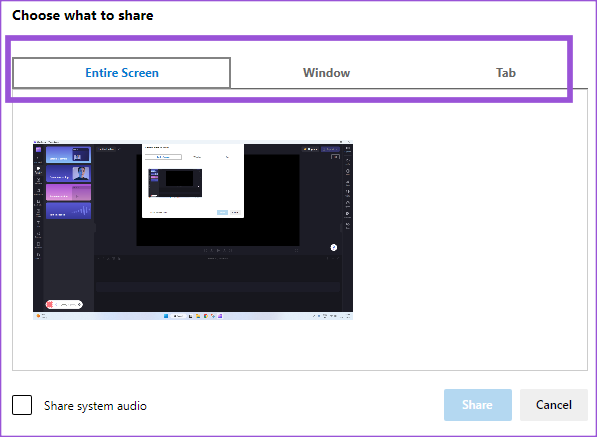
Můžete také vybrat možnost Share System Audio. Bezplatná verze Clipchamp však bude obsahovat automatický hlas, který říká ‚zkušební verze‘ při nahrávání systémového zvuku po každých 5 sekundách.
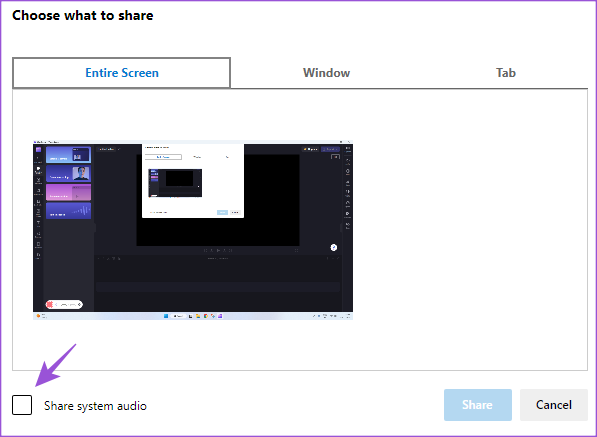
Krok 6: Po provedení voleb klikněte na Sdílet a spusťte nahrávání obrazovky.

Krok 7: Po dokončení nahrávání obrazovky klikněte na Zastavit sdílení v dolní části obrazovky.

Krok 8: V dolní části klikněte na Uložit a upravit.

V okně editoru videa Clipchamp se zobrazí záznam vaší obrazovky. Klip můžete upravit podle svého výběru.
Krok 8: Po úpravě klipu klikněte na Exportovat v pravém horním rohu.

Krok 9: Vyberte rozlišení videa.
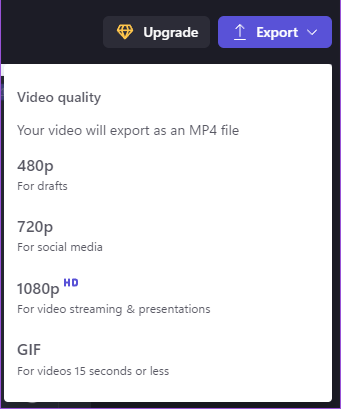
Po exportu záznamu obrazovky ve vámi zvoleném rozlišení videa se v pravém horním rohu zobrazí potvrzení.
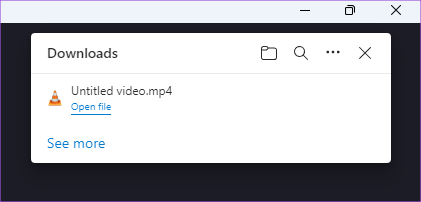
2. Záznam obrazovky pomocí PowerPointu ve Windows 11
Druhým nástrojem pro záznam obrazovek na vašem počítači s Windows 11 je Microsoft PowerPoint. Pokud připravujete prezentaci, která obsahuje ukázku aplikace na vašem počítači, zadání nebo spuštění některých akcí v příkazovém řádku vám PowerPoint umožňuje zaznamenat tuto část a uložit ji do vašeho skluzavka. Používáme předplatné Microsoft 365.
Zde je návod, jak tuto funkci používat.
Krok 1: Klikněte na ikonu Start na počítači se systémem Windows 11 a zadejte PowerPoint, a stiskněte Enter.

Krok 2: Vyberte snímek pro přidání souboru nebo klikněte na Prázdná prezentace.
Krok 3: Klikněte na Vložit v levém horním rohu.

Krok 4: V části Vložit klikněte na Nahrávání obrazovky vpravo nahoře.

Krok 5: V okně záznamu, které se zobrazí nahoře, klikněte na Vybrat oblast.

Krok 6: Výběrem a přetažením ukazatele myši vyberte oblast obrazovky.
Krok 7: Po výběru oblasti klikněte na Záznam.
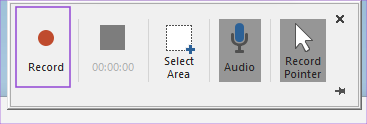
Krok 8: Po dokončení nahrávání klikněte v horním okně nahrávání na Zastavit.

Klip záznamu vaší obrazovky se zobrazí na vybraném snímku v PowerPointu.

Krok 9: Stiskněte Control + S pro uložení souboru.
3. Záznam obrazovky pomocí VLC Media Player v systému Windows 11
VLC Media Player se nyní stal výchozí možností pro mnoho uživatelů Windows 11. Spolu s dalšími funkcemi přehrávače VLC Media Player jej můžete použít také pro účely nahrávání obrazovky. Doporučujeme nainstalovat jeho nejnovější verzi, aby na vašem počítači s Windows 11 fungovala hladce.
Zde je návod, jak používat funkci nahrávání obrazovky VLC.
Krok 1: Klikněte na ikonu Start na počítači se systémem Windows 11 a zadejte VLC, a stiskněte Return.

Krok 2: Klikněte na Zobrazit v horní liště nabídek.

Krok 3: Vyberte Pokročilé ovládací prvky.

Krok 4: Jakmile se ve spodní části obrazovky objeví lišta nabídek Advanced Controls, klikněte na Media v levém horním rohu.
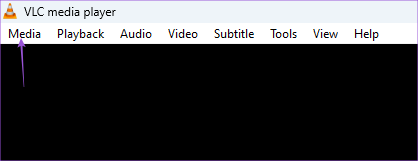
Krok 5: Vyberte možnost Otevřít snímací zařízení.

Krok 6: Klikněte na rozevírací nabídku vedle položky Režim snímání.
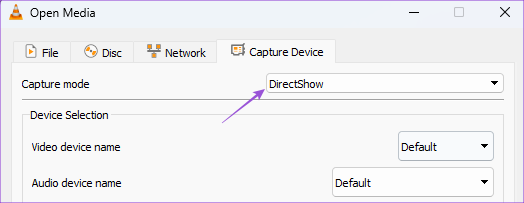
Krok 7: Vyberte možnost Plocha.

Krok 8: Vyberte nebo zadejte požadovanou snímkovou frekvenci pro zachycení záznamu obrazovky.

Krok 9: Klikněte na šipku dolů v pravém dolním rohu a vyberte Převést.
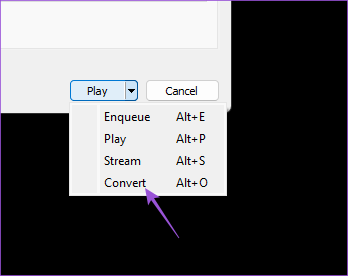
Krok 10: Vyberte formát souboru a umístění pro jeho uložení v počítači.

Krok 11: Klikněte na Start v pravém dolním rohu.
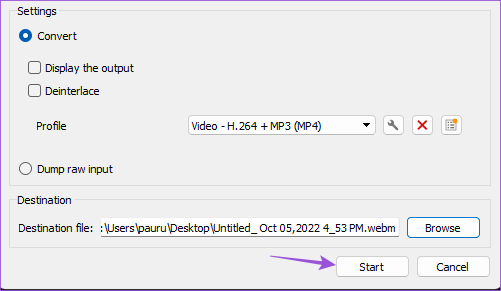
Krok 12: Kliknutím na ikonu Record v levém dolním rohu spustíte nahrávání obrazovky.

Krok 13: Po dokončení klikněte na ikonu Stop v levém dolním rohu.
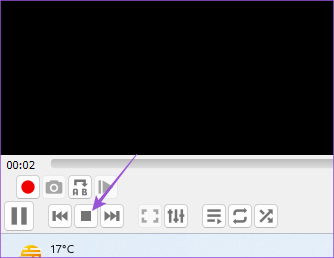
Nahrávka obrazovky bude uložena na vámi zvoleném místě.
4. Záznam obrazovky pomocí Snagit ve Windows 11
Stejně jako Snipping Tool existují i jiné programy třetích stran pro pořizování snímků obrazovky a nahrávání obrazovek. Jedním z nich je Snagit, který přichází s 15denní zkušební dobou. Poté si budete muset zakoupit její předplatné za 72,43 $. Můžete si stáhnout a nainstalovat Snagit, abyste mohli začít nahrávat obrazovky na vašem počítači s Windows 11.
Stáhněte si SnagIt
Zde jsou kroky pro záznam obrazovky.
Krok 1: Klikněte na ikonu Start na počítači se systémem Windows 11 a zadejte Snagit, a stiskněte Enter.

Pokud si přejete zakoupit předplatné, klikněte na Koupit nyní. Pokud ne, klikněte na Dej mi více času.
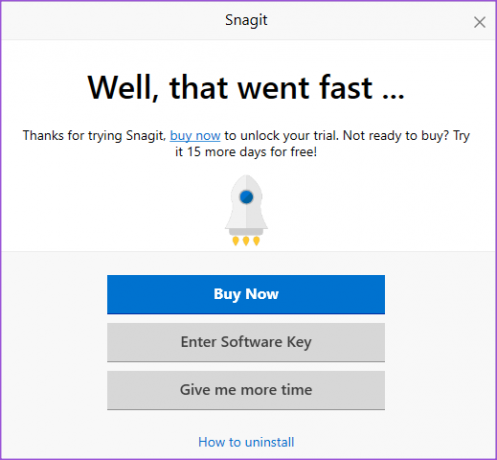
Krok 2: V levé nabídce v okně klikněte na All-in-One.

Krok 3: Klikněte na ikonu Capture.
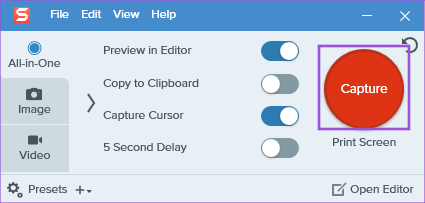
Krok 4: Klikněte na ikonu Záznam v levém dolním rohu obrazovky.

Krok 5: Po dokončení nahrávání najeďte ukazatelem myši na ikonu Pozastavit a klikněte na ni.

Krok 6: Klepnutím na ikonu Stop v levém dolním rohu nahrávání zastavíte.

Krok 7: Vyberte umístění pro uložení záznamu obrazovky a klikněte na Uložit v pravém dolním rohu.

Žádný pruh na obrazovce nahrávání
Tyto nástroje vám pomohou zaznamenat obrazovku vašeho počítače s Windows 11, aniž byste se museli spoléhat pouze na Xbox Game Bar. Pokud stále používáte Windows 10, můžete si přečíst náš příspěvek s návrhem nejlepší aplikace pro záznam obrazovky pro uživatele Windows 10.
Poslední aktualizace dne 07. prosince 2022
Výše uvedený článek může obsahovat přidružené odkazy, které pomáhají podporovat Guiding Tech. Nemá to však vliv na naši redakční integritu. Obsah zůstává nezaujatý a autentický.
Napsáno
Paurush Chaudhary
Demystifikování světa techniky tím nejjednodušším způsobem a řešení každodenních problémů souvisejících se smartphony, notebooky, televizory a platformami pro streamování obsahu.