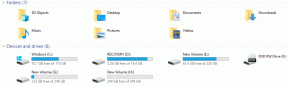4 způsoby, jak najít malware pomocí programu Windows Defender Scan
Různé / / April 05, 2023
Pokud jste uživatelem systému Windows, kterému vypršela platnost antivirového softwaru třetí strany nebo si plánujete koupit antivirový software, nemusíte. Windows je dodáván s vestavěným antivirovým softwarem s názvem Windows Defender. A stejně jako jiný antivirový software existuje mnoho možností skenování, jak najít malware pomocí skenování v programu Windows Defender.

Pokud jste to ještě nevěděli, Windows Defender je dodáván se všemi verzemi Windows a je stejně spolehlivý a výkonný jako jakýkoli jiný antivirový software na trhu. V tomto článku se podíváme na všechny různé možnosti programu Windows Defender.
Poznámka: Windows Defender byl přejmenován na Zabezpečení systému Windows v systému Windows 10.
4 způsoby, jak vyhledávat malware pomocí programu Windows Defender
Windows Defender prohledá vaše zařízení, zda neobsahuje viry, spyware, ransomware, rootkity a další typy malwaru. Skenování však můžete provést ručně, kdykoli budete chtít. Nabízí čtyři způsoby skenování počítače.
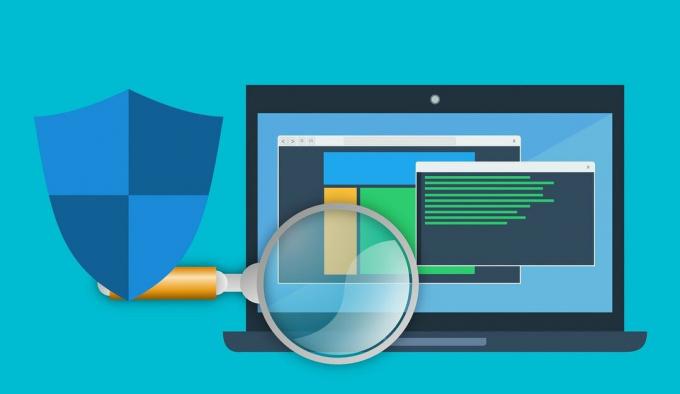
Pokud vás zajímá, jak spustit skenování pomocí programu Windows Defender, je to docela jednoduché. Chcete-li odstranit malware z počítače, postupujte podle níže uvedených metod.
1. Spusťte rychlé skenování programu Windows Defender
První možností skenování, kterou program Windows Defender nabízí, je Rychlé skenování. A jak název napovídá, tato možnost skenování sprintuje přes systémy Windows, kde se běžně vyskytují hrozby. To zahrnuje Windows Startup folder, klíče registru, složka pro stahování atd. Zde je návod, jak rychle skenovat pomocí programu Windows Defender. Postupujte podle níže uvedených kroků.
Krok 1: Stiskněte klávesu Windows, zadejte ‘Zabezpečení systému Windows“, a stiskněte Enter.
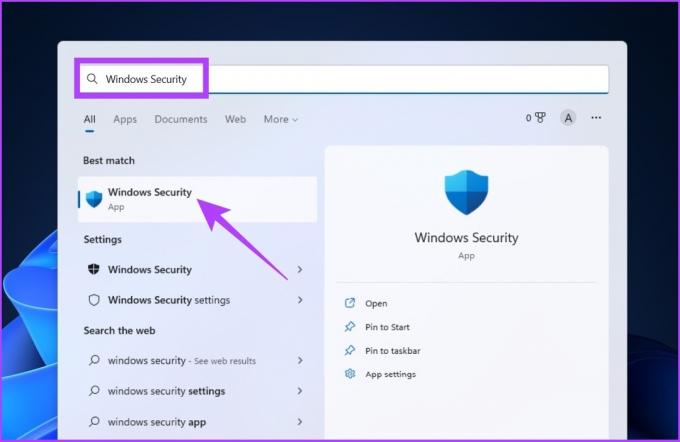
Krok 2: Klikněte na „Ochrana před viry a hrozbami“.

Krok 3: Klikněte na Možnosti skenování.

Krok 4: Zvolte Rychlé skenování a stiskněte Skenovat nyní.
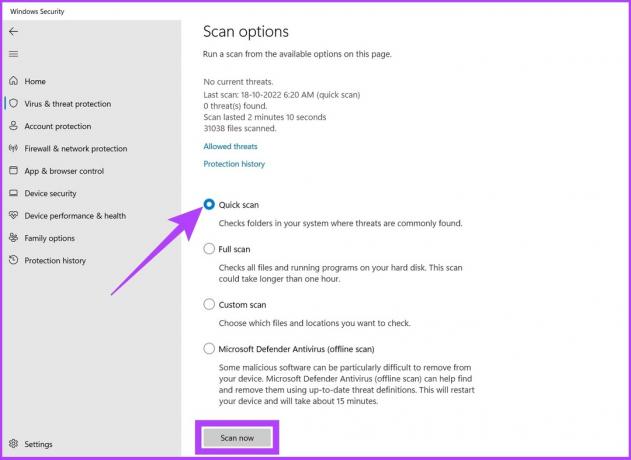
A tady to je. Rychlé skenování okamžitě zahájí skenování vašeho systému a skenování systému obvykle trvá minutu nebo dvě.
Tato možnost skenování se hodí, pokud chcete skenovat počítač. Co když však chcete, aby program Windows Defender provedl hloubkovou kontrolu vašeho počítače a hledal malware? Existuje také možnost. Následujte.
2. Úplné skenování programu Windows Defender pomocí prostředí PowerShell
Důrazně doporučujeme, abyste počítač prohledali alespoň jednou týdně. Tato možnost Úplné skenování v programu Windows Defender zasahuje hluboko do vašich systémových souborů a programů a hledá malware. Zde je návod, jak najít úplnou kontrolu v programu Windows Defender.
Krok 1: Stiskněte klávesu Windows a zadejte PowerShell, a klikněte na „Spustit jako správce“.
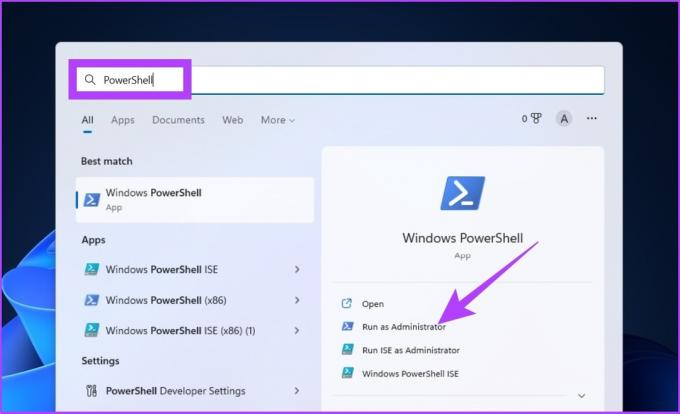
Krok 2: Zadejte následující příkaz pro spuštění úplného skenování malwaru a stiskněte klávesu Enter.
start-mpscan -scantype fullscan
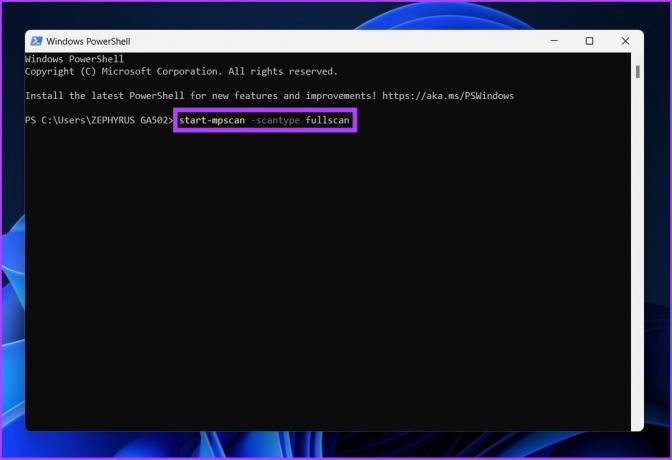
A je to! Posaďte se a relaxujte. V závislosti na množství a typu dat, která je třeba skenovat, trvá dokončení úplného skenování poměrně dlouho.
3. Jak spustit vlastní skenování programu Windows Defender z Průzkumníka souborů
Jak název napovídá, tato možnost kontroly v programu Windows Defender vám umožňuje rychle prohledat konkrétní soubor nebo složku v počítači. Ano, můžete skenovat flash disk, externí pevný disk a tak dále, aniž byste potřebovali software třetí strany.
Existují dva způsoby, jak zprovoznit vlastní skenování: jeden je prostřednictvím nastavení zabezpečení systému Windows a druhý je prostřednictvím Průzkumníka souborů. Poslední možnost použijeme ke spuštění vlastní kontroly. Zde je návod, jak na to.
Krok 1: Stiskněte klávesu Windows a zadejte Průzkumník souborů a stiskněte Enter.
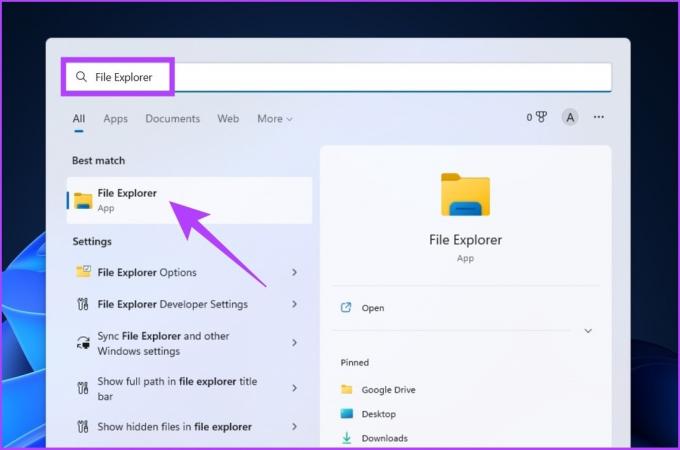
Krok 2: Najděte a vyberte soubor/složku, kterou chcete naskenovat, klikněte na soubor pravým tlačítkem a vyberte „Zobrazit další možnosti“.
Poznámka: Pomocí klávesy CTRL/Shift můžete vybrat více souborů.
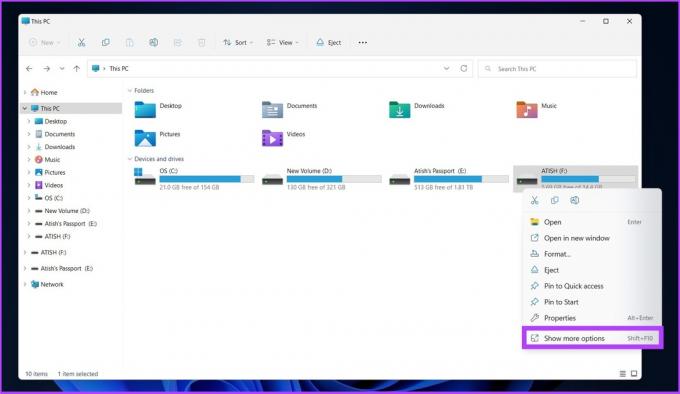
Krok 3: Nyní vyberte „Skenovat pomocí programu Microsoft Defender“.

A je to! Aplikace Windows Defender zahájí proces skenování. Vzhledem k tomu, že se jedná pouze o soubory/složky, mělo by být dostatečně rychlé na prohledání, za předpokladu, že toho není moc ke skenování.
4. Kontrola offline v programu Windows Defender
Malware je každým dnem chytřejší, stejně jako Windows Defender. Některý malware je těžké najít, natož odstranit z vašeho počítače. Takže pro malware, jako je tento, máte Windows Defender Offline Scan, který používá aktuální definice hrozeb k odstranění záludných neodstranitelných virů.
Tento režim skenování restartuje počítač a dokončení skenování bude trvat přibližně 15 minut.
Krok 1: Stiskněte klávesu Windows a zadejte Zabezpečení systému Windows a stiskněte Enter.
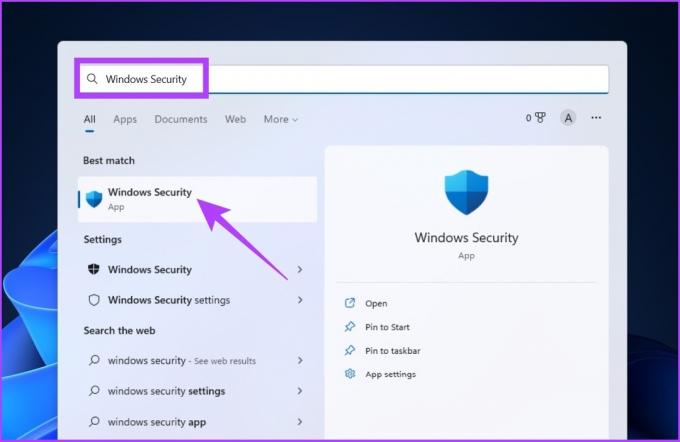
Krok 2: Klikněte na „Ochrana před viry a hrozbami“.

Krok 3: Nyní klikněte na Možnosti skenování.

Krok 4: Vyberte Microsoft Defender Antivirus (offline skenování) a stiskněte tlačítko Skenovat nyní.

Díky tomu se váš počítač restartuje a Windows Defender Offline se načte a provede rychlou kontrolu vašeho počítače v Windows Recovery Environment (WinRE). Po dokončení skenování se váš počítač automaticky restartuje.
Nejčastější dotazy o programu Windows Defender
Není pochyb o tom, že Microsoft Defender je vynikající volbou pro jakýkoli typ uživatele, protože aktivně funguje při vyhledávání malwaru ve vašem počítači.
Microsoft Defender kontroluje soubory a aplikace, které stáhnete a nainstalujete, a také soubory, které již jsou ve vašem systému, zda neobsahují malware, který by mohl poškodit vaše zařízení.
Detekce a odstranění malwaru z vašeho počítače
Společnost Microsoft udělala nastavení zabezpečení Windows tak snadné, že kdokoli a kdokoli může najít malware pomocí kontroly programu Windows Defender. Nyní, když jste se naučili používat Windows Defender Scan, bylo by dobré některé znát Defender tipy a triky zvýšit svou hru.
Naposledy aktualizováno 21. října 2022
Výše uvedený článek může obsahovat přidružené odkazy, které pomáhají podporovat Guiding Tech. Nemá to však vliv na naši redakční integritu. Obsah zůstává nezaujatý a autentický.
Napsáno
Atish Rajasekharan
Atish je absolventem informatiky a vášnivým nadšencem, který rád zkoumá technologie, obchod, finance a startupy a mluví o nich.