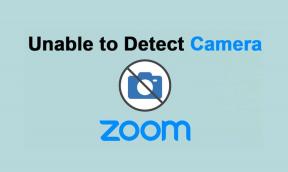Jak nainstalovat Windows 11 na VirtualBox: The Ultimate Guide
Různé / / April 05, 2023
VirtualBox je populární virtualizační software, který umožňuje provozovat více operačních systémů na jednom počítači. To může být užitečné, pokud chcete vyzkoušet nový operační systém nebo spustit software, který je kompatibilní pouze s určitým operačním systémem. Tento článek vysvětlí, jak nainstalovat Windows 11 na VirtualBox.

Podle kroků v tomto článku můžete nastavit svůj virtuální stroj Windows 11 na VirtualBox a začít jej používat. Než však budete moci nainstalovat Windows 11 na VirtualBox a mít svůj druhý virtuální počítač, budete muset zapnout virtualizaci na počítači s Windows 11. Začněme procesem.
Jak povolit virtualizaci v systému Windows 11
Povolení virtualizace ve Windows obvykle zahrnuje vstup do BIOSu nebo nastavení UEFI a povolení podpory, které se může lišit v závislosti na konkrétní značce a modelu vašeho počítače. Postupujte podle níže uvedených kroků.
Poznámka: Běžíme na počítači ASUS s procesorem AMD Ryzen 7. Kroky se mohou lišit v závislosti na výrobci, se kterým pracujete.
Krok 1: Restartujte počítač a stiskněte spouštěcí klávesu.
Poznámka: Spouštěcí klávesa se liší v závislosti na výrobci. Spouštěcí klíč své základní desky, výrobce nebo číslo modelu můžete vyhledat online.

Krok 2: Stisknutím klávesy F7 přejděte do pokročilého režimu.

Krok 3: V Pokročilém režimu přejděte na Pokročilé a klikněte na Konfigurace CPU.

Krok 4: Povolte režim SVM z rozevírací nabídky.
Poznámka: Pokud používáte procesor Intel, musíte povolit virtualizační technologii Intel (VMX).

Krok 5: Nakonec stiskněte F10 a kliknutím na OK restartujte systém.
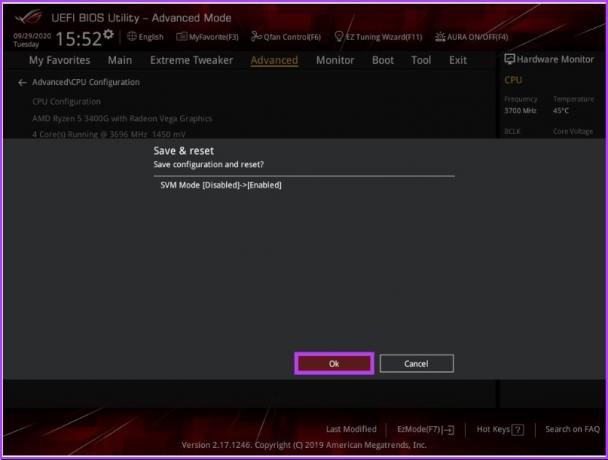
Tímto jste povolili virtualizaci na vašem počítači se systémem Windows. Vše je připraveno pokročit v nastavení virtuálního stroje. Přejděte k dalšímu kroku procesu.
Jak stáhnout soubor ISO Windows 11 pro VirtualBox
Pokud již máte soubor ISO systému Windows 11, můžete tento krok přeskočit a přejít k dalšímu kroku. Pokud však ne, musíte stáhnout Windows 11 ISO z webu Microsoftu. Následujte.
Krok 1: Přejděte na web společnosti Microsoft a stáhněte si Windows 11 ISO pomocí níže uvedeného odkazu.
Stáhněte si Windows 11 ISO

Krok 2: Přejděte dolů a v části „Stáhnout obraz disku Windows 11 (ISO)“ vyberte z rozevírací nabídky Windows 11 (multi-edice ISO) a klikněte na Stáhnout.

Krok 3: Ověří se a v další výzvě vyberte z rozbalovací nabídky jazyk, který preferujete.
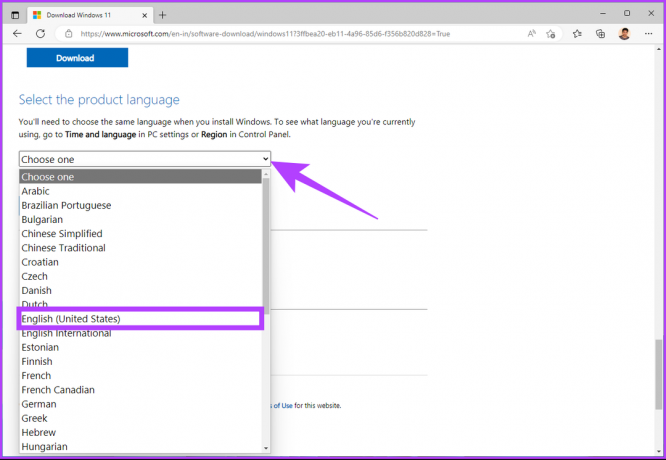
Krok 5: Stiskněte tlačítko Potvrdit.

Díky tomu se Windows 11 začnou stahovat. Celková velikost souboru je 5,17 GB. Jakmile je stažen, přejděte k dalšímu kroku, kde vytvoříme virtuální stroj.
Poznámka: VirtualBox 7.0 obsahuje Secure Boot a TPM (Trusted Platform Module) 1.2/2.0 podporu, což umožňuje Windows 11 běžet na virtuálních strojích bez nutnosti hackování registru. VirtualBox však ke spuštění virtuálního počítače vyžaduje bezpečné spouštění nebo TPM. Ujistěte se, že tyto funkce jsou povoleny v hostitelském systému a že virtuální stroj je nakonfigurován tak, aby je používal.
Jak vytvořit nový virtuální počítač pro Windows 11
V tomto kroku se budete muset rozhodnout, který virtualizační software použít. K dispozici je mnoho softwarových možností, jako je VMware, Microsoft Hyper-V (ne pro Home Edition), Oracle VM VirtualBox (zdarma) a Parallel Desktop (placené). Budeme používat Oracle VirtualBox. Postupujte podle níže uvedených kroků.
Krok 1: Přejděte na Oracle’s VirtualBox, stáhněte si a nainstalujte aplikaci pomocí níže uvedeného odkazu.
Stáhněte si Oracle VirtualBox
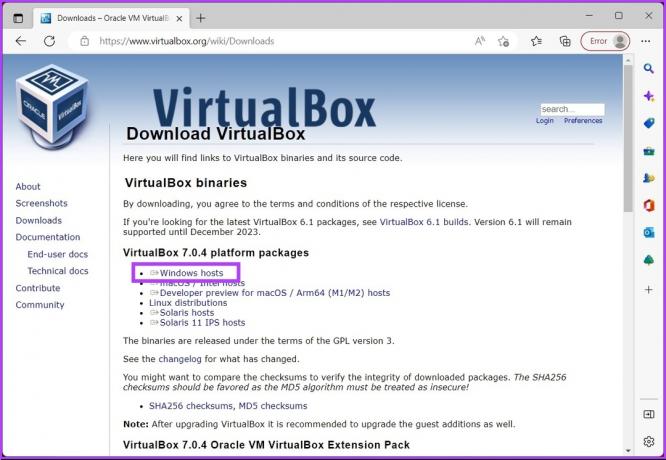
Krok 2: Po instalaci otevřete VirtualBox a klikněte na Nový.
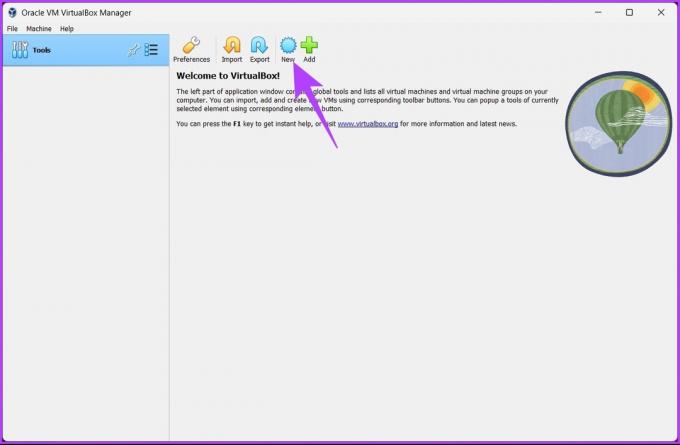
Krok 3: Nyní nastavte název pro virtuální počítač Windows 11.
Například Windows 11

Krok 4: Klikněte na rozevírací nabídku vedle možnosti ISO Image a vyberte soubor s obrázkem Windows 11 ISO, který jste si stáhli.
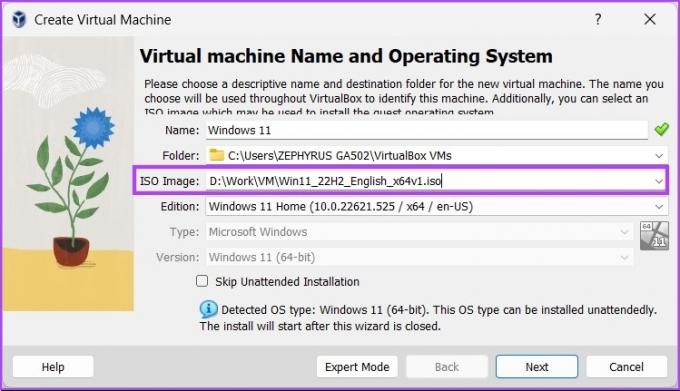
Krok 5: Zaškrtněte políčko vedle položky ‚Přeskočit bezobslužnou instalaci‘ a klikněte na tlačítko Další.

Krok 6: Upravte hardware virtuálního stroje v okně Vytvořit virtuální stroj. Zaškrtněte políčko vedle položky Povolit EFI (pouze speciální operační systémy) a klikněte na tlačítko Další.
Poznámka: Šek Minimální požadavky na Windows 11 před přidělením hardwaru. Potřebujete alespoň 4 GB RAM, 64 GB úložného prostoru a 1 gigahertzový (GHz) procesor nebo rychlejší se 2 nebo více jádry na kompatibilním 64bitovém procesoru.

Krok 7: Na další obrazovce vyberte „Vytvořit virtuální pevný disk nyní“ a přidělte alespoň 64 GB úložného prostoru.
Poznámka: Máte-li více místa na disku, můžete alokovat více pro lepší kapacitu úložiště a výkon. Klepněte na tlačítko Další.

Krok 8: Nakonec projděte souhrnnou stránku a klikněte na Dokončit.

A je to. Nastavili jste VirtualBox pro instalaci Windows 11. Nyní přichází poslední tah cíle. Pojďme nainstalovat Windows 11. Pokračovat ve čtení.
Jak nainstalovat Windows 11 do VirtualBoxu
V tomto kroku nainstalujeme Windows 11 na VirtualBox. Postupujte podle níže uvedených kroků.
Krok 1: Otevřete Oracle VirtualBox, klikněte na Windows 11 (nebo na vámi nastavený název) a klikněte na Start.

Krok 2: Po několika sekundách se zobrazí okno Nastavení systému Windows. Vyberte jazyk instalace, čas a metodu zadávání a klepněte na tlačítko Další.
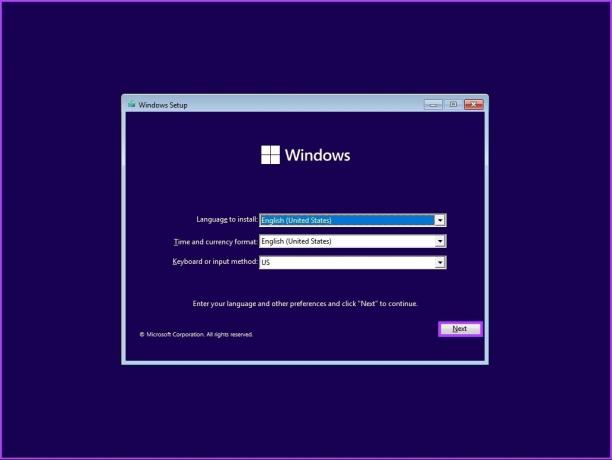
Krok 3: Klikněte na Install now a postupujte podle obvyklých pokynů pro nastavení.

To je vše. Úspěšně jste bez problémů nainstalovali Windows 11 na VirtualBox. Máte-li jakékoli dotazy, podívejte se do sekce FAQ níže.
Nejčastější dotazy k instalaci Windows 11 na VirtualBox
Ano to je. VirtualBox je bezpečná a spolehlivá virtualizační platforma, která funguje s širokou škálou operačních systémů, včetně Windows 11.
VirtualBox je bezpečný a je nepravděpodobné, že by poškodil váš počítač. Existuje však malá šance, že se můžete dostat do problémů nebo konfliktů, pokud jej nebudete používat opatrně nebo pokud jej získáte z nespolehlivého zdroje.
VirtualBox neposkytuje žádné vestavěné funkce pro maskování nebo změnu vaší IP adresy. Takže každý, kdo by se vás pokusil sledovat, by stále mohl vidět vaši IP adresu.
Ačkoli virtuální stroje mohou být do jisté míry užitečné při prevenci hackerů, nejsou spolehlivé. Protože virtuální počítač běží ve zcela odlišném prostředí než váš hlavní operační systém, škodlivý software nainstalovaný na tomto počítači nemůže získat přístup k vašemu hlavnímu operačnímu systému ani jej ovlivnit.
Obecně se doporučuje používat antivirový software bez ohledu na to, zda je nainstalován na vašem počítači nebo na virtuálním počítači.
Mějte svůj sekundární stroj
V tomto článku jsme podrobně vysvětlili, jak nainstalovat Windows 11 na VirtualBox, krok za krokem. Nyní, když víte, jak nastavit virtuální stroj pro testování softwaru nebo experimentální práci, nemusíte si kazit pracovní počítač.
Naposledy aktualizováno 21. prosince 2022
Výše uvedený článek může obsahovat přidružené odkazy, které pomáhají podporovat Guiding Tech. Nemá to však vliv na naši redakční integritu. Obsah zůstává nezaujatý a autentický.