Jak změnit typ uživatelského účtu v systému Windows 10
Různé / / November 28, 2021
Jak změnit typ uživatelského účtu v systému Windows 10: Při prvním nastavení systému Windows si musíte vytvořit uživatelský účet, pomocí kterého se přihlásíte do systému Windows a budete používat svůj počítač. Tento účet je ve výchozím nastavení účtem správce, protože potřebujete instalovat aplikace a přidávat další uživatele do počítače, pro který potřebujete oprávnění správce. Když do počítače se systémem Windows 10 přidáte další účty, ve výchozím nastavení budou tyto účty standardním uživatelským účtem.

Účet správce: Tento typ účtu má úplnou kontrolu nad počítačem a může provádět jakékoli změny v nastavení počítače nebo provádět jakýkoli typ přizpůsobení nebo instalovat jakoukoli aplikaci. Účet správce může být místní i účet Microsoft. Kvůli virům a malwaru se správce systému Windows s plným přístupem k nastavení počítače nebo k jakémukoli programu stává nebezpečným, a proto byl zaveden koncept UAC (kontrola uživatelských účtů). Nyní, kdykoli je provedena jakákoli akce, která vyžaduje zvýšená práva, systém Windows zobrazí výzvu UAC, aby správce potvrdil Ano nebo Ne.
Standardní účet: Tento typ účtu má velmi omezenou kontrolu nad PC a byl určen pro každodenní použití. Podobně jako u účtu správce může být standardním účtem místní účet nebo účet Microsoft. Standardní uživatelé mohou spouštět aplikace, ale nemohou instalovat nové aplikace a měnit systémová nastavení, která nemají vliv na ostatní uživatele. Pokud je provedena jakákoli úloha, která vyžaduje zvýšená práva, systém Windows zobrazí výzvu UAC k zadání uživatelského jména a hesla účtu správce, aby bylo možné projít UAC.
Nyní po instalaci systému Windows možná budete chtít přidat dalšího uživatele jako standardní účet, ale v budoucnu možná budete muset tento typ účtu změnit ze standardního na správce. Aniž bychom ztráceli čas, podívejme se, jak změnit typ uživatelského účtu v systému Windows 10 ze standardního účtu na účet správce nebo naopak pomocí níže uvedeného návodu.
Poznámka: Chcete-li provést níže uvedené kroky, musíte mít v počítači po celou dobu povolený alespoň jeden účet správce.
Obsah
- Jak změnit typ uživatelského účtu v systému Windows 10
- Metoda 1: Změňte typ uživatelského účtu pomocí nastavení
- Metoda 2: Změňte typ uživatelského účtu pomocí ovládacího panelu
- Metoda 3: Změňte typ uživatelského účtu pomocí uživatelských účtů
- Metoda 4: Změňte typ uživatelského účtu pomocí příkazového řádku
Jak změnit typ uživatelského účtu v systému Windows 10
Ujistěte se vytvořit bod obnovení jen pro případ, že by se něco pokazilo.
Metoda 1: Změňte typ uživatelského účtu pomocí nastavení
1. Stisknutím klávesy Windows + I otevřete Nastavení a poté klikněte na Účty.

2. V levém menu klikněte na Rodina a další lidé.
3. Nyní pod „Ostatní lidé" klikněte na váš účet, u kterého chcete změnit typ účtu.

4. Pod uživatelským jménem svého účtu klikněte na „Změňte typ účtu“.
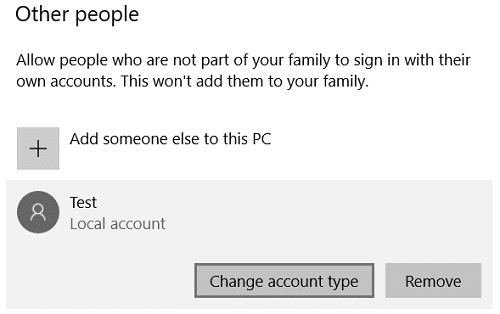
5. V rozevíracím seznamu Typ účtu vyberte buď Standardní uživatel nebo správce podle toho, co chcete, a klikněte na OK.
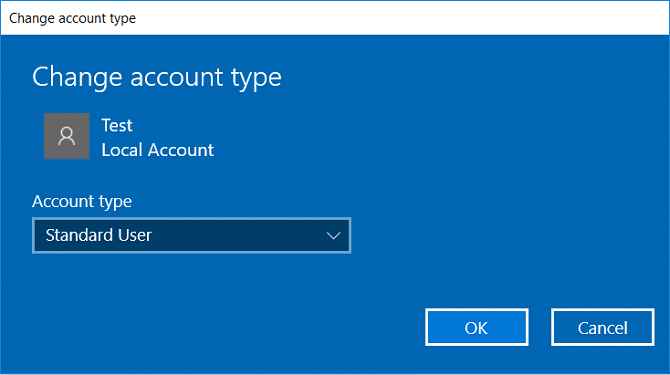
6. Zavřete Nastavení a poté restartujte počítač, aby se změny uložily.
Tohle je Jak změnit typ uživatelského účtu v systému Windows 10 ale pokud stále nemůžete, postupujte podle další metody.
Metoda 2: Změňte typ uživatelského účtu pomocí ovládacího panelu
1. Zadejte ovládací prvek ve Windows Search a klikněte na Kontrolní panel z výsledku vyhledávání.

2. Klikněte na tlačítko Další Uživatelské účty poté klikněte na „Spravovat jiný účet“.

3.Klikněte na účet, u kterého chcete změnit typ účtu.
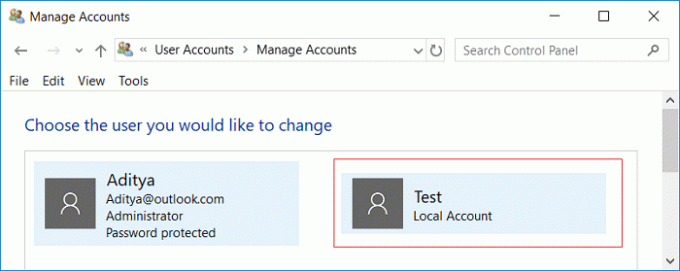
4. Nyní pod svým účtem klikněte na „Změňte typ účtu“.
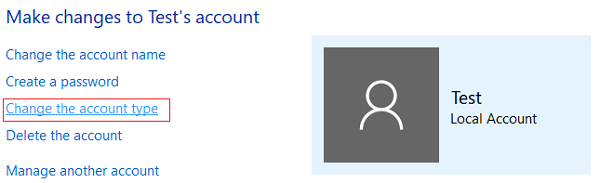
5. Z typu účtu vyberte buď Standardní nebo Správce a klikněte na tlačítko Změňte typ účtu.
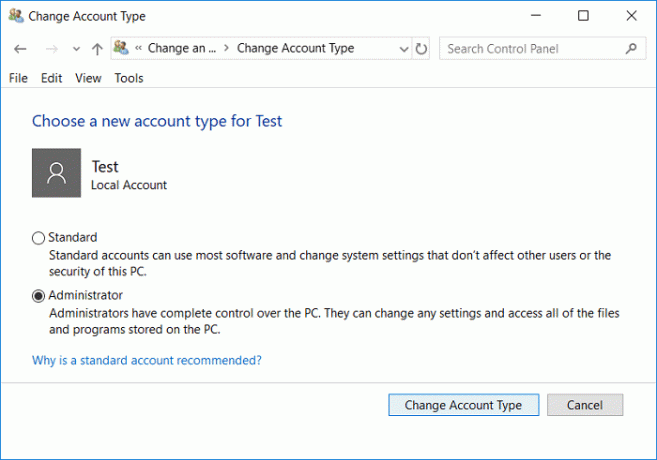
Tohle je Jak změnit typ uživatelského účtu ve Windows 10 pomocí Ovládacích panelů.
Metoda 3: Změňte typ uživatelského účtu pomocí uživatelských účtů
1. Stiskněte klávesu Windows + R a zadejte netplwiz a stiskněte Enter.

2. Ujistěte se, že zaškrtnutí “Uživatelé musí zadat uživatelské jméno a heslo, aby mohli používat tento počítač“, poté vyberte uživatelský účet, u kterého chcete změnit typ účtu, a klikněte Vlastnosti.

3.Přepnout na Karta Členství ve skupině pak si buď vyberte Standardní uživatel nebo správce podle vašich preferencí.
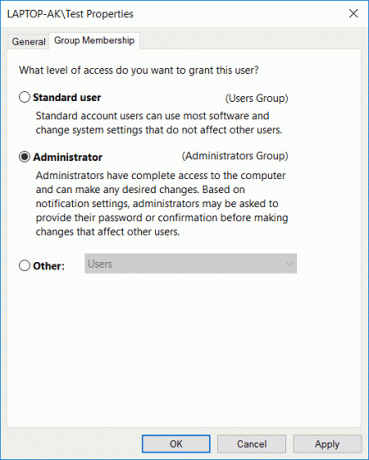
4. Klepněte na tlačítko Použít a poté na tlačítko OK.
5. Zavřete vše a restartujte počítač.
Metoda 4: Změňte typ uživatelského účtu pomocí příkazového řádku
1. Stiskněte klávesu Windows + X a vyberte Příkazový řádek (Admin).

2. Zadejte následující příkaz do cmd to změnit typ účtu ze standardního uživatele na správce a stiskněte Enter:
net localgroup Administrators “Account_Username” /add
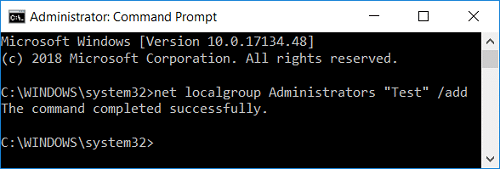
Poznámka: Nahraďte Account_Username skutečným uživatelským jménem účtu, u kterého chcete změnit typ. Uživatelské jméno standardních účtů můžete získat pomocí příkazu: čistých uživatelů místní skupiny

3.Podobně jako změnit typ účtu z Administrátor na Standardní uživatel použijte následující příkaz:
net localgroup Administrators “Account_Username” /delete
net localgroup Users “Account_Username” /add

Poznámka: Nahraďte Account_Username skutečným uživatelským jménem účtu, u kterého chcete změnit typ. Uživatelské jméno administrátorských účtů můžete získat pomocí příkazu: síťoví správci místních skupin
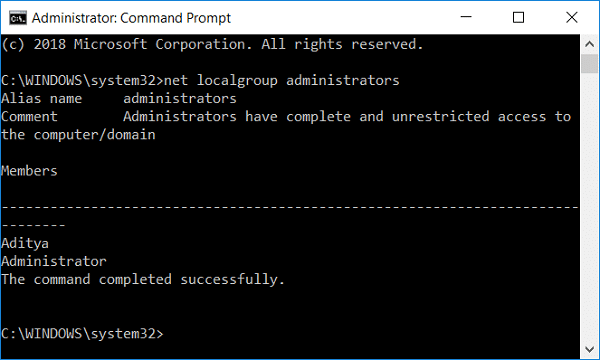
4. Typ uživatelských účtů můžete zkontrolovat pomocí následujícího příkazu:
net localgroup Users

5. Pro uložení změn restartujte počítač.
Doporučeno:
- Jak přidat PIN ke svému účtu v systému Windows 10
- Přejmenujte složku uživatelského profilu ve Windows 10
- Najděte identifikátor zabezpečení (SID) uživatele ve Windows 10
- Jak přidat heslo pro obrázek ve Windows 10
To je to, co jste se úspěšně naučili Jak změnit typ uživatelského účtu v systému Windows 10 ale pokud máte stále nějaké dotazy týkající se tohoto tutoriálu, neváhejte se jich zeptat v sekci komentářů.



