7 nejlepších způsobů, jak opravit nezobrazování přihlašovací obrazovky ve Windows 11
Různé / / April 05, 2023
Přihlášení do počítače se systémem Windows 11 je poměrně jednoduché. Zadejte svůj účet PIN nebo heslo v přihlašovacím poli a získáte přímý přístup na plochu. Ale co když spustíte počítač se systémem Windows 11 a přímo uvidíte plochu, protože se přihlašovací obrazovka nikdy nezobrazí? To může být vážný problém, pokud sdílíte svůj počítač s ostatními.

Může být obtížné určit přesnou příčinu zmizení přihlašovací obrazovky. V této příručce vás provedeme všemi možnými řešeními, jak vyřešit problém s nezobrazováním přihlašovací obrazovky v systému Windows 11. Takže, začněme.
1. Použijte zkratku Ctrl + Alt + Delete
Pokud je váš počítač se systémem Windows 11 zaseknutý na zamykací obrazovce a nevidíte přihlašovací pole pro zadání kódu PIN nebo hesla, stiskněte na klávesnici zkratku Ctrl + Alt + Delete. Tím se obnoví rozhraní a zobrazí se přihlašovací obrazovka na vašem počítači.
Pokud tato metoda nefunguje a nemůžete se přihlásit ke svému účtu, budete muset spusťte počítač do nouzového režimu k dalšímu řešení problému. K tomu použijte následující kroky:
Krok 1: Stiskněte a podržte tlačítko fyzického napájení počítače, dokud se nevypne. Počkejte několik okamžiků a poté jej znovu zapněte stisknutím tlačítka napájení.
Krok 2: Při spouštění počítače znovu stiskněte a podržte tlačítko napájení, dokud se počítač nerestartuje. Opakujte tento krok pro přerušení procesu spouštění třikrát. Když to uděláte čtyřikrát, Windows zobrazí obrazovku Automatické opravy, vyberte Upřesnit možnosti. Pokud tuto obrazovku nevidíte, třikrát restartujte počítač se systémem Windows, dokud nezískáte správné načasování.

Krok 3: Dále klikněte na Odstraňování problémů.

Krok 4: Vyberte Pokročilé možnosti.

Krok 5: Na obrazovce Pokročilé možnosti vyberte Nastavení spouštění.

Krok 6: Klepnutím na tlačítko Restartovat otevřete nabídku Nastavení spouštění.

Krok 7: Nakonec stiskněte 4 nebo F4 na klávesnici a restartujte počítač v nouzovém režimu.

Když se váš počítač spustí do nouzového režimu, použijte k řešení problému níže uvedené metody.
2. Zakázat zabezpečené přihlášení
Zabezpečené přihlášení je bezpečnostní funkce v systému Windows, která vyžaduje, abyste při přihlašování pokaždé, když chcete získat přístup k polím PIN nebo hesla, zmáčkli řetězec kláves. Tato funkce může zastavit zobrazování přihlašovací obrazovky, dokud nestisknete kombinaci kláves Ctrl + Alt + Delete. Pokud to nechcete udělat, můžete deaktivovat funkci zabezpečeného přihlášení podle následujících kroků.
Krok 1: Klepněte pravým tlačítkem myši na ikonu Start a v nabídce Power User vyberte příkaz Spustit.

Krok 2: Typ netplwiz v poli Otevřít a stiskněte klávesu Enter.

Krok 3: V okně Uživatelské účty se přepněte na kartu Upřesnit.

Krok 4: V části Zabezpečené přihlášení zrušte zaškrtnutí políčka „Vyžadovat, aby uživatelé stiskli Ctrl+Alt+Delete“. Poté stiskněte tlačítko Použít a poté OK.

3. Zakázat automatické přihlášení
Windows 11, stejně jako předchozí verze, vám dává možnost úplně obejít přihlašovací obrazovku. Pokud jste omylem zakázali požadavek na ověření při přihlášení, systém Windows přeskočí přihlašovací obrazovku a automaticky vás přihlásí. Zde je návod, jak to zastavit.
Krok 1: Stisknutím kláves Windows + R otevřete dialogové okno Spustit, zadejte netplwiz, a stiskněte Enter.

Krok 2: V okně Uživatelské účty zrušte zaškrtnutí možnosti „Uživatelé musí zadat uživatelské jméno a heslo, aby mohli používat tento počítač“ a klikněte na Použít.

4. Vypněte rychlé spuštění
Rychlé spuštění je šikovná funkce, která umožňuje rychlejší spouštění počítače se systémem Windows po vypnutí. Tato funkce však může občas způsobit problémy s procesem spouštění a zabránit systému Windows v zobrazení přihlašovací obrazovky. Tuto funkci můžete zakázat a zjistit, zda to problém vyřeší.
Krok 1: Klepněte na ikonu Windows Search na hlavním panelu a zadejte kontrolní panela stiskněte Enter.

Krok 2: Pomocí rozevírací nabídky v pravém horním rohu změňte typ zobrazení na Velké ikony a vyberte Možnosti napájení.

Krok 3: Klikněte na „Vyberte, co dělají tlačítka napájení“ v levém postranním panelu.

Krok 4: Klikněte na „Změnit nastavení, která jsou momentálně nedostupná“.

Krok 5: Když se zobrazí výzva Řízení uživatelských účtů (UAC), vyberte Ano.
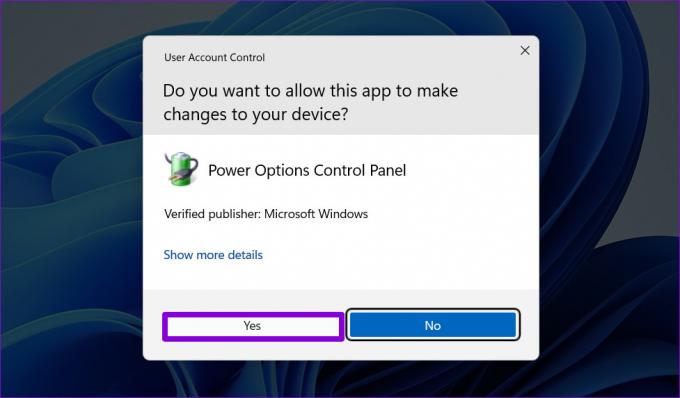
Krok 6: Zrušte zaškrtnutí políčka „Zapnout rychlé spuštění (doporučeno)“ a klikněte na tlačítko Uložit změny.

5. Nainstalujte aktualizace systému Windows
Kromě nových funkcí aktualizace systému Windows často přinášejí důležité bezpečnostní záplaty a opravy chyb. Pokud k problému s přihlašovací obrazovkou dochází kvůli chybě, měla by pomoci instalace čekajících aktualizací systému Windows.
Stisknutím klávesy Windows + I otevřete aplikaci Nastavení. Na kartě Windows Update klikněte na tlačítko Zjistit aktualizace.
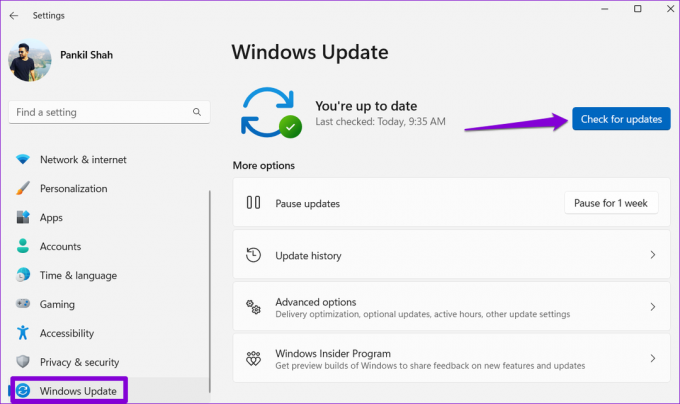
Stáhněte a nainstalujte všechny čekající aktualizace a poté zkontrolujte, zda problém stále přetrvává.
6. Spusťte Nástroj pro opravu spouštění
Startup Repair je vestavěný nástroj pro diagnostiku a opravy problémy, které brání správnému spuštění počítače. Tento nástroj může pomoci vyřešit problémy, které mohly systému Windows bránit v zobrazení přihlašovací obrazovky. Zde je návod, jak jej spustit.
Krok 1: Stisknutím klávesy Windows + I otevřete aplikaci Nastavení. Na kartě Systém přejděte dolů a vyberte možnost Obnovení.

Krok 2: Klikněte na tlačítko Restartovat nyní vedle položky Pokročilé spuštění.

Krok 3: Potvrďte opětovným stisknutím tlačítka Restart now.

Krok 4: Počkejte, až se váš počítač zavede do pokročilého spouštěcího prostředí, a vyberte možnost Odstraňování problémů.

Krok 5: Klepněte na Pokročilé možnosti.

Krok 6: Vyberte Oprava spouštění.

Počkejte, až nástroj Startup Repair prohledá a opraví všechny problémy se systémem. Poté by se jako obvykle měla objevit přihlašovací obrazovka.
7. Proveďte obnovení systému
K těmto problémům může dojít také v případě, že váš počítač prošel špatnými změnami na úrovni systému, o kterých si můžete nebo nemusíte být vědomi. Můžeš použijte Obnovení systému vrátit počítač do dřívějšího stavu a vrátit zpět všechny změny. Samozřejmě to funguje pouze v případě, že jste v systému Windows povolili možnost Obnovení systému. Podívejte se na naše podrobné průvodce používáním nástroje Obnovení systému v systému Windows 11.
Krok 1: Klepněte na ikonu Windows Search na hlavním panelu a zadejte vytvořit bod obnovení a stiskněte Enter.

Krok 2: Na kartě Ochrana systému klikněte na tlačítko Obnovení systému.

Krok 3: Pokračujte kliknutím na Další.

Krok 4: Vyberte bod obnovení předtím, než se problém poprvé objevil, a poté stiskněte Další.

Krok 5: Pokračujte kliknutím na tlačítko Dokončit.

Poté, co systém Windows obnoví váš systém do určeného stavu a na vašem počítači se objeví přihlašovací obrazovka.
Oživte přihlašovací obrazovku
Pokud se systému Windows 11 nepodaří načíst přihlašovací obrazovku při spuštění, může to být matoucí. Po použití výše uvedených oprav se znovu zobrazí přihlašovací obrazovka. Pokud však nic nefunguje, možná budete muset resetujte počítač se systémem Windows 11 jako poslední možnost.
Naposledy aktualizováno 13. února 2023
Výše uvedený článek může obsahovat přidružené odkazy, které pomáhají podporovat Guiding Tech. Nemá to však vliv na naši redakční integritu. Obsah zůstává nezaujatý a autentický.
Napsáno
Pankil Shah
Pankil je povoláním stavební inženýr, který svou cestu spisovatele začal na EOTO.tech. Nedávno nastoupil do Guiding Tech jako spisovatel na volné noze, aby pokryl návody, vysvětlivky, nákupní průvodce, tipy a triky pro Android, iOS, Windows a web.



