Jak zkontrolovat nebo změnit registrovaného vlastníka a název organizace v systému Windows 11
Různé / / April 05, 2023
Na základě edice Windows 11 (Home nebo Pro) můžete snadno zjistit, zda je počítač určen pro domácí použití nebo úřední práci. Tedy několik aplikací a programů podrobnosti, jako je registrovaný vlastník a název organizace, abyste si přizpůsobili své zkušenosti. Například aplikace Microsoft 365 nebo jiná softwarová sada, kterou mohou uživatelé vaší kanceláře vyžadovat, aby provedli tyto změny na vašem počítači.
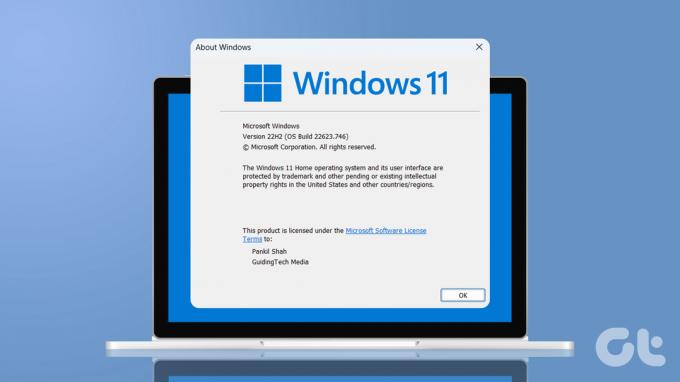
Údaje o registrovaném vlastníkovi ve Windows můžete změnit, pokud jste počítač zakoupili z druhé ruky nebo pokud jsou stávající informace nepřesné. Ukážeme vám, jak zkontrolovat a změnit registrovaného vlastníka a název organizace ve Windows 11.
Jak zkontrolovat registrovaného vlastníka a název organizace v systému Windows 11
Kontrola registrovaného vlastníka a názvu organizace ve Windows 11 je poměrně jednoduchá, jak by měla být. Existuje několik různých způsobů, jak tyto informace získat. Zde jsou oba.
1. Zkontrolujte registrovaného vlastníka a název organizace v systému Windows pomocí příkazu Winver
Winver (zkratka pro Windows Version) je užitečný příkaz, který vám může pomoci získat základní informace o vašem počítači se systémem Windows. Tento příkaz můžete spustit a najít registrovaného vlastníka a název organizace ve Windows. Zde je postup:
Krok 1: Klepnutím pravým tlačítkem myši na ikonu Start otevřete nabídku Power User. Poté z nabídky vyberte Spustit.

Krok 2: Typ vítěz do textového pole a stiskněte Enter.

Krok 3: Na panelu O systému Windows najdete v dolní části podrobnosti o registrovaném vlastníkovi a organizaci.
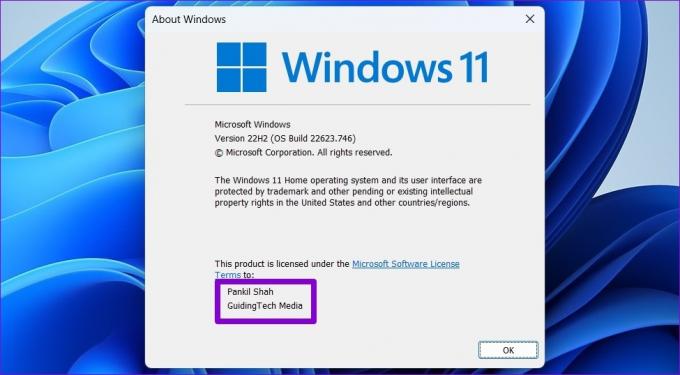
Panel O systému Windows také zobrazuje užitečné informace o Vydání operačního systému, verze a číslo sestavení.
2. Zkontrolujte registrovaného vlastníka a název organizace v systému Windows pomocí prostředí PowerShell
Možná již PowerShell používáte k automatizaci administrativních úloh a odstraňování chyb Windows. Věděli jste ale, že jej můžete použít také k extrahování systémových informací, jako je registrovaný vlastník a název organizace? Ukážeme vám, jak na to.
Krok 1: Stisknutím klávesy Windows + S otevřete nabídku vyhledávání. Typ Windows PowerShell do vyhledávacího pole a vyberte první výsledek, který se zobrazí.

Krok 2: Vložte následující příkaz do konzoly a stisknutím klávesy Enter zobrazte registrovaného vlastníka a název organizace.
Get-ComputerInfo | Vyberte WindowsRegisteredOrganization, WindowsRegisteredOwner
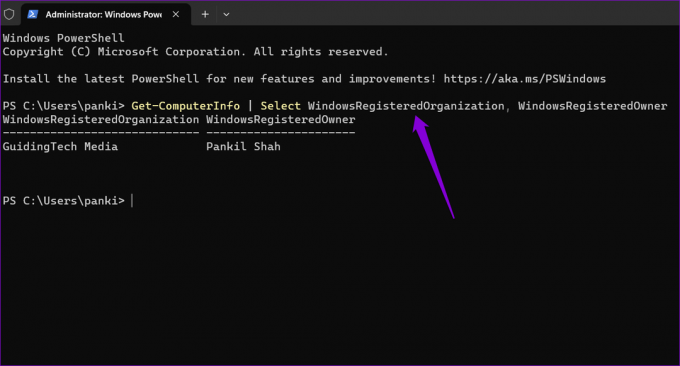
Případně můžete spustit následující příkaz a zobrazit všechny podrobnosti o systému.
Get-ComputerInfo

Jak změnit registrovaného vlastníka a název organizace v systému Windows 11
Protože vás systém Windows 11 během procesu nastavení nevyzve k zadání informací o vlastníkovi a organizaci, váš počítač zobrazí registrovaného vlastníka jako uživatelské jméno a název organizace jako název organizace. Pokud používáte účet Microsoft, vaše registrované jméno vlastníka bude ve výchozím nastavení zobrazovat vaše e-mailové ID. Naštěstí je možné upravit registrovaného vlastníka a název organizace ve Windows, pokud ano administrátorská práva.

Úprava souborů registru v systému Windows je riskantní. Některé změny mohou způsobit nevratné poškození počítače se systémem Windows. Proto je důležité postupovat opatrně. Doporučujeme vám zálohujte všechny soubory registru nebo vytvořit bod obnovení než budete pokračovat v níže uvedených změnách.
Poté pomocí následujících kroků změňte registrovaného vlastníka a název organizace na počítači se systémem Windows 11.
Krok 1: Klepnutím na ikonu lupy na hlavním panelu otevřete nabídku hledání. Typ editor registru v poli a ve výsledcích vyberte Spustit jako správce.

Krok 2: Když se zobrazí výzva Řízení uživatelských účtů (UAC), vyberte Ano.

Krok 3: V okně Editor registru vložte následující cestu do adresního řádku nahoře a stiskněte Enter. Tím se dostanete na klíč CurrentVersion.
HKEY_LOCAL_MACHINE\SOFTWARE\Microsoft\Windows NT\CurrentVersion

Krok 4: V pravém podokně poklepejte na hodnotu řetězce s názvem RegisteredOwner.
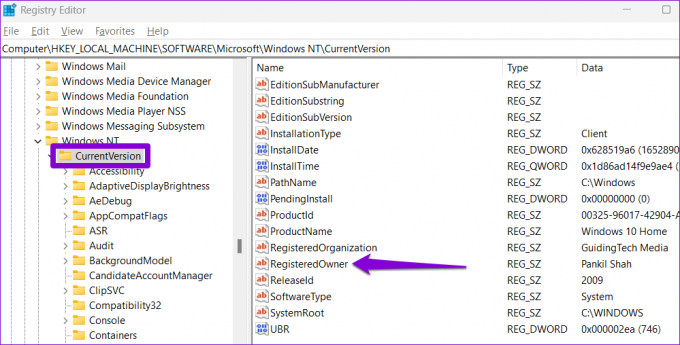
Pokud jej nemůžete najít, klikněte pravým tlačítkem na klíč CurrentVersion, přejděte na Nový a z podnabídky vyberte Řetězcová hodnota. Pojmenujte jej RegisteredOwner.

Krok 5: Do pole Údaj hodnoty zadejte jméno, které se má zobrazovat jako registrovaný vlastník. Potom klepněte na tlačítko OK.

Krok 6: Poté poklepejte na hodnotu řetězce RegisteredOrganization ze stejné sekce a upravte ji.

Pokud opět chybí hodnota řetězce RegisteredOrganization, můžete ji vytvořit sami. Chcete-li to provést, klikněte pravým tlačítkem na klíč CurrentVersion, přejděte na Nový a vyberte Řetězcová hodnota. Pojmenujte ji Registrovaná organizace.

Krok 7: Do pole Údaj hodnoty zadejte název, který chcete zobrazit, a stiskněte OK.

A to je asi tak všechno. Po dokončení výše uvedených kroků by se změna registrovaného vlastníka a názvu organizace měla projevit okamžitě.
Převzetí vlastnictví
Jak jsme právě viděli, změna registrovaných vlastníků a podrobností o organizaci v systému Windows 11 není příliš náročná, pokud budete postupovat správně. Podobně můžete také změnit název účtu nebo obraz pro další přizpůsobení počítače se systémem Windows.
Poslední aktualizace 3. března 2023
Výše uvedený článek může obsahovat přidružené odkazy, které pomáhají podporovat Guiding Tech. Nemá to však vliv na naši redakční integritu. Obsah zůstává nezaujatý a autentický.
VĚDĚL JSI
Bluetooth 5.0, nejnovější standard Bluetooth, je zpětně kompatibilní.
Napsáno
Pankil Shah
Pankil je povoláním stavební inženýr, který svou cestu spisovatele začal na EOTO.tech. Nedávno nastoupil do Guiding Tech jako spisovatel na volné noze, aby pokryl návody, vysvětlivky, nákupní průvodce, tipy a triky pro Android, iOS, Windows a web.



