Jak přidat tváře do aplikace Fotky na iPhone, iPad a Mac
Různé / / April 05, 2023
Aplikace Fotky je výchozí možností pro prohlížení fotek a videí na iPhonu, iPadu a Macu. Dostanete hodně funkce úprav v aplikaci Fotky dát svým vzpomínkám nový vzhled. Aplikace Fotky dokáže na vašich fotkách většinou automaticky rozpoznat různé tváře.

To je správně. Většinou to umí aplikace. Ale někdy zakolísá rozpoznávat tváře. Ukážeme si, jak přidat obličeje do aplikace Fotky na iPhonu, iPadu a Macu.
Přidejte tváře do aplikace Fotky na iPhonu a iPadu
Začněme s Aplikace Fotky na vašem iPhone a iPad, protože tato zařízení většinou používáme ke klikání na obrázky. Doporučujeme zkontrolovat, zda používáte aktualizovaný iOS a iPadOS na nejnovější verzi.
Chcete-li totéž zkontrolovat, můžete na svém iPhonu a iPadu postupovat podle těchto kroků.
Krok 1: Otevřete Nastavení na svém iPhonu nebo iPadu.

Krok 2: Přejděte dolů a klepněte na Obecné.

Krok 3: Klepněte na Aktualizace softwaru.

Krok 4: Pokud je k dispozici aktualizace, stáhněte si ji a nainstalujte.
Po instalaci aktualizace postupujte podle těchto kroků a přidejte obličeje do aplikace Fotky. Postup zůstává stejný pro uživatele iPhone a iPad. Ujistěte se, že máte stabilní připojení k internetu.
Krok 1: Otevřete na svém iPhonu nebo iPadu aplikaci Fotky.

Krok 2: Vyberte obrázek, do kterého chcete přidat obličej.
Krok 3: Klepněte na ikonu „i“ v dolní liště nabídek.

Aplikace Fotky automaticky rozpozná tváře na vybrané fotografii. Neidentifikované tváře budou mít vedle sebe malou ikonu otazníku.
Krok 4: Klepněte na obličej, ke kterému chcete přidat jméno.

Krok 5: Klepněte na Označit se jménem.

Krok 6: Přidejte jméno a klepněte na Další v pravém horním rohu.

Krok 7: Klepnutím na Hotovo v pravém horním rohu potvrďte název.

Jméno bylo přidáno do Obličeje a začne se objevovat na všech fotkách, na kterých je tato osoba.
Bonusový tip – Upravte nebo odeberte obličeje v aplikaci Fotky
Zde jsou kroky k úpravě nebo odstranění obličejů v aplikaci Fotky. Postup je stejný pro uživatele iPhonu a iPadu.
Krok 1: Otevřete na svém iPhonu nebo iPadu aplikaci Fotky.

Krok 2: Vyberte fotografii, ze které chcete odstranit obličej.
Krok 3: Klepněte na ikonu „i“ ve spodní liště.

Krok 4: Vyberte ikonu obličeje, kterou chcete odstranit.

Krok 5: Klepněte na Toto není (jméno osoby).
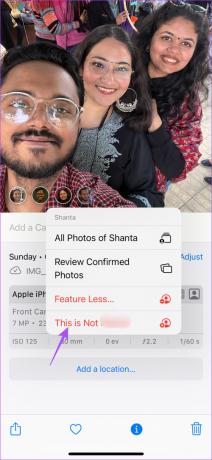
Krok 6: Klepněte na Přejmenovat tuto osobu nebo Odebrat jméno.

Přidejte tváře do aplikace Fotky na Macu
Podobně jako u vašeho iPhonu nebo iPadu musíte před zahájením kroků zkontrolovat, zda používáte nejnovější verzi macOS. Zde je návod.
Krok 1: Stisknutím klávesové zkratky Command + mezerník otevřete Spotlight Search a napište Zkontrolujte aktualizace softwaru, a stiskněte Return.

Krok 2: Pokud je k dispozici aktualizace, stáhněte si ji a nainstalujte.
Po restartování Macu můžete pomocí aplikace Fotky na Macu přidat obličej následovně.
Krok 1: Stisknutím Command + mezerník otevřete Spotlight Search a napište Fotky, a stiskněte Return.

Krok 2: Dvakrát klikněte na obrázek, do kterého chcete přidat obličej.
Krok 3: Klikněte na ikonu „i“ v pravém horním rohu.

Krok 4: Kliknutím na ikonu obličeje zvýrazníte obličej osoby.

Krok 5: Klikněte na Bez názvu a přidejte jméno osoby.

Jméno tváře se po synchronizaci se všemi fotografiemi objeví také ve složce Lidé. Chcete-li upravit jméno tváře, můžete postupovat podle výše uvedených kroků.
Bonusový tip – Odeberte obličeje v aplikaci Fotky na Macu
Zde jsou kroky k odstranění obličejů v aplikaci Fotky na Macu.
Krok 1: Stisknutím Command + mezerník otevřete Spotlight Search a napište Fotky, a stiskněte Return.

Krok 2: Klikněte na kartu Lidé v levé nabídce.

Krok 3: Dvakrát klikněte na obličej, který chcete odstranit.
Krok 4: Přejděte dolů a klikněte na Odebrat (jméno tváře) z lidí.

macOS použije změny a může chvíli trvat, než se projeví. Většinou v závislosti na rychlosti vašeho internetu.
Vhazování
Přidání tváře pomocí aplikace Fotky pomůže uspořádat obrázky na zařízeních Apple. Kromě toho jsou do aplikace Fotky zapečeny další skvělé funkce. S vydáním iOS 16 Apple představil možnost kopírování a vkládání úprav ve vašich fotkách. To vám ušetří námahu s úpravami jednotlivých fotografií a vaše kliknutí získají jednotný vzhled.
Poslední aktualizace 6. ledna 2023
Výše uvedený článek může obsahovat přidružené odkazy, které pomáhají podporovat Guiding Tech. Nemá to však vliv na naši redakční integritu. Obsah zůstává nezaujatý a autentický.
Napsáno
Paurush Chaudhary
Demystifikování světa techniky tím nejjednodušším způsobem a řešení každodenních problémů souvisejících se smartphony, notebooky, televizory a platformami pro streamování obsahu.



