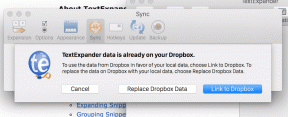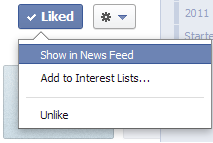Jak pořídit snímek obrazovky na Kindle, Kindle Paperwhite a Kindle Oasis
Různé / / April 05, 2023
The Roznítit musí být jedním z našich oblíbených nákupů. Stále nás fascinuje, jak můžeme nosit tisíce knih v zařízení, které je tak tenké a snadno použitelné. Občas objevíme novou funkci. Nedávno jsme zjistili, že můžeme pořizovat snímky obrazovky toho, co čteme. Pokud vás to také vzrušuje, zde je návod, jak pořídit snímek obrazovky na Kindle Reader.

Níže uvedeným způsobem můžete pořídit snímek obrazovky na svém běžném Kindle, Kindle Oasis a Kindle Paperwhite. Postup, jak toho dosáhnout, je poměrně snadný. K zobrazení a přístupu ke snímkům obrazovky však potřebujete počítač. Ukážeme vám vše, co potřebujete vědět, takže začneme.
Proč pořizovat snímek obrazovky na čtečce Kindle
Kindle změnil způsob, jakým čteme knihy. A s každou edicí Amazon přidává několik užitečných funkcí pro zlepšení vašeho zážitku. Schopnost pořídit snímek obrazovky je podceňována z několika důvodů.
Za prvé, možnosti vytváření záložek nebo zvýraznění pro uložení několika řádků textu v knize jsou poměrně těžkopádné. Domníváme se, že pořizování snímků obrazovky několika stránek pro budoucí použití je mnohem jednodušší. Dalším důvodem je, že to, co si přečtete, můžete rychle sdílet se svými přáteli, místo abyste svůj Kindle vyfotografovali.
Nyní pojďme pochopit, jak to udělat.
Jak udělat snímek obrazovky na Kindle
Poznámka: Tato metoda funguje pro všechny edice Kindle, Kindle Paperwhite a Kindle Oasis s dotykovou obrazovkou.
Krok 1: Otevřete stránku na Kindle, ze které chcete pořídit snímek obrazovky.
Krok 2: Nyní dlouze klepněte na levý horní a pravý dolní roh obrazovky, jak je znázorněno na obrázku níže.
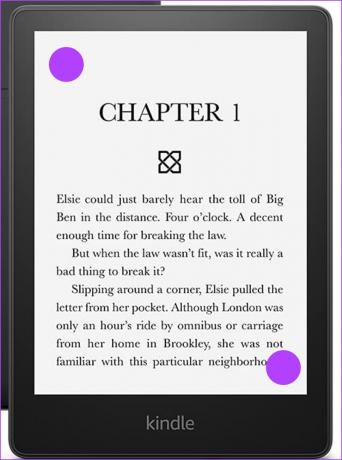
A je to. Nyní, když jste zachytili svůj snímek obrazovky na Kindle, musíte jej připojit k počítači, abyste jej mohli zobrazit. Bohužel neexistuje způsob, jak jej zobrazit nebo upravit na samotném Kindle.
Získejte přístup k snímkům obrazovky Kindle pomocí Průzkumníka souborů
Zde je návod, jak získat přístup k pořízeným snímkům obrazovky v počítači. Postup je víceméně podobný pro Windows i Mac, ale všude tam, kde dojde ke změně, jsme ji uvedli v kroku. Jakmile získáte přístup ke snímkům obrazovky, můžete je upravovat, kopírovat a sdílet.
Krok 1: Připojte svůj Kindle k počítači.
Krok 2: Otevřete jednotku Kindle v části „Váš počítač“.

Krok 3: Jakmile otevřete disk, můžete získat přístup k snímkům obrazovky.
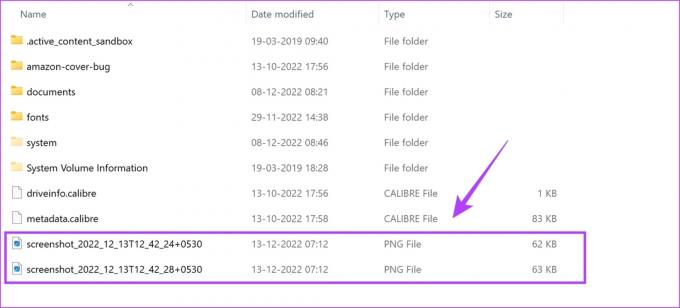
Pokud používáte Mac, stačí rozbalit složku Kindle a najít snímky obrazovky.
Takto bude vypadat váš snímek obrazovky. Rozlučte se s rozmazanými obrázky textu na Kindle.

A to je vše, co potřebujete vědět o tom, jak pořídit snímek obrazovky na Kindle a poté je prohlížet a přistupovat k nim. Pokud však máte další otázky, můžete se podívat na naši sekci FAQ níže.
Často kladené otázky
Dokud máte k dispozici dostatek úložného prostoru, můžete na Kindle zachytit co nejvíce snímků obrazovky.
Snímky obrazovky Kindle jsou zachyceny ve formátu PNG.
Kromě zvýraznění nemůžete na Kindle vytvářet poznámky.
Ne. Snímky obrazovky zachycené na Kindle nelze přenášet přes Wi-Fi.
Žádné další rozmazané obrázky na Kindle
To je vše, co potřebujete vědět o tom, jak pořídit snímek obrazovky na Kindle. Doufáme, že vám tento průvodce pomohl. Přesto jsme z budoucnosti E-Ink zařízení docela nadšení. Amazon oznámil nový Kindle Scribe, který nabízí mnohem více funkcí než jen čtení e-knih. Nemůžeme se dočkat, až to dostaneme do rukou. Co si o tom samém myslíte? Podělte se v komentářích níže.
Naposledy aktualizováno 15. prosince 2022
Výše uvedený článek může obsahovat přidružené odkazy, které pomáhají podporovat Guiding Tech. Nemá to však vliv na naši redakční integritu. Obsah zůstává nezaujatý a autentický.
Napsáno
Supreeth Koundinya
Supreeth je technický fanatik a baví ho to už od dětství. V současnosti dělá to, co má nejraději – píše o technologii na Guiding Tech. Je bývalým strojním inženýrem a dva roky pracuje v odvětví elektromobilů.