Jak převést zpomalené video na normální video na iPhone
Různé / / April 05, 2023
Nahrávání videa zpomaleně může vašemu obsahu dodat umělecký šmrnc a učinit jej vizuálně přitažlivým. Mohou však nastat situace, kdy budete chtít z různých důvodů z videa odstranit efekt zpomaleného pohybu. Naštěstí je to na vašem iPhone docela jednoduché.

Nahráli jste omylem zpomalené video? Nebojte se, odstranění efektu zpomaleného pohybu z videa je rychlé a bezbolestné. Tato příručka vám ukáže, jak převést zpomalená videa na normální videa pomocí Fotek a aplikaci iMovie na vašem iPhone. Takže, bez dalších řečí, pojďme na to.
Jak převést zpomalené video na normální video pomocí aplikace Fotky
Aplikace Fotky na vašem iPhonu obsahuje některé užitečné nástroje pro úpravu videa, které vám umožňují oříznout, otočit, oříznout a doladit různé aspekty videa. Kromě toho vám aplikace Fotky umožňuje převádět zpomalená videa na běžná videa bez ztráty kvality. Podívejme se jak.
Krok 1: Otevřete na svém iPhonu aplikaci Fotky a dole klepněte na záložku Alba.

Krok 2: Přejděte dolů na Typy médií a vyberte Zpomalené.
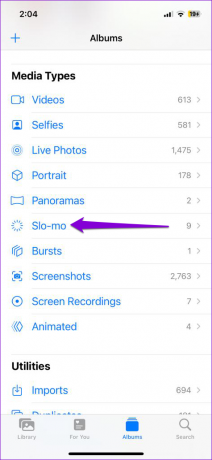
Krok 3: Najděte a vyberte video, ze kterého chcete odstranit zpomalený efekt, a klepněte na možnost Upravit v pravém horním rohu.


Krok 4: Ve spodní části uvidíte posuvník se spoustou svislých čar. Táhněte jezdcem zleva doprava, dokud nebudou všechny široké čáry těsně zarovnány.


Krok 5: Klepnutím na tlačítko přehrávání zobrazíte náhled videa a použijete všechny potřebné úpravy.

Krok 6: Nakonec klepněte na Hotovo v pravém dolním rohu pro uložení změn.

Po dokončení výše uvedených kroků by se video mělo normálně přehrávat. Upozorňujeme, že tento proces přepíše původní soubor, takže vaše video se bude nadále zobrazovat v kategorii Slo-mo.
Aplikace Fotky také pohodlně umožňuje zvrátit výše uvedenou změnu. Pokud si to později rozmyslíte, můžete pomocí níže uvedených kroků převést video zpět na zpomalené.
Krok 1: Otevřete své video v aplikaci Fotky a klepněte na možnost Upravit v pravém horním rohu.

Krok 2: Klepněte na Vrátit v pravém dolním rohu a z nabídky, která se otevře, vyberte Vrátit na originál.


A to je asi tak všechno. Veškeré úpravy provedené ve vašem videu by měly být zrušeny.
Jak převést zpomalené video na normální video pomocí aplikace iMovie
S aplikací iMovie na vašem iPhone můžete vytvářet profesionálně vypadající videa s malým know-how. Kromě toho vám aplikace umožňuje přeměnit zpomalené video na běžné video na vašem iPhone spolu s dalšími funkcemi.
Zde je jak používat aplikaci iMovie pro odstranění efektu zpomaleného pohybu z videa na iPhone.
Krok 1: Otevřete na svém iPhonu aplikaci iMovie. Pokud ji nemůžete najít, stáhněte si aplikaci z App Store.
Stáhněte si aplikaci iMovie pro iPhone
Krok 2: V části Spustit nový projekt vyberte Film.
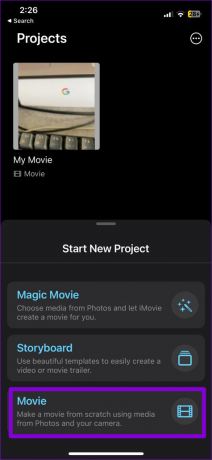
Krok 3: Vyhledejte a vyberte video, které chcete převést na normální rychlost. Poté klepněte na možnost Vytvořit film v dolní části.

Krok 4: Klepněte na ikonu ozubeného kola v pravém dolním rohu.

Krok 5: Povolte přepínač u položky Rychlost změny výšky a nahoře klepněte na Hotovo.

Krok 6: Klepnutím na časovou osu videa ji vyberte.
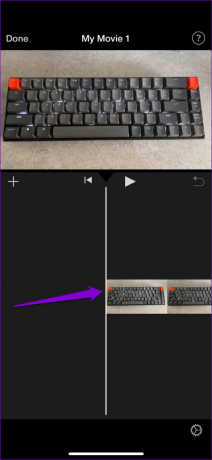
Krok 7: Klepněte na ikonu rychlosti v dolní části a přetažením žlutých pruhů na časové ose vyberte část videa, ze které chcete odstranit efekt zpomaleného pohybu.


Krok 8: Přetažením posuvníku ve spodní části doprava zvýšíte rychlost podle svých představ.

Krok 9: Klepnutím na tlačítko přehrávání přehrajte upravené video a klepnutím na Hotovo v levém horním rohu jej uložte.


Krok 10: Klepněte na ikonu Sdílet v dolní části a vyberte možnost Uložit video.
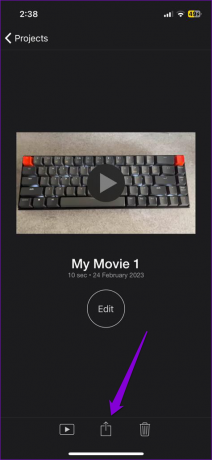
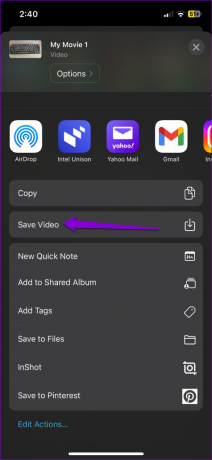
Stejně tak můžete také použít aplikaci iMovie ke zpomalení normálního videa na vašem iPhone. Aplikace také umožňuje přidat text, sloučit videa, přidat nebo odebrat zvuk a dělat mnohem víc.
Transformujte svá videa
Odstranění efektu zpomaleného pohybu z videa není příliš obtížné, ať už používáte aplikaci Fotky nebo iMovie. Navíc spousta aplikace pro úpravu videa třetích stran pro iPhone vám může pomoci převést zpomalené video na normální video. Pokud je to možné, je však nejlepší držet se nativních možností.
Je nahraný soubor videa na vašem iPhone poměrně velký? Překontrolovat jak zmenšit velikost videa na vašem iPhone několika způsoby.
Poslední aktualizace dne 24. února 2023
Výše uvedený článek může obsahovat přidružené odkazy, které pomáhají podporovat Guiding Tech. Nemá to však vliv na naši redakční integritu. Obsah zůstává nezaujatý a autentický.
Napsáno
Pankil Shah
Pankil je povoláním stavební inženýr, který svou cestu spisovatele začal na EOTO.tech. Nedávno nastoupil do Guiding Tech jako spisovatel na volné noze, aby pokryl návody, vysvětlivky, nákupní průvodce, tipy a triky pro Android, iOS, Windows a web.



