Opravit chybu Windows Update 0x8024a000
Různé / / November 28, 2021
Příčinou chyby Windows Update Error 0x8024a000 jsou poškozené Windows Store, poškozené soubory Windows, problém s připojením k síti, firewall blokující připojení atd. Tato chyba znamená, že služby automatické aktualizace systému Windows nemohly aktualizovat systém Windows, protože požadavek na server nebyl dokončen. Takže aniž byste ztráceli čas, pojďme se podívat, jak tuto chybu opravit pomocí níže uvedených kroků pro řešení problémů.
Kódy chyb, kterých se to týká:
WindowsUpdate_8024a000
0x8024a000
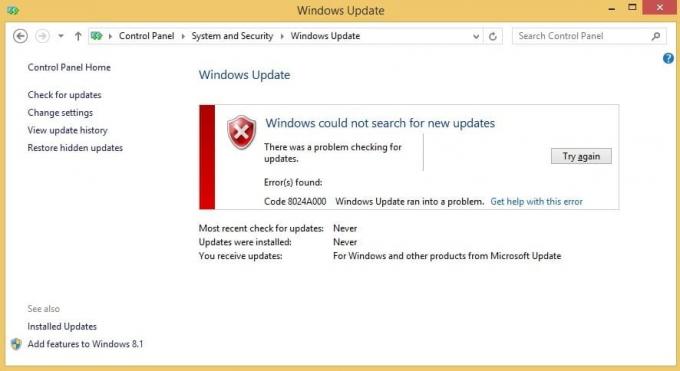
Obsah
- Opravit chybu Windows Update 0x8024a000
- Metoda 1: Spusťte Poradce při potížích se službou Windows Update
- Metoda 2: Přejmenujte složku SoftwareDistribution
- Metoda 3: Spusťte nástroj Kontrola systémových souborů (SFC) a Kontrola disku (CHKDSK)
- Metoda 4: Spusťte DISM (servis a správa nasazení obrazu)
- Metoda 5: Spusťte nástroj připravenosti aktualizace systému
Opravit chybu Windows Update 0x8024a000
Ujistěte se vytvořit bod obnovení jen pro případ, že by se něco pokazilo.
Metoda 1: Spusťte Poradce při potížích se službou Windows Update
1. Do vyhledávacího pole Windows zadejte odstraňování problémů a klikněte na Odstraňování problémů.

2. Dále v levém okně vyberte podokno Zobrazit vše.
3. Poté ze seznamu Odstraňování problémů s počítačem vyberte Windows Update.

4. Postupujte podle pokynů na obrazovce a nechte Spustit Windows Update pro odstraňování problémů.

5. Restartujte počítač a zkuste znovu nainstalovat aktualizace.
6. Pokud výše uvedený nástroj pro odstraňování problémů nefunguje nebo je poškozen, můžete to udělat ručně stáhněte si Poradce při potížích s aktualizací z webu společnosti Microsoft.
Metoda 2: Přejmenujte složku SoftwareDistribution
Pokud se obáváte smazání složky SoftwareDistribution, můžete ji přejmenovat a systém Windows automaticky vytvoří novou složku SoftwareDistribution ke stažení aktualizací systému Windows.
1. Stiskněte klávesu Windows + X a vyberte Příkazový řádek (Admin).

2. Nyní zadejte následující příkazy pro zastavení služeb Windows Update a po každém z nich stiskněte Enter:
síťová zastávka wuauserv
net stop cryptSvc
čisté zastavovací bity
net stop msserver

3. Dále zadejte následující příkaz pro přejmenování složky SoftwareDistribution a stiskněte Enter:
ren C:\Windows\SoftwareDistribution SoftwareDistribution.old
ren C:\Windows\System32\catroot2 catroot2.old

4. Nakonec zadejte následující příkaz pro spuštění služby Windows Update a po každém stiskněte klávesu Enter:
čistý start wuauserv
net start cryptSvc
čisté startovací bity
čistý start msserver

Po dokončení těchto kroků systém Windows 10 automaticky vytvoří složku a stáhne potřebné prvky pro spuštění služeb Windows Update.
Pokud výše uvedený krok nefunguje, můžete spusťte Windows 10 do nouzového režimua přejmenovat Distribuce softwaru složku do SoftwareDistribution.old.
Metoda 3: Spusťte nástroj Kontrola systémových souborů (SFC) a Kontrola disku (CHKDSK)
The sfc /scannow (Kontrola systémových souborů) kontroluje integritu všech chráněných systémových souborů Windows a nahradí nesprávně poškozené, změněné/upravené nebo poškozené verze správnými verzemi, pokud možný.
1. Otevřete příkazový řádek s právy správce.
2. Nyní v okně cmd zadejte následující příkaz a stiskněte Enter:
sfc /scannow

3. Počkejte na dokončení kontroly systémových souborů.
4. Dále spusťte CHKDSK z Opravte chyby systému souborů pomocí nástroje Check Disk Utility (CHKDSK).
5. Nechte výše uvedený proces dokončit a znovu restartujte počítač, aby se změny uložily. To by pravděpodobně Opravit chybu Windows Update 0x8024a000 ale v dalším kroku spusťte nástroj DISM.
Metoda 4: Spusťte DISM (servis a správa nasazení obrazu)
1. Stiskněte klávesu Windows + X a poté vyberte Příkazový řádek (Admin).

2. Zadejte následující příkaz do cmd a stiskněte Enter:
DISM.exe /Online /Cleanup-Image /RestoreHealth

2. Stisknutím klávesy Enter spusťte výše uvedený příkaz a počkejte na dokončení procesu; obvykle to trvá 15-20 minut.
POZNÁMKA: Pokud výše uvedený příkaz nefunguje, zkuste níže: Dism /Image: C:\offline /Cleanup-Image /RestoreHealth /Source: c:\test\mount\windows. Dism /Online /Cleanup-Image /RestoreHealth /Zdroj: c:\test\mount\windows /LimitAccess
Poznámka: Nahraďte C:\RepairSource\Windows svým zdrojem opravy (instalační nebo obnovovací disk systému Windows).
3. Po dokončení procesu DISM zadejte do cmd následující a stiskněte Enter: sfc /scannow
4. Nechte spustit Kontrola systémových souborů a jakmile bude dokončena, restartujte počítač.
Metoda 5: Spusťte nástroj připravenosti aktualizace systému
1. Stáhněte a spusťte nástroj System Update Readiness Tool.
2. Otevřete %SYSTEMROOT%\Logs\CBS\CheckSUR.log
Poznámka: %SYSTEMROOT% je obecně složka C:\Windows, kde je nainstalován systém Windows.
3. Identifikujte balíčky, které nástroj nedokáže opravit, například:
Provedené sekundy: 260
Nalezeny 2 chyby
CBS MUM Chybějící Celkový počet: 2
Nedostupné soubory opravy:
service\packages\Package_for_KB958690_sc_0~31bf3856ad364e35~amd64~~6.0.1.6.mum
4. V tomto případě je poškozený balíček KB958690.
5. Chcete-li chybu opravit, stáhněte si balíček z centra pro stahování Microsoft Download Center nebo Katalog Microsoft Update.
6. Zkopírujte balíček do následujícího adresáře: %SYSTEMROOT%\CheckSUR\packages
7. Ve výchozím nastavení tento adresář neexistuje a musíte jej vytvořit.
8. Znovu spusťte nástroj System Update Readiness Tool a problém bude vyřešen.
Doporučeno:
- Opravit Vaše aktuální nastavení zabezpečení neumožňuje stažení tohoto souboru
- Opravit Windows Firewall nemůže změnit některá vaše nastavení Chyba 0x80070424
- Odstraňte problém s omezeným připojením WiFi
- Oprava nastavení myši se neustále mění ve Windows 10
To je to, co máte úspěšně za sebou Opravit chybu Windows Update 0x8024a000 pokud máte stále nějaké dotazy týkající se tohoto příspěvku, neváhejte se jich zeptat v sekci komentářů.



