5 nejlepších způsobů formátování SD karty v systému Windows 11
Různé / / April 05, 2023
Pokud váš počítač se systémem Windows 11 nemá vyhrazený slot pro čtečku karet SD, můžete získat a USB Hub se slotem pro čtečku SD karet pro přenos souborů. Pravidelné přenosy a používání mohou zaplnit SD kartu nebo ji zpomalit. Proto je dobré SD kartu často formátovat.

Formátování karty SD pomůže uvolnit úložný prostor odstraněním souborů, které již nepotřebujete. Ukážeme si pět nejlepších způsobů, jak naformátovat SD kartu v počítači se systémem Windows 11.
1. Naformátujte kartu SD pomocí Průzkumníka souborů
První základní metodou formátování karty SD je použití Průzkumníka souborů ve Windows 11. Průzkumník souborů umožňuje spravovat data na interních i externích úložných jednotkách, včetně karty SD. Zde je návod, jak jej použít k formátování SD karty.
Krok 1: Připojte čtečku karet SD k počítači se systémem Windows 11.
Krok 2: Klikněte na ikonu Start na počítači se systémem Windows 11 a zadejte Průzkumník souborů, a stiskněte Enter.

Krok 3: V okně Průzkumník souborů klikněte v levé nabídce na Tento počítač.
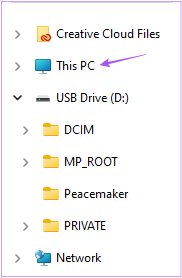
Krok 4: Klepněte pravým tlačítkem myši na ikonu jednotky SD karty a ze seznamu možností vyberte Formát.

Krok 5: V novém okně Formát vyberte Formát souboru a Možnosti jmenovky svazku a formátu.
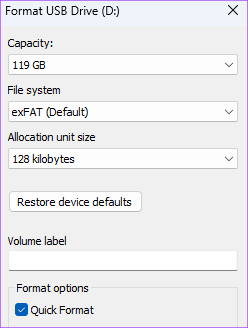
Krok 6: Klikněte na Start.

Krok 7: Potvrďte kliknutím na OK.
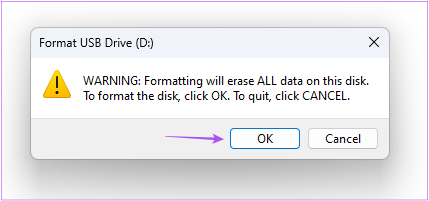
Windows zformátuje vaši SD kartu. Můžete si přečíst náš příspěvek, pokud Průzkumník souborů na vašem počítači se systémem Windows 11 nefunguje.
2. Naformátujte kartu SD pomocí aplikace Nastavení
Aplikace Nastavení v počítači se systémem Windows 11 vám umožňuje spravovat diskové oddíly a externí úložná zařízení. To také zahrnuje možnost formátování SD karty. Zde je návod, jak pomocí aplikace Nastavení naformátovat kartu SD.
Krok 1: Připojte čtečku karet SD k počítači se systémem Windows 11.
Krok 2: Klikněte na ikonu Start na počítači se systémem Windows 11 a zadejte nastavení, a stiskněte Enter.

Krok 3: Klikněte na Úložiště ze seznamu možností na pravé straně.
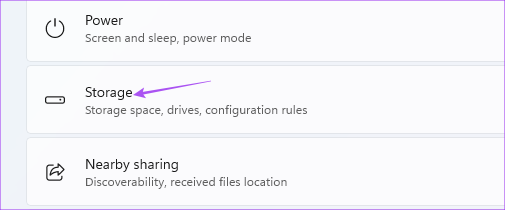
Krok 4: Klepněte na Pokročilá nastavení úložiště.

Krok 5: Vyberte Úložné disky a svazky.

Krok 6: Klikněte na Vlastnosti vedle názvu jednotky SD karty.

Krok 7: Klepněte na Formát.
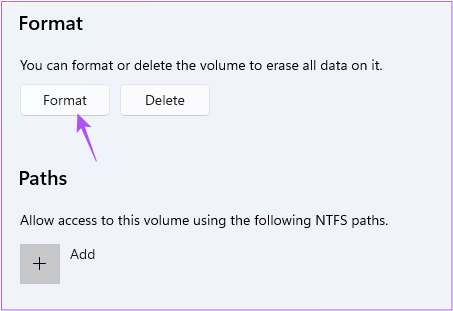
Krok 8: Vyberte Systém souborů a Štítek (název jednotky). Poté klikněte na Formát.
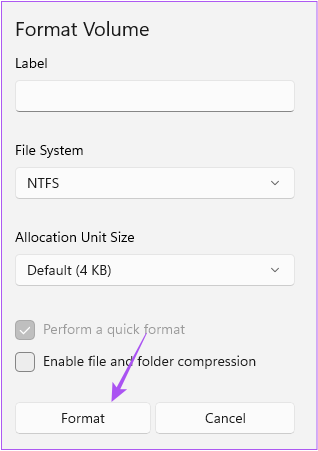
3. Naformátujte kartu SD pomocí nástroje Správa disků
Další metodou formátování karty SD je použití nástroje Správa disků na počítači se systémem Windows 11. Nástroj Správa disků je vestavěný program vytvářet a upravovat diskové oddíly. Zde je návod, jak jej můžete použít k formátování SD karty.
Krok 1: Připojte čtečku karet SD k počítači se systémem Windows 11.
Krok 2: Stisknutím klávesy Windows + R otevřete okno Spustit.

Krok 3: Typ diskmgmt.msc a klikněte na OK.

Krok 4: Vyberte název svazku SD karty, který chcete naformátovat.

Krok 5: Klepněte pravým tlačítkem myši na svůj disk ve spodní polovině okna vedle názvu disku.
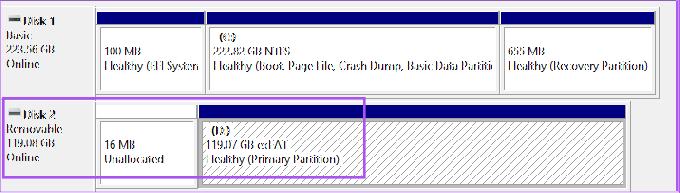
Krok 6: Ze seznamu možností vyberte Formát.

Krok 7: Vyberte Systém souborů a kliknutím na tlačítko OK naformátujte kartu SD. Zrušením zaškrtnutí políčka „Provést rychlé formátování“ bude formátování karty SD chvíli trvat.

4. Naformátujte kartu SD pomocí nástroje SD Card Formatter
SD Card Formatter je bezplatný software dostupný pro snadné formátování SD karet ve Windows 11. Můžete si stáhnout a nainstalovat Formátovač SD karet z oficiálních stránek SD Card Association. Při jeho stahování budete muset přijmout Licenční smlouvu s koncovým uživatelem stejně jako každý jiný software. Jakmile je nainstalován, zde je návod, jak jej používat.
Krok 1: Připojte kartu SD k počítači se systémem Windows 11.
Krok 2: Klepněte na ikonu Start na hlavním panelu, zadejte Formátovač SD karet, a stiskněte Enter.

SD Card Formatter automaticky rozpozná vaši SD kartu a zobrazí podrobnosti o jejím uložení na obrazovce.
Krok 3: Kliknutím na Formát zahájíte proces.

5. Naformátujte kartu SD pomocí příkazového řádku
Poslední metodou, kterou navrhujeme, je použití příkazového řádku. Zde je návod, jak mu můžete dát pokyn k formátování SD karty.
Krok 1: Připojte kartu SD k počítači se systémem Windows 11.
Krok 2: Klikněte na ikonu Start a zadejte Příkazový řádek.

Krok 3: Ve výsledcích klikněte na Spustit jako správce na pravé straně.

Krok 4: Zadejte následující příkazy a stisknutím klávesy Enter zobrazte všechny diskové oddíly.
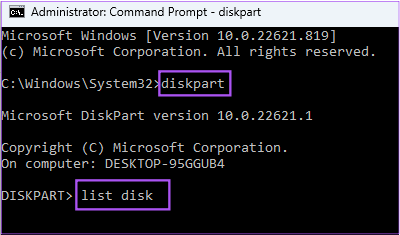
diskpart. disk seznamu
Krok 5: Zkontrolujte číslo disku vaší SD karty. Poté zadejte následující příkaz a stiskněte klávesu Enter.

vyberte disk N
N je číslo disku vaší SD karty.
Krok 6: Spuštěním následujícího příkazu jeden po druhém naformátujte SD kartu.

čisté vytvoření oddílu primární formát FS=Ex-FAT
Můžete si vybrat z formátů jako Ex-FAT, FAT32 nebo NTFS.
Krok 7: Přiřaďte písmeno vaší jednotce SD karty zadáním následujícího příkazu.

přiřadit písmeno=A
Můžete si vybrat libovolné písmeno. Poté Windows zformátuje vaši SD kartu.
Naformátujte kartu SD v systému Windows 11
Toto jsou nejlepší způsoby formátování karet SD v počítači se systémem Windows 11. Můžete si také přečíst náš příspěvek, abyste se o tom dozvěděli jak zkontrolovat stav pevného disku v systému Windows.
Naposledy aktualizováno 5. prosince 2022
Výše uvedený článek může obsahovat přidružené odkazy, které pomáhají podporovat Guiding Tech. Nemá to však vliv na naši redakční integritu. Obsah zůstává nezaujatý a autentický.
Napsáno
Paurush Chaudhary
Demystifikování světa techniky tím nejjednodušším způsobem a řešení každodenních problémů souvisejících se smartphony, notebooky, televizory a platformami pro streamování obsahu.


