6 nejlepších způsobů, jak opravit neotevírání služeb v systému Windows 11
Různé / / April 05, 2023
Windows Services je systémová aplikace, která umožňuje povolit, zakázat a nakonfigurovat různé služby nainstalované v počítači. Možná jej budete muset použít, když určitá funkce Windows nebo aplikace začne fungovat a vyžaduje, abyste její služby spravovali ručně. Nemůžete to však udělat, pokud se aplikace Služby na vašem počítači neotevře.

Váš počítač se systémem Windows obsahuje spoustu systémových služeb a služeb třetích stran, které mohou čas od času vyžadovat vaši pozornost. Proto je důležité, aby aplikace Služby fungovala správně, když ji potřebujete. Bez dalších okolků se tedy podíváme na to, co musíte udělat, abyste znovu získali přístup k aplikaci Služby ve Windows 11.
1. Zkontrolujte výchozí přidružení souborů pro soubory MSC
Soubory MSC (Microsoft Saved Console) ve vašem počítači ukládají informace o různých systémech a službách třetích stran. Pokud tyto soubory MSC nejsou nakonfigurovány pro otevření pomocí konzoly Microsoft Management Console, aplikace Služby se nemusí otevřít. Zde je to, co můžete udělat, abyste to napravili.
Krok 1: Klikněte pravým tlačítkem na ikonu Start a ze seznamu vyberte Nastavení.

Krok 2: Přejděte na kartu Aplikace a vyberte Výchozí aplikace.

Krok 3: Typ .msc do vyhledávacího pole a klikněte na aktuální výchozí aplikaci.

Krok 4: Vyberte Microsoft Management Console a klikněte na tlačítko Nastavit výchozí v dolní části.

2. K otevření aplikace Služby použijte alternativní metody
V systému Windows existuje několik způsobů, jak otevřít aplikaci Služby. Pokud tedy máte potíže s otevřením aplikace Služby z nabídky Start, zkuste to pomocí nástroje Spustit nebo místo toho příkazový řádek.
Stisknutím klávesy Windows + R otevřete dialogové okno Spustit. Typ services.msc do pole a stiskněte Enter.

Pokud to nefunguje, zkuste otevřít aplikaci Služby pomocí příkazového řádku. Chcete-li tak učinit, klepněte pravým tlačítkem myši na ikonu Start a ze seznamu vyberte Terminál.

V konzole zadejte services.msc a stisknutím klávesy Enter otevřete aplikaci Služby.

Pokud jej stále nemůžete otevřít, přejděte k dalšímu řešení.
3. Spusťte Poradce při potížích s údržbou systému
Kdykoli narazíte na problémy na úrovni systému, můžete se vždy spolehnout na vestavěné nástroje pro odstraňování problémů systému Windows. V takovém případě můžete spustit Poradce při potížích s údržbou systému a vyřešit problémy s nepoužívanými soubory, zástupci, chybami disku a dalšími problémy souvisejícími se systémem.
Krok 1: Stisknutím klávesy Windows + R otevřete dialogové okno Spustit. Typ msdt.exe -id MaintenanceDiagnostic v poli Otevřít a stiskněte klávesu Enter.

Krok 2: V okně Údržba systému klikněte na Další a podle pokynů na obrazovce spusťte poradce při potížích.

Po spuštění nástroje pro odstraňování problémů zkontrolujte, zda můžete otevřít aplikaci Služby.
4. Zkontrolujte, zda nejsou poškozené systémové soubory
Občas se mohou důležité systémové soubory Windows poškodit a zabránit Windows v otevírání vašich aplikací. Kontrola systémových souborů (SFC) je vestavěný nástroj, který automaticky vyhledá a opravuje poškozené systémové soubory na tvém počítači. Zde je návod, jak jej spustit.
Krok 1: Stisknutím klávesy Windows + X otevřete nabídku Power User a ze seznamu vyberte Terminál (Admin).

Krok 2: Když se zobrazí výzva Řízení uživatelských účtů (UAC), vyberte Ano.

Krok 3: V konzole zadejte následující příkaz a stiskněte klávesu Enter.
SFC /skenovat

Po dokončení skenování se zobrazí zpráva oznamující, zda byly nalezeny nějaké problémy.
Dále spusťte kontrolu DISM (Deployment Image Servicing and Management). Na rozdíl od skenování SFC může DISM opravit systémové obrazy a soubory v počítači se systémem Windows.
Znovu otevřete aplikaci Terminál s oprávněními správce, spusťte následující příkazy jeden po druhém a po každém příkazu stiskněte klávesu Enter:
DISM /Online /Cleanup-Image /CheckHealth. DISM /Online /Cleanup-Image /ScanHealth. DISM /Online /Cleanup-Image /RestoreHealth

Po spuštění výše uvedených příkazů restartujte počítač a zkuste znovu získat přístup k aplikaci Služby.
5. Znovu zaregistrujte soubory DLL pomocí příkazového řádku
Pokud skenování SFC a DISM nenajde žádné problémy, můžete znovu zaregistrovat soubory DLL spojené s aplikací Služby. Zde je návod, jak na to.
Krok 1: Stisknutím klávesy Windows + S otevřete nabídku vyhledávání.
Krok 2: Typ terminál v poli klikněte pravým tlačítkem na první výsledek a vyberte Spustit jako správce.
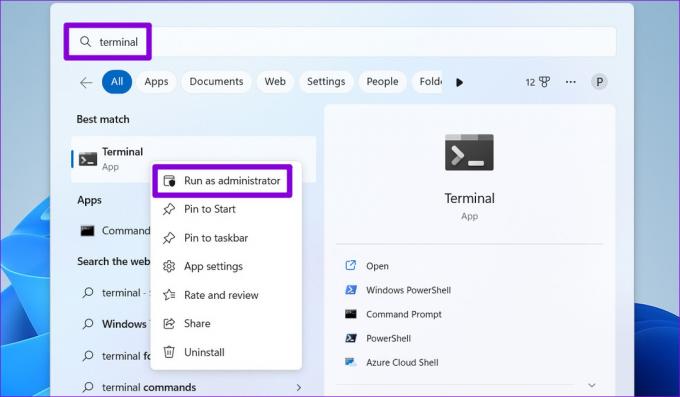
Krok 3: Když se zobrazí výzva Řízení uživatelských účtů (UAC), vyberte Ano.

Krok 4: V konzole spusťte následující příkazy jednotlivě a po každém příkazu stiskněte klávesu Enter.
regsvr32 msxml.dll regsvr32 msxml2.dll regsvr32 msxml3.dll
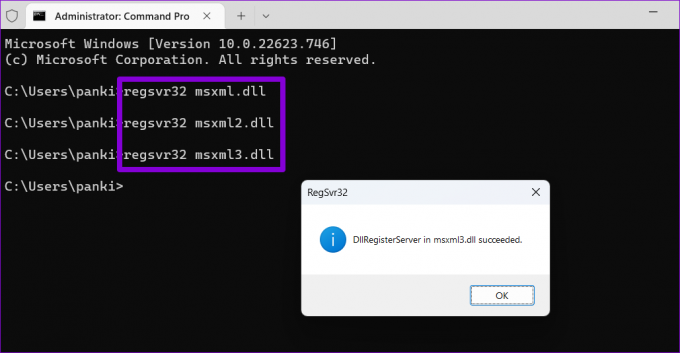
Restartujte počítač a zjistěte, zda poté můžete otevřít aplikaci Služby.
6. Zkuste Clean Boot
Existuje šance, že aplikace nebo program třetí strany zasahuje do systému Windows a brání mu v otevření aplikace Služby. Svůj počítač můžete spustit v a čistý stav spouštění a zjistěte tuto možnost podle následujících kroků.
Krok 1: Stisknutím klávesy Windows + R otevřete dialogové okno Spustit, zadejte msconfig.msc v poli a stiskněte klávesu Enter.

Krok 2: Na kartě Služby zaškrtněte políčko „Skrýt všechny služby společnosti Microsoft“ a poté klikněte na tlačítko Zakázat vše.

Krok 3: Přejděte na kartu Po spuštění a klikněte na Otevřít Správce úloh.

Krok 4: Na kartě Aplikace po spuštění vyberte aplikaci třetí strany a nahoře klikněte na tlačítko Zakázat. Opakováním tohoto kroku zakážete všechny spouštěcí aplikace třetích stran.

Restartujte počítač, abyste vstoupili do stavu čistého spuštění. Pokud se aplikace Služby otevře jako obvykle během čistého spuštění, je na vině jedna z aplikací nebo programů třetích stran. Chcete-li problém vyřešit, budete muset zkontrolovat všechny nedávno nainstalované aplikace a programy a odstranit je.
Zprovozněte služby
Když se aplikace Služby neotevře, můžete mít potíže s konfigurací důležitých systémových služeb ve Windows. Doufejme, že tomu tak již není a jedna z výše uvedených oprav vám pomohla problém vyřešit navždy.
Naposledy aktualizováno 24. prosince 2022
Výše uvedený článek může obsahovat přidružené odkazy, které pomáhají podporovat Guiding Tech. Nemá to však vliv na naši redakční integritu. Obsah zůstává nezaujatý a autentický.
Napsáno
Pankil Shah
Pankil je povoláním stavební inženýr, který svou cestu spisovatele začal na EOTO.tech. Nedávno nastoupil do Guiding Tech jako spisovatel na volné noze, aby pokryl návody, vysvětlivky, nákupní průvodce, tipy a triky pro Android, iOS, Windows a web.



