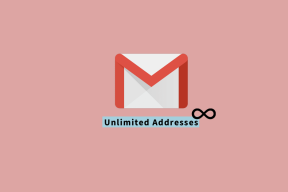5 nejlepších způsobů, jak opravit, že aplikace Outlook nezobrazuje kontakty v systému Windows 11
Různé / / April 05, 2023
Když zadáte několik prvních písmen e-mailové adresy, Outlook automaticky navrhne relevantní kontakty z vašeho adresáře. Tím odpadá nutnost zadávat emailová adresa. I když je to užitečné, může se stát, že tato funkce přestane fungovat a zabrání Outlooku v zobrazení jakýchkoli vašich kontaktů.

Nepropadejte panice, pokud aplikace Outlook ve Windows 11 nezobrazuje vaše kontakty. Tento příspěvek obsahuje některá účinná řešení, která by měla přimět Outlook, aby zobrazoval kontakty jako dříve.
1. Povolte funkci automatického dokončování v možnostech aplikace Outlook
Nejčastější důvod, proč Outlook nemusí navrhovat kontakty při psaní zprávy je, pokud je funkce automatického dokončování zakázána v možnostech aplikace Outlook. Toto je tedy první věc, kterou byste měli zkontrolovat.
Krok 1: Otevřete aplikaci Outlook a klikněte na nabídku Soubor v levém horním rohu.

Krok 2: Na levém postranním panelu vyberte Možnosti.

Krok 3: V okně Možnosti aplikace Outlook, které se otevře, přepněte na kartu Pošta.

Krok 4:
Přejděte dolů do části Odesílat zprávy a zaškrtněte políčko „Použít seznam automatického doplňování k navrhování jmen při psaní do řádků Komu, Kopie a Skrytá kopie“.
Krok 5: Klepnutím na tlačítko OK uložte změny.

2. Nakonfigurujte složku Kontakty tak, aby se zobrazovala v adresáři aplikace Outlook
Aplikace Outlook umožňuje vytvářet složky kontaktů organizovat své kontakty do různých skupin. Pokud Outlook nezobrazuje kontakty z jedné z těchto složek, nemusí být nastaven tak, aby se zobrazoval ve vašem adresáři. Zde je návod, jak to můžete změnit.
Krok 1: V aplikaci Outlook rozbalte v levém podokně položku Kontakty.

Krok 2: Klepněte pravým tlačítkem myši na problematickou složku kontaktů a vyberte Vlastnosti.

Krok 3: V okně Vlastnosti přejděte na kartu Adresář aplikace Outlook a zaškrtněte možnost „Zobrazit tuto složku jako e-mailový adresář“.

Krok 4: Uložte změny kliknutím na Použít a poté na OK.

3. Používejte Outlook v nouzovém režimu
Použití doplňků třetích stran je skvělý způsob, jak rozšířit funkčnost aplikace Outlook. Tyto doplňky však mohou někdy kolidovat s aplikací Outlook a bránit jí ve správném fungování. Chcete-li zjistit, zda se jedná o tento případ, můžete spustit aplikaci Outlook v nouzovém režimu.
Když spustíte Outlook v nouzovém režimu, spustí se bez vašich doplňků. Tímto způsobem můžete zjistit, zda některý z doplňků brání aplikaci Outlook v zobrazení vašeho seznamu kontaktů.
Chcete-li otevřít Outlook v nouzovém režimu, stisknutím klávesy Windows + R otevřete dialogové okno Spustit. Vepište outlook.exe /safe a stiskněte Enter.

Vyberte svůj profil Outlook a stiskněte OK.

Pokud aplikace Outlook zobrazuje vaše kontakty v nouzovém režimu, byl doplněk způsobující problém zakázán. Chcete-li to najít, musíte zakázat všechny své doplňky a znovu je jeden po druhém povolit.
Chcete-li zakázat doplňky v aplikaci Outlook:
Krok 1: Otevřete aplikaci Outlook v normálním režimu a klikněte na nabídku Soubor v levém horním rohu.

Krok 2: Klikněte na Možnosti.

Krok 3: V okně Možnosti aplikace Outlook přejděte na kartu Doplňky. Použijte rozevírací nabídku vedle položky Spravovat a vyberte Doplňky modelu COM. Poté klikněte na tlačítko Přejít vedle něj.

Krok 4: Zrušením zaškrtnutí políček zakážete doplňky a klikněte na OK.

Povolte všechny doplňky jeden po druhém, dokud se problém znovu neobjeví. Jakmile problémový doplněk najdete, zvažte jeho aktualizaci nebo odstranění, abyste problém nadobro vyřešili.
4. Vymažte mezipaměť aplikace Outlook
Čím více Outlook používáte, tím více dat mezipaměti se shromažďuje. I když je to dobrá věc, data mezipaměti aplikace Outlook mohou také způsobit problémy, jakmile se stanou starými nebo poškozenými. Můžete zkusit vymazat mezipaměť aplikace Outlook a zjistit, zda se tím obnoví její schopnost zobrazovat kontakty.
Krok 1: Klepněte pravým tlačítkem myši na ikonu Start a vyberte příkaz Spustit.

Krok 2: Do pole Otevřít zadejte následující cestu a stiskněte klávesu Enter.
%localappdata%\Microsoft\Outlook\RoamCache

Krok 3: V okně Průzkumník souborů, které se otevře, vyberte všechny soubory a kliknutím na ikonu koše v horní části je odstraňte.

Restartujte aplikaci Outlook a zkontrolujte, zda zobrazuje vaše kontakty.
5. Spusťte nástroj Office Repair Tool a opravte Outlook
Společnost Microsoft poskytuje užitečný nástroj pro opravu sady Office. Dokáže automaticky vyřešit problémy se všemi aplikacemi Office, včetně Outlooku. Tento nástroj můžete spustit, abyste opravili všechny problémy, které mohly aplikaci Outlook bránit v zobrazování kontaktů v systému Windows.
Krok 1: Klepněte pravým tlačítkem myši na ikonu Start a ze seznamu vyberte Instalované aplikace.

Krok 2: Přejděte dolů a vyhledejte v seznamu produkt Microsoft Office. Klikněte na ikonu nabídky se třemi tečkami vedle ní a vyberte Upravit.

Krok 3: Vyberte Oprava online a klikněte na Opravit.

Proces opravy může chvíli trvat, takže buďte trpěliví. Poté by měl Outlook zobrazit vaše kontakty a normálně fungovat na vašem počítači se systémem Windows.
Získejte zpět své kontakty
Takový problémy s aplikací Outlook by vás neměl nutit zadávat e-mailové adresy ručně. Použití výše uvedených oprav by mělo přimět Outlook, aby zobrazoval kontakty jako dříve. Projděte si je a dejte nám vědět, které fungují pro vás, v komentářích níže.
Naposledy aktualizováno 12. prosince 2022
Výše uvedený článek může obsahovat přidružené odkazy, které pomáhají podporovat Guiding Tech. Nemá to však vliv na naši redakční integritu. Obsah zůstává nezaujatý a autentický.
Napsáno
Pankil Shah
Pankil je povoláním stavební inženýr, který svou cestu spisovatele začal na EOTO.tech. Nedávno nastoupil do Guiding Tech jako spisovatel na volné noze, aby pokryl návody, vysvětlivky, nákupní průvodce, tipy a triky pro Android, iOS, Windows a web.