14 způsobů, jak opravit selhání stahování Mozilla Firefox v systému Windows 11
Různé / / April 05, 2023
Mozilla Firefox se pomalu stává preferovaným prohlížečem díky svým přizpůsobitelným funkcím, funkční doplňky, a více. Jednou za čas se však můžete setkat s chybami, jako je selhání stahování Firefoxu, prohlížeč se neotevře, atd. To může být frustrující. Abychom vám pomohli, sestavili jsme seznam 14 snadných způsobů, jak opravit selhání stahování Mozilla Firefox ve Windows 11.
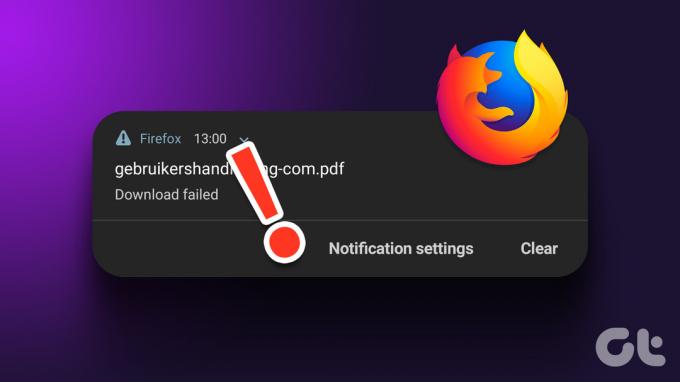
Začneme jednoduchými kroky pro odstraňování problémů, jako je restartování zařízení, a pomalu přejdeme k obtížným opravám, jako je resetování umístění stahování a dokonce i přeinstalace prohlížeče Firefox. Pusťme se tedy rovnou do toho.
1. Pozastavit a znovu spustit stahování
Po restartování neúspěšného stahování se může zaseknout a znovu selhat. Chcete-li to vyřešit, můžete zkusit pozastavit a obnovit stahování. Zde je návod, jak na to.
Krok 1: Klikněte na ikonu stahování.
Krok 2: Klikněte pravým tlačítkem na stahování a vyberte Pozastavit.

Krok 3: Poté znovu klikněte pravým tlačítkem na stahování a klikněte na Pokračovat.
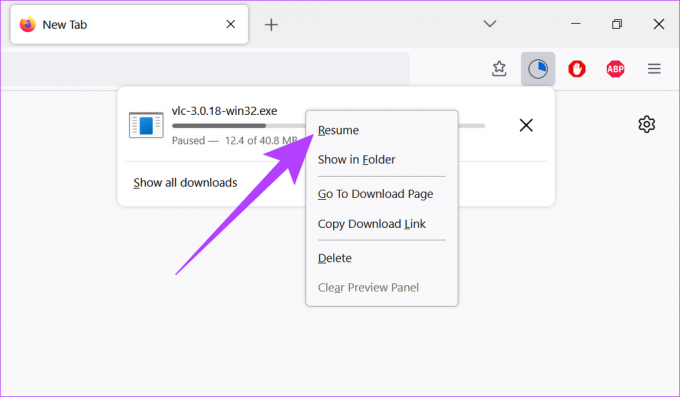
V případě, že se stahování stále nezdaří, postupujte podle další metody odstraňování problémů.
2. Restartujte systém Windows
Restartování zařízení pomáhá ukončit procesy a spustit je znovu od začátku. To pomáhá při řešení problémů vyplývajících ze špatného spouštění systému. Pokud tedy čelíte problémům, jako je selhání stahování Firefoxu, restartování zařízení a prohlížeče vám může pomoci s nápravou.
Krok 1: Přejděte na Start a klikněte na Napájení.

Krok 2: Nyní klikněte na Restartovat.

Jakmile se zařízení restartuje, otevřete prohlížeč Firefox a zkuste soubor stáhnout znovu.
3. Zkontrolujte připojení Wi-Fi
Stahování vyžaduje stabilní připojení Wi-Fi, aby fungovalo. Pokud se tedy potýkáte s problémy souvisejícími se stahováním ve Firefoxu, doporučujeme zkontrolovat služby Wi-Fi a ujistit se, že jste připojeni ke stabilní síti. Zde je návod, jak na to.
Krok 1: Klikněte na ikonu Wi-Fi na hlavním panelu Windows a poté klikněte na tlačítko Wi-Fi z možností nabídky.
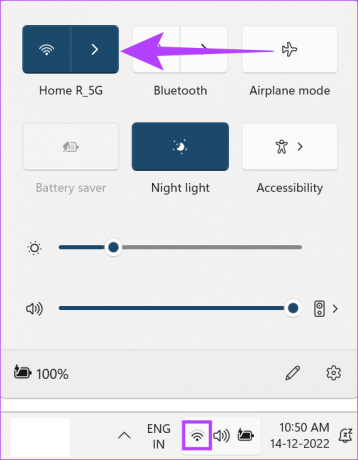
Krok 2: Zde se připojte k preferované síti Wi-Fi.

Spropitné: Můžete také odkazovat na naše články zkontrolujte rychlost Wi-Fi a síla signálu.
4. Zakažte antivirové a VPN služby
Služby VPN mohou také způsobit problémy se stahováním, protože mohou omezit rychlost dat a dokonce skončit omezením určitých webových stránek kvůli změnám ve vaší geolokaci. To může také vést k náhlému selhání stahování ve Firefoxu. Chcete-li to vyřešit, jednoduše přejděte do aplikace VPN a klikněte na tlačítko Odpojit.

Na druhou stranu jisté antivirové programy třetích stran nebo Firewally mohou vaše stahování rozpoznat jako škodlivé a zablokovat jej. Pokud jste si tedy jisti, že je stahování vašeho souboru bezpečné, jednoduše vypněte software pro zabezpečení internetu a stáhněte si soubor Firefox.
Pokud však stahování stále selhává i po vypnutí těchto možností, postupujte podle níže uvedených metod.
5. Vymazat historii stahování Firefoxu
Firefox také sleduje, jaké soubory jste dříve stáhli. Rozsáhlá historie stahování však může způsobit zamrznutí a selhání stahování. Chcete-li to vyřešit, můžete vymazat historii stahování Firefoxu. Zde je návod, jak na to.
Krok 1: Otevřete Firefox.
Krok 2: Klikněte na ikonu nabídky a vyberte položku Historie.
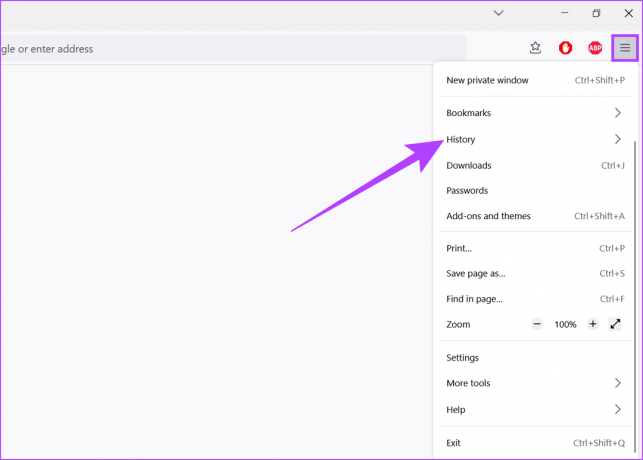
Krok 3: Zde klikněte na Spravovat historii.

Krok 4: Nyní přejděte na Stahování a klikněte na Vymazat stažené soubory.
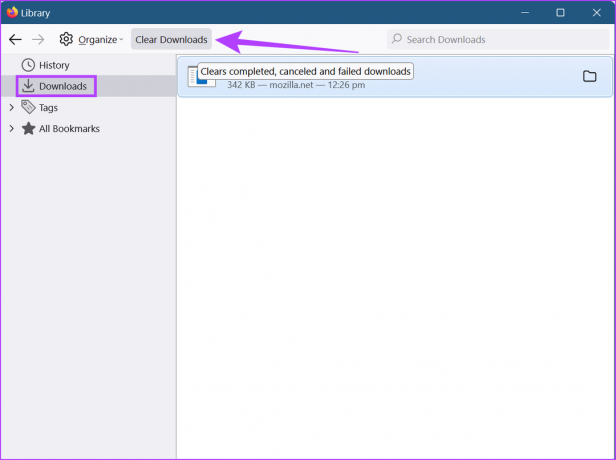
Vaše historie stahování Firefoxu bude nyní vymazána.
6. Vymažte soubory cookie a mezipaměť Firefoxu
Každý prohlížeč ukládá informace, jako jsou data webu, dočasné soubory atd. pro rychlejší načítání webové stránky příště a zajištění hladkého průběhu. Může však také způsobit problémy, pokud dojde ke kompromitaci těchto dat.
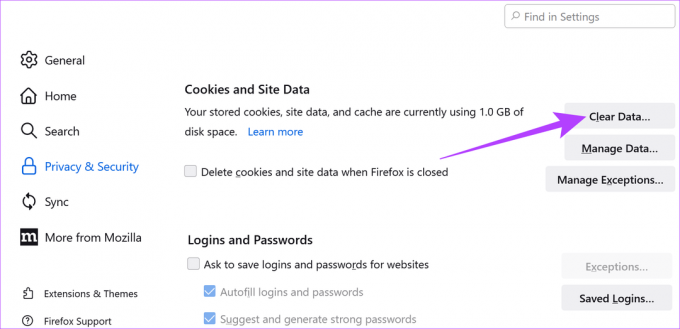
Pokud tedy vaše stahování ve Firefoxu stále selhává, může být dobré vymazat mezipaměť prohlížeče a soubory cookie. Jak na to, můžete se podívat do našeho průvodce vymazat soubory cookie a mezipaměť pro Firefox.
7. Odstraňte rozšíření prohlížeče Firefox
Rozšíření pomáhají při přidávání přizpůsobených funkcí do vašeho prohlížeče. Někdy však mohou narušit nastavení vašeho prohlížeče, což způsobí, že jejich výkon nebude ideální. A tak odstranění rozšíření může pomoci vyřešit problémy s neúspěšným stahováním Firefoxu. Zde je návod, jak na to.
Krok 1: Otevřete prohlížeč Firefox.
Krok 2: Klikněte na ikonu nabídky a poté klikněte na Nastavení.

Krok 3: V levém dolním rohu klikněte na Rozšíření a motivy.

Krok 4: Na kartě Rozšíření klikněte na možnosti nabídky pro rozšíření, které chcete odebrat.
Krok 5: Klikněte na Odebrat.

Krok 6: Pro potvrzení klikněte na Odebrat.

Rozšíření bude nyní z Firefoxu odstraněno. Tyto kroky můžete zopakovat a odebrat z Firefoxu i další rozšíření. Po dokončení zkuste soubor stáhnout znovu.
8. Změňte umístění stahování
Stahování Firefoxu může selhat, pokud dojde k problému se složkou, do které se ukládají. Je tedy lepší změnit umístění stažených souborů v nastavení Firefoxu, než se pokusíte soubor stáhnout znovu. Zde je návod, jak na to.
Krok 1: Otevřete Firefox.
Krok 2: V pravém horním rohu klikněte na Menu a vyberte Nastavení.

Krok 3: Nyní na kartě Obecné přejděte dolů na položku Stahování.
Krok 4: Zde klikněte na Procházet.

Krok 5: Poté vyberte novou složku a klikněte na Vybrat složku.
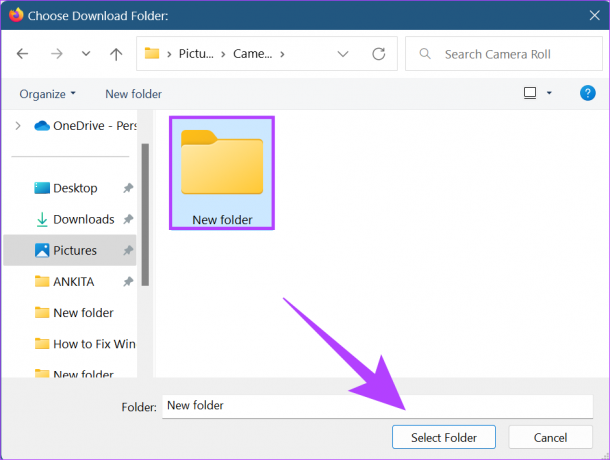
Nyní zavřete kartu Nastavení. Umístění pro ukládání stažených souborů Firefoxu bude nyní změněno.
9. Resetujte složku pro stahování
Pokud změna složky pro stahování problém nevyřeší, zkuste obnovit složku pro stahování na výchozí, abyste se ujistili, že její nastavení nezpůsobuje selhání stahování Firefoxu. Zde je návod, jak na to.
Krok 1: Otevřete Firefox.
Krok 2: Do vyhledávacího pole zadejte o: config a stiskněte enter.

Krok 3: Klikněte na „Přijmout riziko a pokračovat“.

Krok 4: Do vyhledávacího pole zadejte browser.download.lastDir a stiskněte enter.
Krok 5: Poté klikněte na tlačítko Delete pro resetování hodnoty.

Poté zavřete kartu a restartujte Firefox. Vaše složka pro stahování byla nyní resetována.
10. Změňte nastavení typu souboru Firefoxu
Pokud se stahování Firefoxu stále nedaří, zkuste změnit nastavení typu souboru Firefoxu. Protože je Firefox nakonfigurován tak, aby zacházel se všemi typy souborů odlišně, může vám bránit ve stahování určitého typu souboru. Zde je návod, jak na to.
Krok 1: Otevřete Firefox a klikněte na tlačítko nabídky.
Krok 2: Zde klikněte na Nápověda.
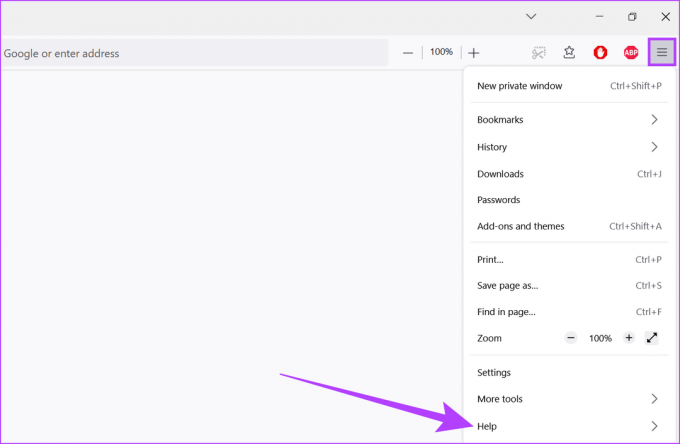
Krok 3: Nyní klikněte na „Další informace o odstraňování problémů“.
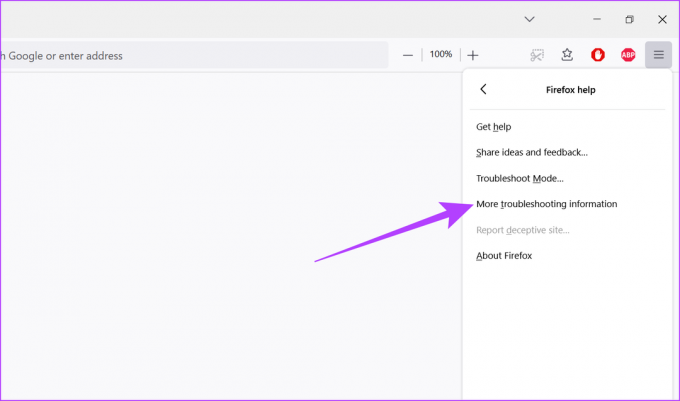
Krok 4: Přejděte dolů na Složka profilu a klikněte na Otevřít složku.

Krok 5: Zde vyhledejte soubor handlers.json a odstraňte jej.

Případně můžete také přejmenovat soubor handlers.json na ‘handlers.json.old’. Jakmile to uděláte, restartujte Firefox a zkuste soubor stáhnout znovu.
11. Zakažte bezpečné stahování Firefoxu
Nastavení Firefox Safe Downloads pomáhá chránit vaše zařízení před stahováním, které považuje za škodlivé. Na druhé straně to může také omezit vaše stahování a způsobit jejich selhání. Zde je návod, jak to můžete opravit vypnutím tohoto nastavení.
Krok 1: Otevřete prohlížeč Firefox.
Krok 2: Do vyhledávacího pole zadejte o: config a stiskněte enter.

Krok 3: Nyní klikněte na „Přijmout riziko a pokračovat“.

Krok 4: Zde zadejte block_download_insecure a stiskněte enter.
Krok 5: Poté kliknutím na přepínač změňte hodnotu na false.
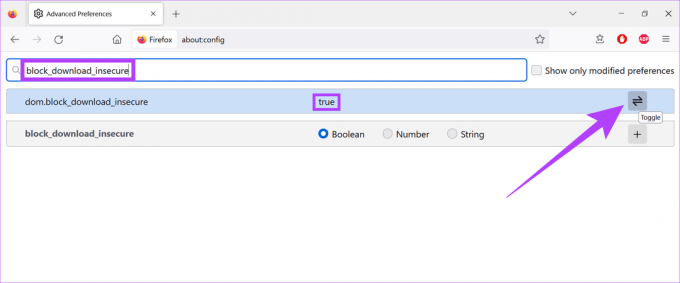
Po dokončení zavřete kartu a zkuste soubor stáhnout znovu. Pokud to stále nefunguje, postupujte podle níže uvedených metod.
12. Použijte Firefox Refresh
Většina prohlížečů přichází s funkcemi resetování. Firefox Refresh je však trochu jiný. Firefox Refresh odstraní všechna nepodstatná nastavení a komponenty, jako jsou rozšíření, doplňky, oprávnění atd., a neodstraní uživatelská data. To vám může pomoci resetovat prohlížeč a opravit problémy, jako je neustálé selhávání stahování, a přitom zachovat vaše data v bezpečí.
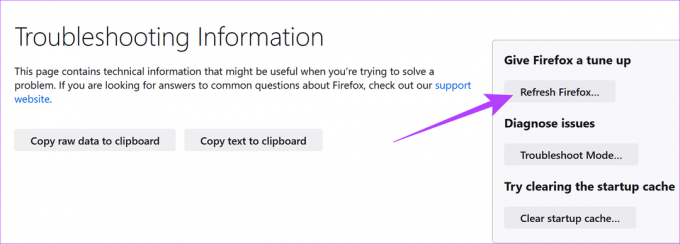
Chcete-li se to naučit, můžete se obrátit na naše průvodce jak používat Firefox Refresh.
13. Zkontrolujte aktualizace Firefoxu
Udržování aktuálních prohlížečů se stalo nutností. Aktualizace vám mohou poskytnout přístup k nejnovějším funkcím a zároveň poskytnout nejnovější aktualizace bezpečnostních záplat a opravy chyb. Pokud je tedy váš prohlížeč aktuálně zastaralý, může se potýkat s problémy, jako je neustálé selhání stahování. Proto se vždy doporučuje zkontrolovat a nainstalovat nejnovější aktualizace prohlížeče.
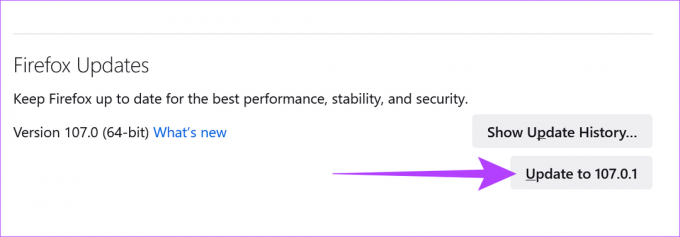
Můžete se také podívat na našeho průvodce na jak zkontrolovat a nainstalovat aktualizace pro Mozilla Firefox Více podrobností.
14. Přeinstalujte Firefox
Pokud se vám stahování stále nedaří, přeinstalace Firefoxu může být poslední možností, jak to napravit. Tím se nejen zbavíte všech chybných vlastních nastavení, ale také odstraníte problémy způsobené špatnou aktualizací nebo chybou dat.

Další informace o tom, jak na to, najdete také v tomto článku úplně odinstalujte prohlížeč Firefox z vašeho zařízení. Po dokončení si stáhněte instalační program Firefoxu pomocí níže uvedeného odkazu a postupujte podle pokynů pro čistou instalaci prohlížeče Firefox.
Stáhněte si Mozilla Firefox
To by snad mělo problém vyřešit a umožnit vám snadno stahovat mediální soubory. Pokud máte další dotazy, můžete přejít k další části.
Časté otázky o stahování Firefoxu
Ano, umístění souboru můžete změnit poté, co již byl stažen do vašeho zařízení. Jednoduše zkopírujte a vložte soubor na požadované místo.
Ano, přejděte na kartu Stahování v Nastavení a zaškrtněte možnost ‚Vždy se vás zeptat, kam uložit soubory‘. Nyní se Firefox před zahájením stahování vždy zeptá, kam uložit.
Ano, umístění stahování můžete zkontrolovat kliknutím na ikonu stahování v pravém horním rohu a následným kliknutím na ikonu souboru před staženým souborem. Tím se otevře složka, do které byl uložen stažený soubor.
Poznejte svůj prohlížeč
V dnešní době přicházejí prohlížeče se sadou funkcí kalibrovaných a optimalizovaných tak, aby poskytovaly co nejlepší uživatelský zážitek. Chyby při procházení, jako je selhání stahování Firefoxu, jsou však vždy zdrojem frustrace. A tak doufáme, že vám tyto metody pomohly vyřešit problém se selháním stahování Mozilla Firefox na zařízeních s Windows 11. Dejte nám vědět do komentářů, který trik se vám osvědčil.



