5 nejlepších oprav pro nefunkčnost AirPlay na Macu
Různé / / April 05, 2023
Spolu s dalšími funkcemi Mac jako Inspicient a VoiceOver Screen Readerzískáte také funkci AirPlay pro sdílení médií, jako je hudba, fotografie a video, do televizoru nebo chytrých reproduktorů. AirPlay můžete také použít ke sdílení prezentací na větší obrazovce během schůzek na vašem pracovišti.

Ale tato funkce může někdy selhat u uživatelů Mac s detekcí zařízení nebo přijímáním souborů. Pokud na svém Macu narazíte na nějaké problémy, zde jsou nejlepší opravy pro nefunkčnost AirPlay na Macu.
1. Restartujte směrovač Wi-Fi
Chcete-li zahájit odstraňování problémů, restartujte směrovač Wi-Fi. Je to podobné, jako když restartujete iPhone nebo Mac, abyste opravili softwarovou závadu. Jednoduše vypněte router, počkejte několik sekund a poté jej znovu zapněte. Doporučujeme také zkontrolovat aktualizace firmwaru pro váš router. Můžete si také přečíst náš příspěvek, pokud Wi-Fi na vašem Macu nefunguje, přestože jste připojeni. Pokud sdílíte obsah pomocí AirPlay mezi dvěma zařízeními Apple, ujistěte se, že se připojují ke stejné síti Wi-Fi.
2. Zkontrolujte, zda je Bluetooth zapnuto
Po připojení k internetu budete muset zkontrolovat, zda je na vašem Macu zapnuto Bluetooth. Připojení Wi-Fi a Bluetooth je nezbytné pro používání AirPlay, zejména mezi zařízeními Apple. Zde je návod, jak totéž můžete zkontrolovat.
Krok 1: Stisknutím Command + mezerník otevřete Spotlight Search a napište Systémové preference, a stiskněte Return.

Krok 2: Když se zobrazí okno System Preferences, klikněte na Bluetooth.

Krok 3: Pokud je Bluetooth vypnuto, klikněte na tlačítko Zapnout Bluetooth.

Krok 4: Zavřete okno a zkuste použít AirPlay, abyste zjistili, zda to funguje.
Případně můžete zkontrolovat, zda je na vašem Macu zapnuto Bluetooth.
Krok 1: Klikněte na ikonu Control Center v pravém horním rohu na ploše vašeho Macu.

Krok 2: Klepněte na Bluetooth.

Krok 3: Klepnutím na přepínač povolíte připojení Bluetooth.
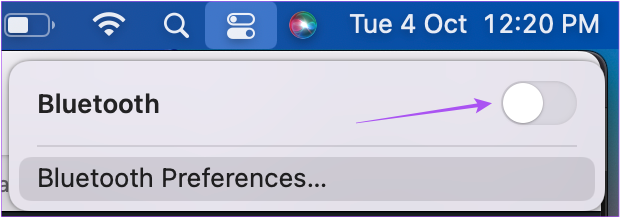
3. Zkontrolujte nastavení přijímače AirPlay
Po zapnutí Bluetooth byste měli zkontrolovat nastavení AirPlay Receiver na vašem Macu. Jak název napovídá, tato možnost umožňuje vašemu Macu přijímat soubory přes AirPlay z jiných kompatibilních zařízení. Zde je návod, jak to zkontrolovat na počítači Mac.
Krok 1: Stisknutím Command + mezerník otevřete Spotlight Search a napište Systémové preference, a stiskněte Return.

Krok 2: V dolní části klikněte na Sdílení.
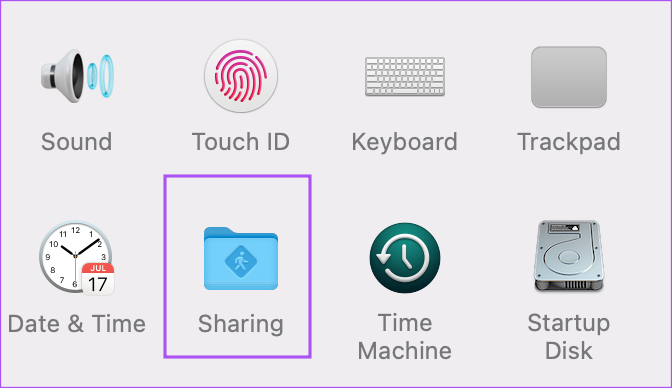
Krok 3: V okně Sdílení je v levém menu povolena kontrola AirPlay Receiver.
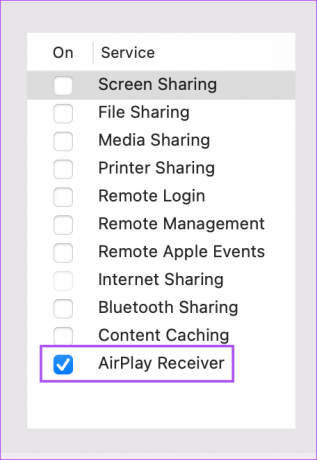
Můžete také povolit streamování AirPlay jen pro sebe nebo jiné uživatele ve stejné síti. Můžete také přiřadit heslo někomu, kdo si přeje posílat soubory přes AirPlay do vašeho Macu.

Krok 4: Zavřete okno Předvolby systému a zkontrolujte, zda je problém vyřešen.
4. Zkontrolujte nastavení brány firewall na počítači Mac
Pokud váš Mac nemůže sdílet obsah pomocí AirPlay, zde je návod, jak zkontrolovat nastavení brány firewall na vašem Macu.
Krok 1: Klikněte na ikonu Apple v levém horním rohu.

Krok 2: V seznamu možností klikněte na Předvolby systému.

Krok 3: Klikněte na Zabezpečení a soukromí.

Krok 4: Vyberte kartu Firewall v horní části.

Krok 5: Chcete-li provést změny, klikněte na ikonu zámku v levém dolním rohu.

Krok 6: K odemknutí nastavení brány firewall použijte Touch ID nebo přístupový kód vašeho Macu.
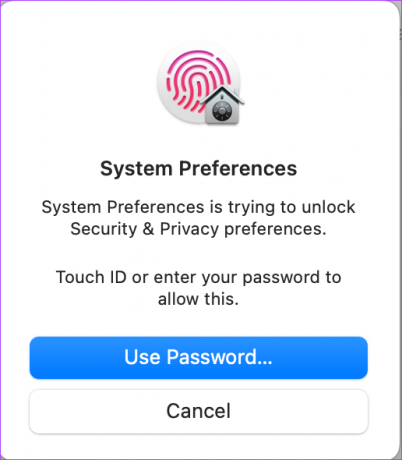
Krok 7: Klepněte na Možnosti brány firewall.

Krok 8: Zkontrolujte, zda je blokování příchozích připojení zakázáno nebo ne. Pokud ne, zrušte zaškrtnutí této možnosti.

Krok 9: Zkontrolujte, zda je vybrána možnost „Automaticky povolit vestavěnému softwaru příjem příchozích připojení“.

Pokud ne, kliknutím na zaškrtávací políčko jej vyberte.
Krok 10: Klepněte na tlačítko OK v pravém dolním rohu.

Krok 11: Opětovným kliknutím na ikonu zámku změny uložíte.

Nyní zavřete okno System Preferences a zkontrolujte, zda je problém vyřešen.
5. Aktualizujte macOS
Pokud pro vás žádné z výše uvedených řešení nefungovalo, doporučujeme zkontrolovat aktualizaci macOS, protože vaše aktuální verze může obsahovat nějaké chyby způsobující problémy s AirPlay.
Krok 1: Klikněte na logo Apple v levém horním rohu.

Krok 2: Ze seznamu možností vyberte O tomto Macu.

Krok 3: Klepněte na Aktualizace softwaru.

Krok 4: Pokud je k dispozici aktualizace, stáhněte si ji a nainstalujte.
Po dokončení instalace a restartování Macu zkontrolujte, zda AirPlay funguje správně.
Opravte problémy s AirPlay na vašem Macu
AirPlay je skvělý nástroj pro sdílení obsahu s přáteli a rodinou na televizní obrazovce. Můžete se podívat na náš příspěvek s návrhem řešení opravit AirPlay nefunguje na iPhone v případě, že narazíte na nějaké problémy.
Naposledy aktualizováno 13. října 2022
Výše uvedený článek může obsahovat přidružené odkazy, které pomáhají podporovat Guiding Tech. Nemá to však vliv na naši redakční integritu. Obsah zůstává nezaujatý a autentický.
Napsáno
Paurush Chaudhary
Demystifikování světa techniky tím nejjednodušším způsobem a řešení každodenních problémů souvisejících se smartphony, notebooky, televizory a platformami pro streamování obsahu.



