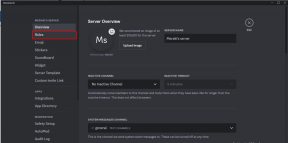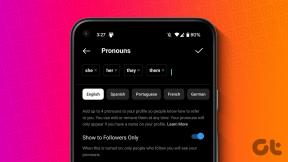6 hlavních způsobů, jak opravit Nelze tisknout z aplikace Microsoft Excel v systému Windows 11
Různé / / April 05, 2023
Microsoft Excel je skvělý nástroj produktivity s desetiletími upgradů verzí. Ale ani nejoblíbenější správce tabulek není imunní vůči občasným závadám a chybám. Jedním z takových případů je, když Excel nedokáže vytisknout soubory na vašem počítači se systémem Windows 11.

Poškozené soubory aplikace Excel, vadné doplňky a zastaralé ovladače tiskárny jsou některé z nejčastějších příčin tohoto problému. Abychom vám pomohli, sestavili jsme seznam řešení, díky kterým by měl Microsoft Excel znovu fungovat s vaší tiskárnou.
1. Uložte soubor Excel ve formátu XPS a zkuste to znovu
Formát XPS je alternativou společnosti Microsoft k PDF. Pokud Excel nereaguje pro tisk požadavků uložte soubor ve formátu XPS a zkuste to znovu. Několik fór Microsoft TechCommunity uživatelům se podařilo opravit problém s tímto jednoduchým řešením. Pokud tedy spěcháte, vyzkoušejte tuto metodu.
Krok 1: Otevřete soubor Excel, který chcete vytisknout, a klikněte na nabídku Soubor v levém horním rohu.

Krok 2: Přejděte na kartu Tisk a pomocí rozevírací nabídky v části Tiskárna vyberte položku Microsoft XPS Document Writer.

Krok 3: Klikněte na Tisk.

Krok 4: Když se zobrazí dialogové okno „Uložit tiskový výstup jako“, uložte soubor Excel ve formátu XPS a měl by se vytisknout bez problémů.

2. Zkuste vytisknout jiný soubor
Soubor, který se pokoušíte vytisknout, může obsahovat poškozenou grafiku nebo písma. V takových případech může aplikace Excel selhat při tisku souboru nebo při pokusu o to může dojít k náhlému selhání.
Chcete-li tuto možnost potlačit, zkuste vytisknout jiný soubor, abyste zjistili, zda to funguje. Pokud ano, může být problém s původním souborem.
3. Otevřete Excel v nouzovém režimu
Používání Excelu v nouzovém režimu znamená, že některé jeho funkce a nastavení – například doplňky – jsou zakázány. Můžete zkusit vytisknout soubor aplikace Excel v nouzovém režimu a zjistit, zda problém nezpůsobuje některý z doplňků.
Chcete-li spustit Excel v nouzovém režimu, stisknutím klávesy Windows + R otevřete dialogové okno Spustit. Typ excel - bezpečný do pole a stiskněte Enter.

Zkontrolujte, zda Excel vytiskne váš soubor v nouzovém režimu. Pokud ano, je na vině některý z doplňků třetích stran. Všechny doplňky můžete zakázat a jednotlivě je znovu povolit, abyste izolovali viníka.
Krok 1: Spusťte aplikaci Excel a klikněte na nabídku Soubor v levém horním rohu.

Krok 2: V levém dolním rohu vyberte Možnosti.
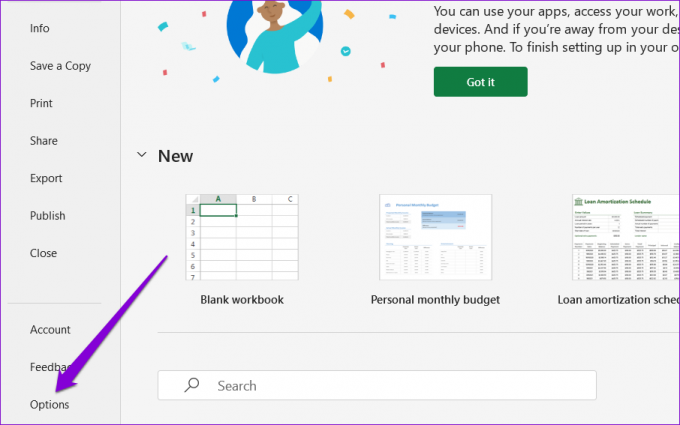
Krok 3: V okně Možnosti aplikace Excel se v levém sloupci přepněte na kartu Doplňky. V rozevírací nabídce Spravovat vyberte Doplňky COM a klikněte na tlačítko Přejít.

Krok 4: Zrušte zaškrtnutí všech doplňků a klikněte na OK.

Poté restartujte Excel a povolte doplňky jeden po druhém. Po povolení každého doplňku vytiskněte zkušební stránku, abyste identifikovali ten, který problém způsobuje.
4. Aktualizujte ovladač tiskárny
Aplikace Office jsou navrženy tak, aby s tiskárnou snadno fungovaly. Tedy i nezletilý problém s ovladačem vaší tiskárny může ovlivnit Excel a vést k takovým problémům. Abyste tomu zabránili, musíte se ujistit, že ovladač tiskárny je aktuální a správně funguje.
Krok 1: Klikněte pravým tlačítkem na ikonu Start a ze zobrazené nabídky vyberte Správce zařízení.

Krok 2: Poklepáním na položku Tiskové fronty ji rozbalte. Klepněte pravým tlačítkem myši na tiskárnu a vyberte Aktualizovat ovladač.

Dokončete aktualizaci ovladačů tiskárny podle pokynů na obrazovce. Poté zkuste soubor vytisknout znovu.
5. Odeberte a znovu nainstalujte tiskárnu
Pokud aktualizace ovladače nepomůže, můžete to zkusit odebrání tiskárny a znovu jej přidat. Zde je návod, jak na to.
Krok 1: Otevřete nabídku Start a kliknutím na ikonu ozubeného kola spusťte aplikaci Nastavení.

Krok 2: Na levém postranním panelu vyberte Bluetooth a zařízení a přejděte na Tiskárny a skenery.

Krok 3: Vyberte svou tiskárnu ze seznamu.

Krok 4: Klepnutím na tlačítko Odebrat v horní části tiskárnu odstraníte.

Krok 5: Poté se vraťte do nabídky Tiskárny a skenery a klikněte na Přidat zařízení. Poté znovu přidejte tiskárnu podle pokynů na obrazovce.

6. Oprava Microsoft Office
Microsoft Office nabízí praktický nástroj pro opravu, který můžete použít, když narazíte na problémy s jakoukoli aplikací Office. Pokud tedy nic jiného nefunguje, zvažte opravu sady Microsoft Office podle následujících kroků.
Krok 1: Klepněte pravým tlačítkem myši na ikonu Start a ze seznamu vyberte Instalované aplikace.

Krok 2: Přejděte dolů a vyhledejte v seznamu produkt Microsoft Office. Klikněte na ikonu nabídky se třemi tečkami vedle ní a vyberte Upravit.

Krok 3: Vyberte Rychlá oprava a stiskněte Opravit.

Pokud problém přetrvává, použijte výše uvedené kroky k provedení online opravy. Tím se provede důkladnější oprava a vyřeší se případné problémy s aplikacemi Office.
Vytiskněte si svou práci
Jedno z výše uvedených řešení by mělo ukončit vaše problémy s tiskem v aplikaci Microsoft Excel. Pokud však budete mít i nadále problémy s tiskem v jiných aplikacích a programech, přečtěte si naši příručku řešení problémů s připojením tiskárny k systému Windows 11.
Poslední aktualizace 3. září 2022
Výše uvedený článek může obsahovat přidružené odkazy, které pomáhají podporovat Guiding Tech. Nemá to však vliv na naši redakční integritu. Obsah zůstává nezaujatý a autentický.
Napsáno
Pankil Shah
Pankil je povoláním stavební inženýr, který svou cestu spisovatele začal na EOTO.tech. Nedávno nastoupil do Guiding Tech jako spisovatel na volné noze, aby pokryl návody, vysvětlivky, nákupní průvodce, tipy a triky pro Android, iOS, Windows a web.