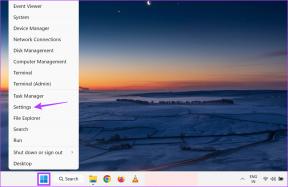3 nejlepší způsoby, jak zkontrolovat dostupné sloty RAM ve Windows 11
Různé / / April 05, 2023
Chcete zrychlit programy, přenos souborů a vše na vašem počítači? Přidejte více RAM. Než si ale nějaké koupíte, je nutné znát dostupné sloty RAM na základní desce vašeho počítače. Můžete rozebrat procesor nebo notebook, abyste viděli počet dostupných slotů RAM. Není však třeba si jen kvůli tomu špinit ruce. Existuje několik snadnějších způsobů, jak zkontrolovat dostupné paměťové sloty v počítači se systémem Windows 11.

Vědět, kolik slotů RAM je na vašem počítači k dispozici, by vám mělo pomoci určit, zda má váš počítač místo pro další paměťové karty RAM. Případně můžete také vyměnit staré rychlejší a lepší za nové. Ukážeme vám tři jednoduché metody pro kontrolu dostupné paměti RAM sloty ve Windows 11. Takže, bez dalších řečí, pojďme na to.
1. Zkontrolujte dostupné sloty RAM pomocí Správce úloh
Správce úloh je pokročilý nástroj, který vám to umožní aplikace pro vynucené zastavení, měnit spouštěcí programy a spravovat systémové procesy v systému Windows 11. Poskytuje také informace o hardwaru vašeho počítače, včetně počtu dostupných paměťových slotů na základní desce.
Chcete-li zkontrolovat dostupné sloty RAM pomocí Správce úloh, postupujte podle těchto kroků.
Krok 1: Klepněte pravým tlačítkem myši na ikonu Start a ze seznamu vyberte Správce úloh. Případně můžete stisknout Ctrl + Shift + Esc na klávesnici a rychle spustit Správce úloh.

Krok 2: Pomocí levého postranního panelu přepněte na kartu Výkon.

Krok 3: Na kartě Výkon klikněte na Paměť. Poté zkontrolujte počet slotů vedle možnosti „Použité sloty“ v pravém dolním rohu okna.
Snímek obrazovky níže zobrazuje podrobnosti „Použité sloty“ jako 2 ze 4. To znamená, že jsou k dispozici 2 paměťové sloty.

2. Zkontrolujte dostupné sloty RAM pomocí příkazového řádku
Pokud dáváte přednost interakci s počítačem prostřednictvím rozhraní příkazového řádku, můžete použít Příkazový řádek zkontrolujte dostupné sloty RAM v systému Windows 11. Jakkoli to může znít hrozivě, tato metoda je poměrně snadná a nevyžaduje mnoho technického know-how.
Pomocí následujících kroků zjistíte dostupné sloty RAM pomocí příkazového řádku:
Krok 1: Stisknutím klávesy Windows + R otevřete dialogové okno Spustit a zadejte cmd v poli Otevřít. Poté stisknutím Ctrl + Shift + Enter otevřete příkazový řádek s oprávněními správce.
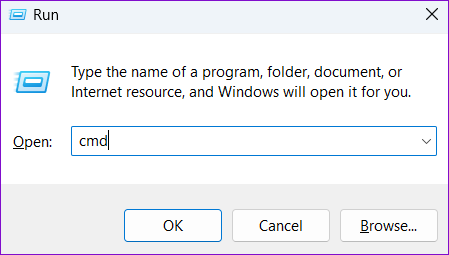
Krok 2: Když se zobrazí výzva Řízení uživatelských účtů (UAC), vyberte Ano.

Krok 3: Vložte následující příkaz a stiskněte klávesu Enter pro zobrazení celkového počtu paměťových slotů na vašem PC.
wmic Memphysical získat MemoryDevices

Celkový počet paměťových slotů by se měl objevit v části MemoryDevices.
Krok 4: Dále spusťte následující příkaz a zjistěte, kolik z celkového počtu slotů RAM je aktuálně využíváno:
wmic MemoryChip získat BankLabel, DeviceLocator, Capacity

Ve výše uvedeném příkladu se používají dva paměťové sloty, což znamená, že další dva jsou dostupné.
3. Zkontrolujte dostupné sloty RAM pomocí prostředí Windows PowerShell
Windows PowerShell je užitečný nástroj příkazového řádku k provádění různých administrativních úloh a změn na úrovni systému. V prostředí Windows PowerShell můžete spustit několik příkazů, abyste zjistili, kolik paměťových slotů je na vašem počítači k dispozici. Následuj tyto kroky:
Krok 1: Kliknutím na ikonu Windows Search na hlavním panelu nebo stisknutím klávesy Windows + S otevřete nabídku vyhledávání. Typ Windows PowerShell do vyhledávacího pole a vyberte Spustit jako správce.

Krok 2: Když se zobrazí výzva Řízení uživatelských účtů (UAC), vyberte Ano.

Krok 3: V konzole spusťte následující příkaz, abyste odhalili celkový počet paměťových slotů na vašem PC.
Get-WmiObject -třída "Win32_PhysicalMemoryArray"

Celkový počet paměťových slotů najdete ve sloupci MemoryDevices.
Krok 4: Spuštěním následujícího příkazu zobrazíte, kolik paměťových slotů se aktuálně používá.
Get-WmiObject -třída "Win32_PhysicalMemory" | Formát-tabulka BankLabel
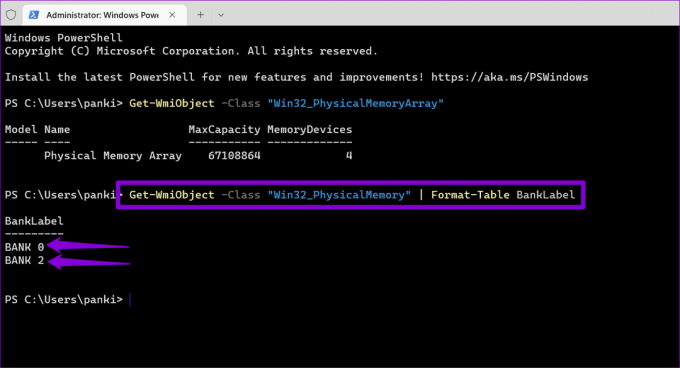
Po zobrazení počtu používaných slotů můžete určit, kolik slotů RAM je ještě k dispozici na vašem PC.
Poznejte svůj počítač
Jako výkonný operační systém Windows 11 vyžaduje vhodný hardware. Pokud váš Počítač s Windows 11 je při hraní pomalý nebo provádění úloh náročných na paměť, upgrade paměti RAM vašeho systému by měl pomoci zvýšit jeho výkon.
Kromě výše popsaných metod můžete k zobrazení dostupných slotů RAM na vašem PC použít programy třetích stran, jako je CPU-Z. Tyto aplikace vám poskytnou všechny podrobnosti o hardwaru vašeho počítače. To znamená, že pokud je to možné, je nejlepší držet se nativních metod.
Naposledy aktualizováno 28. září 2022
Výše uvedený článek může obsahovat přidružené odkazy, které pomáhají podporovat Guiding Tech. Nemá to však vliv na naši redakční integritu. Obsah zůstává nezaujatý a autentický.
Napsáno
Pankil Shah
Pankil je povoláním stavební inženýr, který svou cestu spisovatele začal na EOTO.tech. Nedávno nastoupil do Guiding Tech jako spisovatel na volné noze, aby pokryl návody, vysvětlivky, nákupní průvodce, tipy a triky pro Android, iOS, Windows a web.