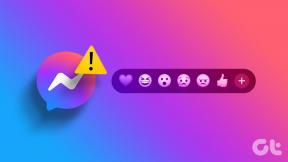Jak nainstalovat VirtualBox na Windows 11 a 10
Různé / / April 05, 2023
Oracle VirtualBox je bezplatná platforma pro virtualizaci s otevřeným zdrojovým kódem, která uživatelům umožňuje provozovat více virtuálních počítačů na jednom fyzickém počítači. Virtuální stroje lze použít k vyzkoušení různých operačních systémů a aplikací bez změny nastavení nebo dat na hostitelském počítači. Tento článek vám pomůže zjistit, jak nainstalovat VirtualBox na Windows 11 a 10.

Proč VirtualBox? No, je pro to mnoho důvodů. Za prvé, je zdarma, s otevřeným zdrojovým kódem, vysoce přizpůsobitelný a snadno se nastavuje a konfiguruje. A co je nejdůležitější, je multiplatformní, což znamená, že jej lze nainstalovat a používat na různých hostitelských operačních systémech, včetně Windows, macOS a Linux. Nyní pochopíme předpoklady pro instalaci VirtualBoxu.
Předpoklady pro instalaci VirtualBoxu na Windows
Před nastavením virtuálního počítače na Windows 11 nebo 10 byste měli znát některé předpoklady, jako jsou požadavky, volné místo a ovladače.
1. Požadavky
Chcete-li spustit VirtualBox na počítači se systémem Windows, váš systém musí splňovat následující minimální požadavky:
- procesor: Hardware kompatibilní s x86 (podporována je většina moderních procesorů Intel a AMD)
- RAM: Minimální požadavek na hostitelský operační systém (Windows 11: 4 GB) plus minimální požadavek na operační systém, který chcete virtualizovat.
- Místo na disku: Minimální prostorový požadavek virtualizovaného operačního systému plus až 50 MB pro instalaci VirtualBoxu
- Podporované operační systémy pro váš virtuální počítač: Windows 11, Windows 10, Windows 7, Windows 8 a 8.1, Windows Vista, Windows XP, Windows 2000, Windows Server 2003, 2008 a 2012 (včetně R2), Windows NT, Ubuntu Desktop a macOS X.
Podívejte se na a kompletní seznam OS podporovaných VirtualBox pokud ten váš není uveden výše.
2. Volný prostor
Mít dost volné místo na pevném disku je nezbytný pro instalaci a spuštění VirtualBoxu a virtuálních strojů na vašem počítači. Pokud plánujete spouštět více virtuálních strojů současně, budete potřebovat dostatek volného místa, abyste se vešli do kombinované velikosti všech virtuálních strojů.
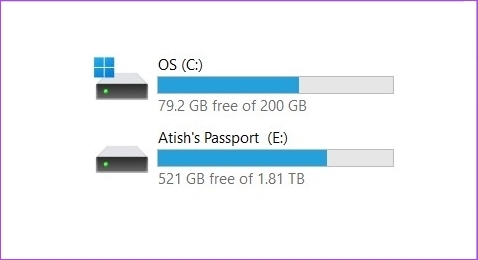
Kromě toho můžete chtít vytvořit „virtuální pevný disk“ pro každý virtuální stroj, který vám umožní ukládat soubory a data na virtuální stroj. To bude vyžadovat další místo na pevném disku. A co je nejdůležitější, čím více volného místa na pevném disku máte, tím lepší bude výkon vašeho virtuálního stroje.
3. Řidiči
VirtualBox je dodáván s obecnými ovladači, které umožňují virtuálnímu stroji přistupovat a používat hardwarové komponenty na vašem PC, jako je síťový adaptér a grafická karta.
Pokud však máte zařízení nebo software, který potřebuje konkrétní ovladač, budete jej muset nainstalovat ručně.
Jak nainstalovat VirtualBox na Windows
Instalace VirtualBoxu na Windows je docela jednoduchá. Postupujte podle níže uvedených kroků.
Krok 1: Přejděte na stránku stahování Oracle VirtualBox pomocí níže uvedeného odkazu.
Stáhněte si VirtualBox

Krok 2: Klikněte na odkaz Windows hosts. Uložte instalační soubor kamkoli chcete.

Krok 3: Přejděte na soubor instalačního programu a poklepejte na něj.

Krok 4: Zobrazí se průvodce instalací; klepněte na tlačítko Další.

Krok 5: Na další obrazovce upravte položky, které chcete nainstalovat. Můžete také změnit místo instalace. V tomto článku použijeme výchozí instalaci beze změny nastavení. Klepněte na tlačítko Další.

Krok 6: Na další obrazovce uvidíte seznam zástupců a přidružení souborů, které instalace vytvoří. Zaškrtněte nebo zrušte zaškrtnutí možností, které chcete zahrnout, a klepněte na tlačítko Další.

Krok 7: Na další obrazovce se zobrazí varování o síťových rozhraních. Proces instalace nainstaluje virtuální síťový adaptér. Klepněte na tlačítko Ano.
Poznámka: Po kliknutí na Ano může dojít k dočasnému odpojení sítě.

Krok 8: Pokud nějaké závislosti chybí, VirtualBox je nainstaluje. Klepněte na tlačítko Ano.

Krok 9: Nakonec klikněte na Instalovat na obrazovce „Připraveno k instalaci“.

Instalace bude nějakou dobu trvat v závislosti na rychlosti vašeho systému.
Krok 10: Během instalace se může zobrazit výzva k zabezpečení systému Windows. Klepněte na tlačítko Instalovat.

Krok 11: Po dokončení instalace klepnutím na tlačítko Dokončit po instalaci zavřete průvodce.
Poznámka: Zaškrtněte políčko „Spustit Oracle VM VirtualBox po instalaci“, pokud chcete VirtualBox hned vyzkoušet.

Tady máš. Úspěšně jste nainstalovali VirtualBox do vašeho PC.
Pokud jste zkušený uživatel a chcete z VirtualBoxu více, musíte si vybrat balíček rozšíření VirtualBox. Než však budeme pokračovat, pojďme nejprve pochopit Oracle VM VirtualBox Extension Pack. Čti dál.
Jak nainstalovat Virtualbox Extension Pack na Windows 11 a 10
Oracle VirtualBox je dodáván ve dvou balíčcích: základní verze a rozšiřující balíček. Základní balíček obsahuje všechny open-source komponenty, zatímco rozšiřující balíček vylepšuje možnosti VirtualBoxu s funkcemi, jako je podpora VRDP, průchod hostitelské webové kamery, podpora obrazu disku šifrovaného AES, integrace cloudu, atd.
Zde je návod, jak nainstalovat VirtualBox Extension Pack na Windows 10 a 11.
Krok 1: Navštivte stránku pro stažení Oracle VirtualBox pomocí níže uvedeného odkazu.
Stáhněte si VirtualBox

Krok 2: V části ‚VirtualBox Extension Pack‘ klikněte na odkaz ‚Všechny podporované platformy‘ a stáhněte si nejnovější balíček. Uložte instalační soubor kamkoli chcete.

Krok 3: Přejděte na soubor instalačního programu a poklepejte na něj.

Krok 4: Ve vyskakovacím okně klikněte na Další.

Krok 5: Na další obrazovce upravte položky, které chcete nainstalovat. We půjde s výchozím nastavením instalace. Klepněte na tlačítko Další.

Krok 6: Nyní uvidíte seznam zástupců a přidružení souborů, které instalace vytvoří. Zaškrtněte nebo zrušte zaškrtnutí požadovaných možností a klikněte na Další.

Krok 7: Na další obrazovce se zobrazí varování o síťových rozhraních. Proces instalace nainstaluje virtuální síťový adaptér. Klepněte na tlačítko Ano.
Poznámka: Po kliknutí na Ano může dojít k dočasnému odpojení sítě.

Krok 8: Pokud nějaké závislosti chybí, VirtualBox je nainstaluje. Klepněte na tlačítko Ano.

Krok 9: Klepněte na Instalovat.

Krok 10: Během instalace se může zobrazit výzva zabezpečení systému Windows, klikněte na Instalovat.
Spropitné: Chcete-li se vyhnout tomuto vyskakovacímu oknu, zaškrtněte políčko „Vždy důvěřovat softwaru od společnosti Oracle Corporation“.

Krok 11: Po dokončení klikněte na Dokončit.
Spropitné: Chcete-li po instalaci spustit VirtualBox, zaškrtněte políčko „Spustit po instalaci Oracle VM VirtualBox 7.0.4“.

Jak vidíte, instalační proces pro základní a rozšiřující balíčky je podobný. Máte-li další otázky, podívejte se do sekce FAQ níže.
Nejčastější dotazy k instalaci VirtualBoxu na Windows
VirtualBox je bezpečný a neměl by mít žádné negativní dopady na váš počítač. Když však na svém počítači spustíte virtuální stroj pomocí VirtualBoxu, může sebrat značné množství zdrojů, jako je CPU, paměť a místo na disku.
Pro instalaci VirtualBoxu je nutné mít na počítači administrátorská práva. Pro přístup k virtuálnímu počítači však nepotřebujete práva správce.
VirtualBox je bezplatný a open-source software, takže nevyžaduje licenci. Můžete si jej stáhnout a používat, aniž byste museli platit za licenci. Pokud však chcete používat určité funkce, které jsou součástí Oracle VM VirtualBox Extension Pack, budete si muset zakoupit licenci od společnosti Oracle.
V závislosti na tom, jak je hostitelský počítač a virtuální počítač nastaven, může VirtualBox ke spuštění virtuálního počítače použít buď UEFI, nebo BIOS. Ve výchozím nastavení se VirtualBox pokusí spustit virtuální počítač pomocí EFI. Pokud EFI není k dispozici, přejde zpět do systému BIOS.
Ano, pokud chcete nainstalovat operační systém na virtuální počítač, budete potřebovat soubor ISO.
Spusťte paralelní operační systémy
Nyní, když víte, jak nainstalovat libovolný operační systém, který chcete, na váš hostitelský počítač bez problémů, podívejte se jak nainstalovat Windows 11 na VirtualBox snadno a efektivně. Doufáme, že tento článek pomůže.