7 nejlepších oprav pro Microsoft Word, který se netiskne na Mac
Různé / / April 05, 2023
Microsoft Word vám umožňuje vytvářet dokumenty na vašem Macu a snadno je tisknout. Nějaký dobré kompaktní tiskárny dostupné pro Mac zabírají málo místa a snadno se připojují. Co když ale dokument Microsoft Word vůbec nemůžete vytisknout?

Představte si, že se na vašem Macu zasekla tisková úloha a vy potřebujete odeslat nebo sdílet důležitý dokument. To se může změnit v noční můru. Abychom vám pomohli vyhnout se takové situaci, sdílíme nejlepší opravy pro Microsoft Word, který netiskne na Mac.
1. Zkontrolujte, zda jsou tiskárna a počítač Mac připojeny ke stejné síti Wi-Fi
Pokud s Macem používáte bezdrátovou tiskárnu, ujistěte se, že jsou obě připojeny ke stejné síti Wi-Fi. Váš Mac využívá AirPrint funkce pro bezdrátový tisk. Také si sedněte blíže k tiskárně bez silných zdí nebo masivních překážek. Jakmile připojíte Mac a tiskárnu ke stejné síti Wi-Fi, budou výtisky probíhat snadno. Pokud ne, podívejte se na další řešení.
2. Zkontrolujte, zda není funkce tisku pozastavena
Dále budete muset zkontrolovat, zda je na vašem Macu pozastavena funkce tisku. Při tisku dokumentu můžete funkci pozastavit kliknutím na ikonu X vedle ukazatele průběhu. To je užitečné v případě, že tisknete nesprávný dokument. Pokud však aplikace Microsoft Word netiskne na vašem počítači Mac, můžete obnovit funkci tisku následovně.
Krok 1: Otevřete na svém Macu dokument Microsoft Word.

Krok 2: Stisknutím kláves Command + P otevřete okno Tisk.
Krok 3: Klikněte na Tisk v pravém dolním rohu.

Krok 4: Klikněte na Pokračovat a zjistěte, zda se dokument vytiskne.

3. Odstraňte a znovu přidejte tiskárnu
Dalším způsobem, jak tento problém vyřešit, je odstranit a znovu přidat tiskárnu. Je to podobné, jako když odeberete aplikaci běžící na pozadí, abyste ji mohli začít znovu. Opětovným přidáním tiskárny se také znovu stáhnou všechny soubory ovladače tiskárny do vašeho počítače Mac.
Krok 1: Stisknutím Command + mezerník otevřete Spotlight Search a napište Systém nastavení, a stiskněte Return.

Krok 2: Přejděte v levé nabídce dolů a v dolní části klikněte na Tiskárny a skenery.

Krok 3: Klikněte na název vaší tiskárny na pravé straně.

Krok 4: Klikněte na Odebrat tiskárnu v levém dolním rohu.
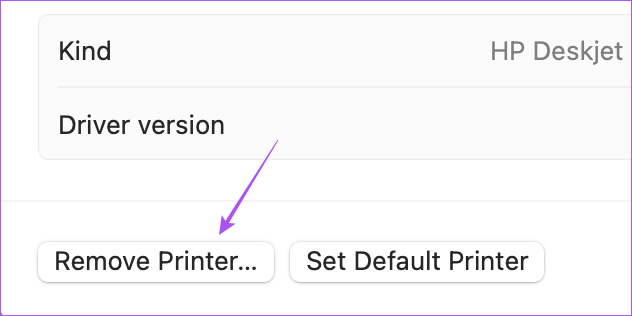
Krok 5: Kliknutím na Odebrat potvrďte svou volbu.

Krok 6: Po odebrání klikněte na Přidat tiskárnu, skener nebo fax. Mezitím můžete několik sekund nebo minut počkat.

Krok 7: V okně Přidat tiskárnu klikněte na název vaší tiskárny.
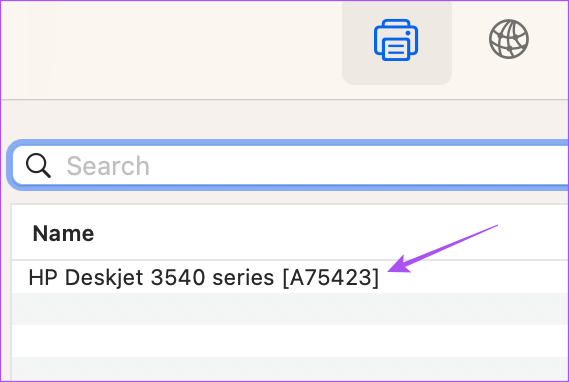
Krok 8: Počkejte chvíli a klikněte na Přidat v pravém dolním rohu.
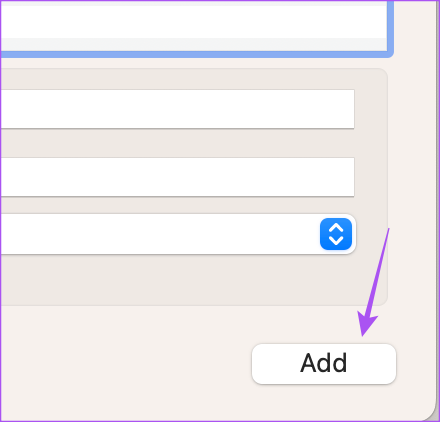
Krok 9: Když váš Mac přidá tiskárnu, zavřete okno a zkuste vytisknout dokument aplikace Word.
4. Znovu nainstalujte soubory ovladače tiskárny
Opětovné přidání tiskárny do Macu resetuje její nastavení na Macu. Pokud to stále nefunguje, můžete znovu nainstalovat soubory ovladače pro vaši tiskárnu. Staré soubory mohou stále zůstat na vašem Macu. Zde je návod, jak na to.
Krok 1: Stisknutím Command + mezerník otevřete Spotlight Search a napište Systém nastavení, a stiskněte Return.

Krok 2: Přejděte v levé nabídce dolů a v dolní části klikněte na Tiskárny a skenery.

Krok 3: Klepněte pravým tlačítkem myši na název vaší tiskárny a vyberte možnost Resetovat systém tisku.
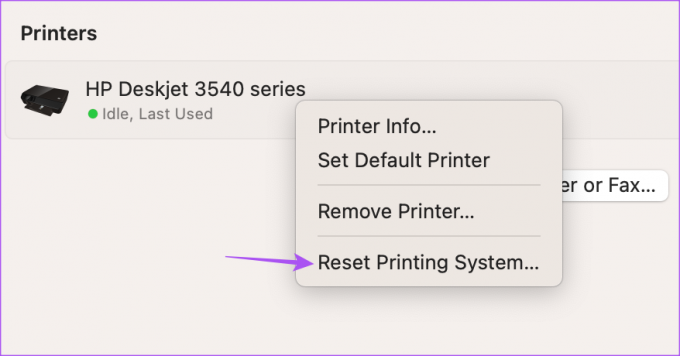
Krok 4: Zavřete okno a klikněte na Přejít v horní liště nabídek.

Krok 5: Ze seznamu možností vyberte Přejít do složky.

Krok 6: Do vyhledávacího pole zadejte následující cestu k souboru.
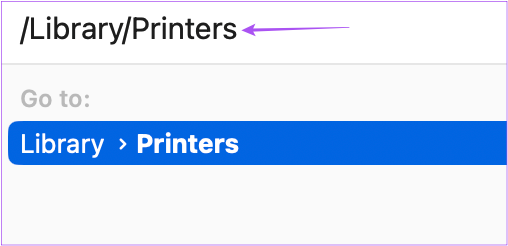
/Library/Printers
Krok 7: Ve složce Tiskárna stiskněte Command + A a vyberte všechny soubory ve složce.
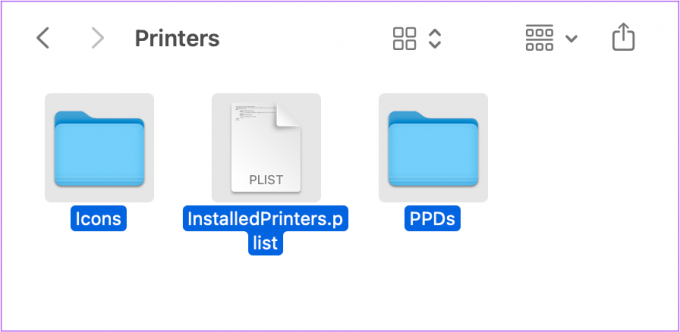
Krok 8: Klikněte na Soubor v levém horním rohu.

Krok 9: Vyberte Nová složka s výběrem.

Vytvoří se nová složka s názvem Nová složka s položkami.
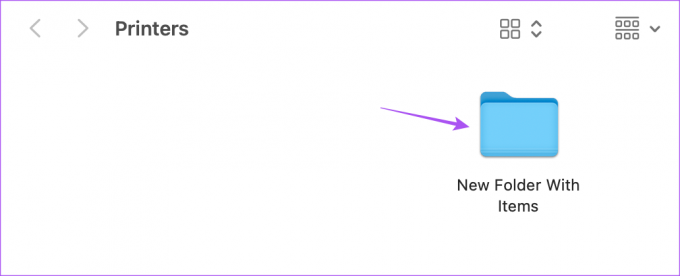
Krok 10: Zavřete okno a znovu nainstalujte tiskárnu podle kroků uvedených v předchozím řešení.
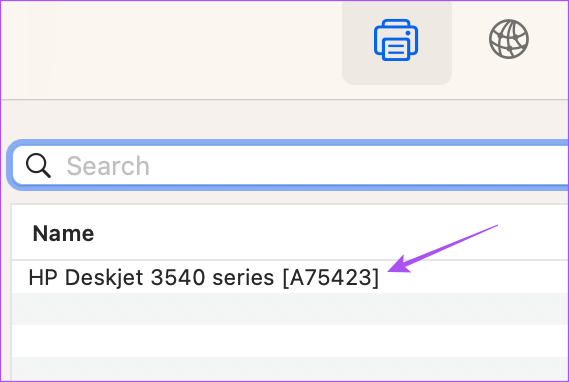
Váš Mac také nainstaluje nové soubory ovladače tiskárny.
Krok 11: Po instalaci těchto souborů ovladače odstraňte novou složku s položkami.
Krok 12: Otevřete Microsoft Word a zkuste dokument vytisknout.

5. Nahradit soubory předvoleb tiskárny
Soubory předvoleb tiskárny mohly být na vašem počítači Mac poškozené nebo nefunkční. Zde je návod, jak můžete zkusit nahradit soubory předvoleb tiskárny.
Krok 1: Na ploše Mac vytvořte novou složku a pojmenujte ji Předvolby tisku.

Krok 2: Klikněte na Přejít v horní liště nabídek na ploše.

Krok 3: Stiskněte Option a v seznamu možností klikněte na Library.

Krok 4: Otevřete složku Předvolby.

Krok 5: Klikněte na ikonu Hledat v pravém horním rohu a zadejte com.apple.print.

Krok 6: Vyberte všechny soubory končící na „.plist' ve složce Předvolby.

Krok 7: Přetáhněte všechny soubory do složky Předvolby tisku na ploše.
Krok 8: Zavřete okno a klikněte na ikonu Apple v levém horním rohu.

Krok 9: Klikněte na Restartovat.

Krok 10: Po restartování Macu otevřete Microsoft Word a zkontrolujte, zda je problém vyřešen.

6. Spusťte svůj Mac v nouzovém režimu
Bezpečný Móda kontroluje a odstraňuje jakékoli rušení aplikací třetích stran, které brání správnému fungování systému macOS. Vzhledem k tomu, že funkce tisku je součástí macOS, můžete zkusit spustit Mac v nouzovém režimu a zkontrolovat, zda problém vyřeší.
Pro Mac s Apple Silicon
Krok 1: Klikněte na ikonu Apple v levém horním rohu.

Krok 2: Klikněte na Vypnout.

Krok 3: Poté, co se váš Mac vypne, stiskněte a podržte tlačítko napájení, dokud neuvidíte dvě možnosti spuštění – Macintosh HD a Options.
Krok 4: Podržte klávesu Shift a vyberte Macintosh HD a vyberte Pokračovat v nouzovém režimu.

Krok 5: Po spuštění Macu otevřete Microsoft Word a zkontrolujte, zda je problém vyřešen.

Pro počítače Mac s čipem Intel
Krok 1: Klikněte na ikonu Apple v levém horním rohu.

Krok 2: Klikněte na Restartovat.

Krok 3: Když se Mac restartuje, stiskněte a podržte klávesu Shift.
Krok 4: Jakmile uvidíte přihlašovací okno, uvolněte klávesu Shift.
Krok 5: Otevřete Microsoft Word a zkontrolujte, zda je problém vyřešen.

7. Aktualizujte macOS
Poslední možností, jak tento problém vyřešit, je kontrola všech čekajících macOS. Tím se odstraní všechny chyby nebo závady funkce Tisk, které způsobují tento problém na vašem Macu.
Krok 1: Stisknutím Command + mezerník otevřete Spotlight Search a napište Systém nastavení, a stiskněte Return.

Krok 2: V levém menu klikněte na Obecné.

Krok 3: Klepněte na Aktualizace softwaru.

Krok 4: Pokud je k dispozici aktualizace, stáhněte si ji a nainstalujte.
Po instalaci aktualizace a restartování Macu zkontrolujte, zda je problém vyřešen.
Tisk dokumentů Word na Mac
Tato řešení zabrání problémům s tiskem dokumentů Microsoft Word na Macu. Chcete-li zabezpečit své dokumenty, nahlédněte do našeho průvodce na přidání hesla do dokumentů Microsoft Word na Mac a Windows.
Naposledy aktualizováno 10. listopadu 2022
Výše uvedený článek může obsahovat přidružené odkazy, které pomáhají podporovat Guiding Tech. Nemá to však vliv na naši redakční integritu. Obsah zůstává nezaujatý a autentický.
Napsáno
Paurush Chaudhary
Demystifikování světa techniky tím nejjednodušším způsobem a řešení každodenních problémů souvisejících se smartphony, notebooky, televizory a platformami pro streamování obsahu.



