9 nejlepších způsobů, jak opravit nesynchronizaci Disku Google v systému Windows 11
Různé / / April 05, 2023
Disk Google má nativní aplikace pro Windows a Mac k synchronizaci souborů mezi zařízeními. Google také nabízí soubory na vyžádání k zobrazení všech vašich souborů, aniž by zabíraly mnoho místa na ploše. Disk Google, který se v systému Windows 11 nesynchronizuje, vás však může zmást. Místo toho, abyste se při nahrávání nebo stahování souborů spoléhali na těžkopádný web Disku Google, pomocí níže uvedených triků opravte, že se Disk Google nesynchronizuje ve Windows 11.

Disk Google můžete snadno změnit z aplikace Průzkumník souborů ve Windows 11. Pokud se však Disk Google nesynchronizuje, změny se na vašem účtu na jiných zařízeních neprojeví.
1. Ujistěte se, že Disk Google běží na pozadí
Než na Disku Google provedete jakékoli změny, musíte se ujistit, že běží na pozadí. Disk Google obvykle běží při spuštění na pozadí. Pokud jste to zakázali, budete jej muset otevřít ručně.
Krok 1: Stiskněte klávesu Windows a vyhledejte Disk Google.

Krok 2: Stiskněte Enter. Na obrazovce neuvidíte žádné vyskakovací okno aplikace.
Můžete kliknout na horní šipku na hlavním panelu Windows a zkontrolovat ikonu Disk. Potvrzuje aktivní stav Disku Google.

2. Otevřete Disk Google při spuštění
Můžete nastavit, aby se Disk Google spouštěl při spuštění na vašem počítači se systémem Windows. Tímto způsobem se nemusíte starat o ruční otevírání aplikace pro synchronizaci souborů a nejnovějších změn. Disk Google se spouští automaticky při spuštění a průběžně vás informuje o změnách. Existuje několik způsobů, jak spustit Disk Google při spuštění.
Nabídka nastavení systému Windows 11
Krok 1: Stisknutím kláves Windows + I otevřete aplikaci Nastavení ve Windows 11.
Krok 2: Na levém postranním panelu vyberte Aplikace.
Krok 3: Klikněte na Startup z pravé strany.

Krok 4: Povolte přepínač pro Disk Google z následující nabídky.

Nastavení Disku Google
Krok 1: Stiskněte ikonu šipky nahoru na hlavním panelu ve Windows.
Krok 2: Klikněte pravým tlačítkem na Disk Google a otevřete ozubené kolo Nastavení.

Krok 3: Vyberte Předvolby.
Krok 4: Otevře se Předvolby Disku Google. Klikněte na ozubené kolo Nastavení v pravém horním rohu.

Krok 5: Zaškrtněte políčko vedle možnosti „Spustit Disk Google při spuštění systému“.

3. Zkontrolujte připojení k síti
Pokud má váš telefon nebo počítač nízkou rychlost internetu, může se stát, že Disk Google selže při synchronizaci změn. Pro lepší rychlost internetu a stahování se připojte k 5GHz frekvenčnímu pásmu Wi-Fi na svém dvoupásmovém routeru. Alternativně můžete použít ethernetové připojení k počítači.
Krok 1: Stisknutím kláves Windows + I otevřete aplikaci Nastavení.
Krok 2: V levém postranním panelu klikněte na Síť a internet. Pokud používáte kabel LAN, ujistěte se, že stav Ethernetu ukazuje připojeno. Frekvenci Wi-Fi můžete také zkontrolovat v nabídce Vlastnosti.

Můžete také spustit testy rychlosti internetu zkontrolovat rychlost a spolehlivost vašeho internetového připojení.
4. Obnovte synchronizaci Disku Google
Možná jste na několik hodin pozastavili synchronizaci Disku Google. Chcete-li obnovit synchronizaci, postupujte podle následujících kroků.
Krok 1: Otevřete Disk Google z hlavního panelu Windows (viz výše uvedené kroky).
Krok 2: Otevřete Nastavení a vyberte Obnovit synchronizaci.
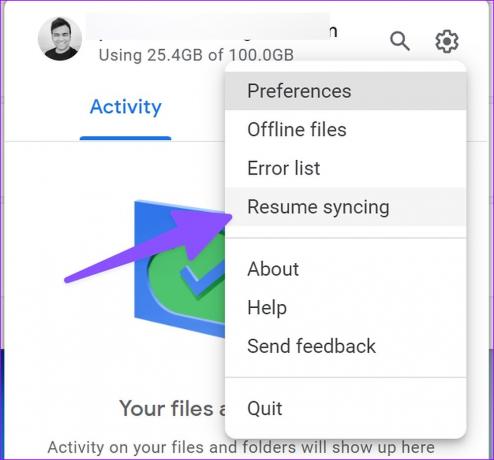
5. Zkontrolujte úložiště Disku Google
Vaše Úložiště na Disku Google se počítá proti doručené poště Gmailu, Dokumentům, Tabulkám, Prezentacím a médiím Fotek Google. Zaplnit bezplatné 15GB úložiště je docela snadné. Pokud máte méně místa na disku účtu, aplikace se přestane synchronizovat na ploše.
Krok 1: Na hlavním panelu Windows 11 vyberte Disk Google (zkontrolujte výše uvedené kroky).
Krok 2: Zbývající úložiště na Disku můžete zkontrolovat pod svou e-mailovou adresou.

6. Pozastavit proces stahování na pozadí
Pokud stahujete velké soubory z webu nebo streamujete Netflix nebo Prime Video ve 4K, Disk Google nemusí mít dostatečnou šířku internetového pásma pro synchronizaci souborů. Budete muset pozastavit proces stahování nebo streamování na pozadí a zkusit to znovu.
7. Zkontrolujte seznam chyb Disku Google
Disk Google nabízí vyhrazený seznam chyb ke kontrole, které soubory se nepodařilo nahrát na servery. Zde je návod, jak to můžete zkontrolovat.
Krok 1: Otevřete nastavení aplikace Disk Google na ploše (viz kroky výše).
Krok 2: Vyberte „Seznam chyb“.

Krok 3: Vyberte soubory a zkuste je znovu synchronizovat.

8. Zkontrolujte nastavení šířky pásma v aplikaci Disk Google
Pokud jste omezili šířku pásma Disku Google, abyste zpomalili rychlost stahování nebo nahrávání, může nastat problémy se synchronizací nedávných změn.
Krok 1: Přejděte do nabídky Předvolby Disku Google (viz výše uvedené kroky).
Krok 2: Přejděte na Nastavení šířky pásma a deaktivujte zaškrtnutí vedle „Rychlost stahování“ a „Rychlost nahrávání“.

9. Znovu připojte svůj účet na Disku Google
Chcete-li zahájit synchronizaci změn, můžete svůj účet Disku odpojit a znovu jej připojit. Je to také praktické řešení, když změníte heslo účtu Google. Účet můžete autorizovat pomocí níže uvedených kroků.
Krok 1: Přejděte do Předvoleb Disku Google (zkontrolujte výše uvedené kroky).
Krok 2: Vyberte možnost Odpojit účet a potvrďte své rozhodnutí.

Ze stejné nabídky připojte svůj účet Disku Google.
Získejte přístup k souborům na Disku Google v systému Windows 11
Pokud žádný z triků nefunguje, musíte k nahrávání nebo stahování souborů použít web Disku Google. Který tip pro odstraňování problémů se vám osvědčil? Podělte se o své zkušenosti v komentářích níže.
Naposledy aktualizováno 25. listopadu 2022
Výše uvedený článek může obsahovat přidružené odkazy, které pomáhají podporovat Guiding Tech. Nemá to však vliv na naši redakční integritu. Obsah zůstává nezaujatý a autentický.
Napsáno
Parth Shah
Parth dříve pracoval ve společnosti EOTO.tech a pokrýval technické novinky. V současné době je na volné noze ve společnosti Guiding Tech a píše o porovnávání aplikací, návodech, softwarových tipech a tricích a ponoří se hluboko do platforem iOS, Android, macOS a Windows.



