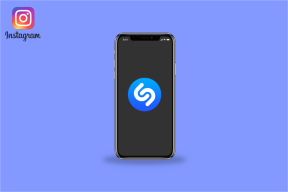Jak zabránit přechodu pevného disku do režimu spánku v systému Windows 10
Různé / / November 28, 2021
Jak zabránit přechodu pevného disku do režimu spánku v systému Windows 10: Je možné, že po nedávné aktualizaci Windows 10 si můžete všimnout, že se váš pevný disk po určité době nečinnosti vypne. To se provádí za účelem úspory baterie, což zase zvyšuje životnost baterie vašeho počítače. Toto nastavení se konfiguruje pomocí nastavení „Vypnout pevný disk po“ v Možnosti napájení, které umožňuje uživatelům nastavit zadanou dobu (nečinnosti), po které se pevný disk vypne. Toto nastavení neovlivňuje SSD a jakmile se systém vrátí z režimu spánku, bude chvíli trvat, než se pevný disk ZAPNE, než k němu budete mít přístup.

Nechcete však, aby se váš externí pevný disk nebo USB přepnuly do režimu spánku, pak si nedělejte starosti, jak jen můžete nakonfigurujte každý disk nebo USB tak, aby po určité době, kdy je váš počítač, přešel do režimu spánku nebo ne líný. Každopádně, aniž bychom ztráceli čas, podívejme se, jak zabránit přechodu pevného disku do režimu spánku v systému Windows 10 pomocí níže uvedeného návodu.
Obsah
- Jak zabránit přechodu pevného disku do režimu spánku v systému Windows 10
- Metoda 1: Zabraňte přechodu pevného disku do režimu spánku v možnostech napájení
- Metoda 2: Zabraňte přechodu pevného disku do režimu spánku v systému Windows 10 pomocí příkazového řádku
Jak zabránit přechodu pevného disku do režimu spánku v systému Windows 10
Ujistěte se vytvořit bod obnovení jen pro případ, že by se něco pokazilo.
Metoda 1: Zabraňte přechodu pevného disku do režimu spánku v možnostech napájení
1. Klepněte pravým tlačítkem na ikonu Napájení na hlavním panelu a vyberte Možnosti napájení.

Poznámka: Chcete-li přímo otevřít pokročilá nastavení napájení, jednoduše stiskněte klávesu Windows + R a zadejte „control.exe powercfg.cpl,, 3“ (bez uvozovek) a stiskněte Enter.
2. Vedle aktuálně vybraného plánu napájení klikněte na „Změňte nastavení plánu" odkaz.

3. Na další obrazovce klikněte na „Změňte pokročilá nastavení napájení“odkaz dole.

4. Rozbalte položku Pevný disk a podobně rozbalte „Poté vypněte pevný disk“ a poté změňte nastavení pro „Na baterii" a "Zapojený” k určení, po kolika minutách (doby nečinnosti) se má pevný disk vypnout.
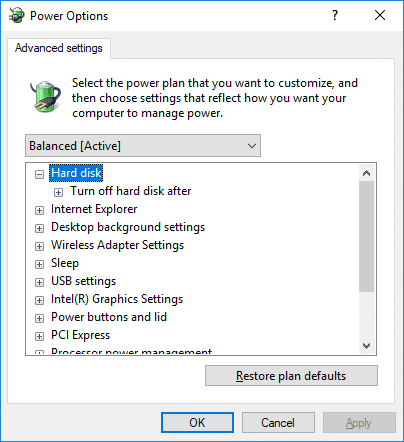
Poznámka: Výchozí hodnota je 20 minut a nedoporučujeme nastavovat nízké množství minut. Výše uvedená nastavení můžete také nastavit na Nikdy, pokud nechcete po nečinnosti počítače vypínat pevný disk.
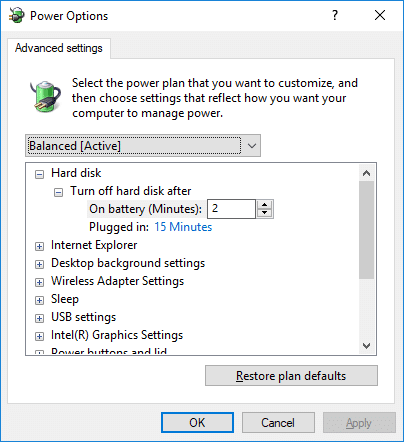
5. Klepněte na tlačítko Použít a poté na tlačítko OK.
6. Pro uložení změn restartujte počítač
Metoda 2: Zabraňte přechodu pevného disku do režimu spánku v systému Windows 10 pomocí příkazového řádku
1. Stiskněte klávesu Windows + X a vyberte Příkazový řádek (Admin).

2. Zadejte následující příkaz do cmd a stiskněte Enter:
Na baterii: powercfg /SETDCVALUEINDEX SCHEME_CURRENT 0012ee47-9041-4b5d-9b77-535fba8b1442 6738e2c4-e8a5-4a42-b16a-e040e769756e sekund. Zapojeno: powercfg /SETACVALUEINDEX SCHEME_CURRENT 0012ee47-9041-4b5d-9b77-535fba8b1442 6738e2c4-e8a5-4a42-b16a-e040e769756e sekund
Poznámka: Nahraďte sekundy tím, kolik sekund chcete vypnout pevný disk po nečinnosti počítače.
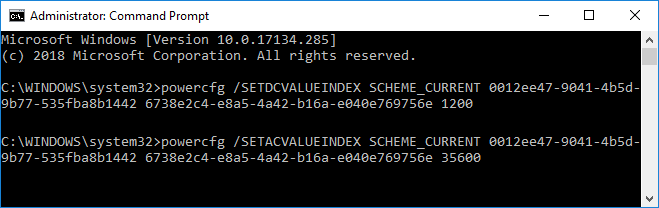
3. také, použití 0 (nuly) bude stejné jako „Nikdy“ a výchozí hodnota je 1200 sekund (20 minut).
Poznámka: Nedoporučuje se nastavit čas pod 20 minut, protože to způsobí větší opotřebení HDD.
4. Zavřete cmd a restartujte počítač.
Doporučeno:
- Jak naformátovat disk nebo jednotku v systému Windows 10
- Nastavte limit diskové kvóty a úroveň varování ve Windows 10
- Jak převést disk GPT na disk MBR v systému Windows 10
- Jak nainstalovat bezplatný SAP IDES
To je to, co jste se úspěšně naučili Jak zabránit přechodu pevného disku do režimu spánku v systému Windows 10 ale pokud máte stále nějaké dotazy týkající se tohoto tutoriálu, neváhejte se jich zeptat v sekci komentářů.