12 způsobů, jak opravit Google Chrome vysoké využití procesoru a paměti na PC
Různé / / April 05, 2023
Prohlížeč Google Chrome je nechvalně známý tím, že na PC používá vysoký procesor a paměť. Prohlížeč může někdy využívat 40 až 50 procent CPU. Chrome je také známý tím, že spouští nepotřebné programy na pozadí. Uživatelé se proto mohou při používání prohlížeče Google Chrome často setkat s problémy se zpožděním. Vysoké využití paměti Google Chrome Windows 10 je běžný problém, který může způsobit značné problémy s prohlížečem. Pokud se potýkáte s tím, že Chrome využívá příliš mnoho CPU na pozadí vašeho počítače, tento průvodce je pro vás ideální. V této příručce budeme diskutovat o tom, jak opravit vysoké využití procesoru a paměti prohlížeče Google Chrome v počítači. Probereme také důvody vysokého využití CPU prohlížeče Google Chrome při spuštění. Pokračujte tedy ve čtení, abyste našli účinná řešení, jak tento problém vyřešit.

Obsah
- Jak opravit vysoké využití procesoru a paměti v prohlížeči Google Chrome na počítači
- Důvody vysokého využití procesoru a paměti v prohlížeči Google Chrome na PC
- Metoda 1: Spusťte Chrome jako správce
- Metoda 2: Odeberte rozšíření Chrome
- Metoda 3: Aktualizujte systémové grafické ovladače
- Metoda 4: Oprava systémových souborů
- Metoda 5: Uvolněte místo na disku
- Metoda 6: Vymažte mezipaměť Chrome a data souborů cookie
- Metoda 7: Vyhledejte malware
- Metoda 8: Zakažte Software Reporter pro Chrome
- Metoda 9: Zakažte hardwarovou akceleraci
- Metoda 10: Aktualizujte Google Chrome
- Metoda 11: Resetujte Chrome
- Metoda 12: Přeinstalujte Chrome
Jak opravit vysoké využití procesoru a paměti v prohlížeči Google Chrome na počítači
V tomto článku jsme podrobně uvedli metody odstraňování problémů, které podrobně vyřeší velké využití paměti Google Chrome na počítači se systémem Windows 10.
Důvody vysokého využití procesoru a paměti v prohlížeči Google Chrome na PC
S vysokým využitím CPU a paměti na počítačích mohou nastat různé problémy. Zde jsou uvedeny některé běžné důvody tohoto problému.
- Běžnými příčinami tohoto problému jsou různé problémy s programy a problémy s programovými soubory.
- Zkorumpovaná rozšíření jsou také zodpovědná za tento problém.
- Zastaralé grafické ovladače jsou za tento problém také zodpovědní.
- Tento problém mohou také způsobit poškozené nebo problematické systémové soubory.
- Za tento problém je také odpovědný nadměrný prostor na disku ve vašem počítači.
- S problémem souvisí také poškozená mezipaměť a data souborů cookie v prohlížeči Google Chrome.
- Vniknutí malwaru do vašeho počítače může způsobit různé problémy, jako je vysoké využití procesoru a paměti.
- Nesprávné klíče editoru registru jsou také zodpovědní za chybu.
- S touto chybou souvisí také nastavení povolené hardwarové akcelerace v prohlížeči Google Chrome.
- An zastaralý Google Chrome program může způsobit tuto chybu.
- Tento problém může způsobit také nesprávné nastavení prohlížeče Google Chrome.
- Další základní problémy s programem Google Chrome mohou také způsobit problém s vysokým využitím paměti Google Chrome v systému Windows 10.
V následující příručce probereme způsoby, jak opravit vysoké využití procesoru a paměti prohlížeče Google Chrome v počítači.
Metoda 1: Spusťte Chrome jako správce
Jednou z prvních věcí, které byste měli zvážit při opravě Chrome využívajícího příliš mnoho CPU na pozadí, je udělení oprávnění správce Chrome. Když spustíte program jako správce, můžete se vyhnout mnoha problémům, jako je například vysoké využití procesoru prohlížeče Google Chrome při spouštění. Chcete-li spustit Google Chrome jako správce, postupujte podle těchto jednoduchých kroků.
1. Klepněte pravým tlačítkem myši na ikona Google Chrome na ploše a klikněte na Vlastnosti.
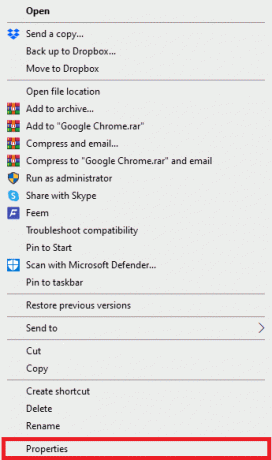
2. Přejděte na Kompatibilita kartu a zaškrtněte políčko pro Spusťte tento program jako správce.

3. Nakonec klikněte na Aplikovat, a pak OK.

Metoda 2: Odeberte rozšíření Chrome
Rozšíření prohlížeče jsou důležité nástroje, které vám pomohou orientovat se v prohlížeči Google Chrome a usnadní vám navigaci na webových stránkách. V prohlížeči Google Chrome jsou všechny druhy rozšíření, od rozšíření poskytujících odkazy ke stažení videí YouTube až po rozšíření, která vám pomohou najít nejlepší nabídky online nakupování. Někdy však mohou tato rozšíření také zasahovat do nastavení Chrome a způsobit různé chyby. Pokud se tedy tato chyba bude zobrazovat i nadále, zkuste odstranit některá rozšíření, aby Google Chrome vyřešil vysoké využití procesoru a paměti v počítači.
1. OTEVŘENO Google Chrome z nabídky Start.

2. V pravém horním rohu okna prohlížeče klikněte na Jídelní lístek možnosti.

3. Zde klikněte na Více nástrojů a poté klikněte na Rozšíření.

4. V seznamu svých rozšíření najděte to, které může způsobovat problém s vysokým využitím paměti prohlížeče Google Chrome Windows 10 a odstranit to.
Přečtěte si také:Opravit chybějící často navštěvované stránky v prohlížeči Google Chrome
Metoda 3: Aktualizujte systémové grafické ovladače
Pokud předchozí metody s problémem nepomohou, měli byste zvážit kontrolu pomocí ovladače systémové grafiky. Poškozený grafický ovladač může způsobit různé chyby v různých programech, včetně toho, že Chrome používá příliš mnoho CPU na pozadí. Pokud si nejste jisti, jak aktualizovat ovladač grafiky, abyste vyřešili vysoké využití procesoru Google Chrome při spouštění, můžete se podívat na 4 způsoby aktualizace ovladačů grafiky v systému Windows 10 průvodce bezpečnou aktualizací ovladače grafické karty systému.

Metoda 4: Oprava systémových souborů
Problém s Google Chrome může být také způsoben poškozenými nebo problematickými systémovými soubory. Pokud jsou systémové soubory poškozené, mohou způsobit řadu problémů s výkonem počítače. Systém Windows umožňuje uživatelům provádět skenování za účelem opravy a řešení problémů způsobených poškozenými systémovými soubory. Můžete se podívat na Jak opravit systémové soubory v systému Windows 10 průvodce, kde se dozvíte, jak provádět skenování, aby Google Chrome vyřešil vysoké využití procesoru a paměti v počítači.
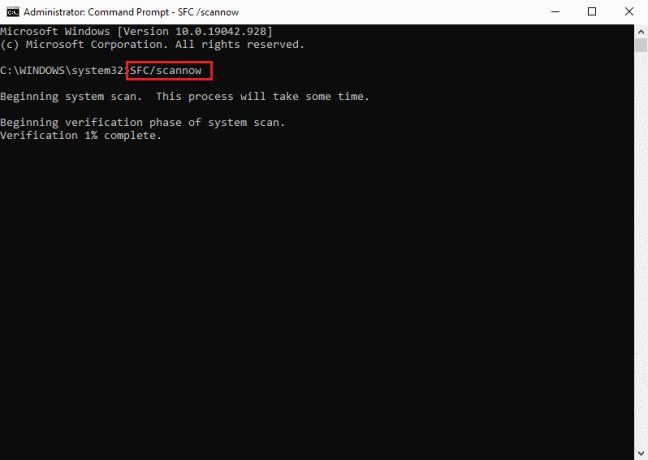
Přečtěte si také:Opravte problém s blokováním stahování Chrome
Metoda 5: Uvolněte místo na disku
Pokud je disk C: na vašem počítači téměř plný, můžete na počítači zaznamenat problémy se zpožděním. Plný disk může také způsobit různé další problémy s programy, jako je Google Chrome. Proto se můžete pokusit uvolnit místo na disku v počítači a vyřešit tak problém s vysokým využitím procesoru Chrome. Můžete se podívat na 10 způsobů, jak uvolnit místo na pevném disku ve Windows průvodce, který najde způsoby, jak bezpečně uvolnit místo na pevných discích počítače a vyřešit problém s vysokým využitím paměti Google Chrome v systému Windows 10.
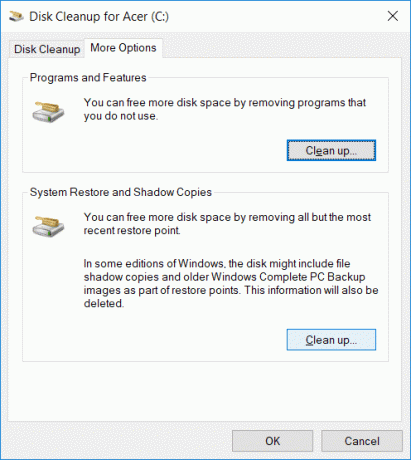
Metoda 6: Vymažte mezipaměť Chrome a data souborů cookie
Data mezipaměti jsou dočasná data prohlížeče a jsou uložena ve složce temp. Tato data obvykle nepoškozují počítač ani program. Pokud jsou však data mezipaměti a souborů cookie uložena v nadměrném množství nebo když se některé soubory poškodí, může to způsobit řadu problémů, jako je například problém s tím, že Chrome využívá příliš mnoho CPU na pozadí. Problém s vysokým využitím procesoru Chrome je také někdy spojen s nadbytečnými nebo poškozenými daty mezipaměti a souborů cookie. Proto je dobré vymazat mezipaměť prohlížeče Chrome, abyste vyřešili vysoké využití procesoru Google Chrome při spouštění. Můžete se podívat na Jak vymazat mezipaměť a soubory cookie v prohlížeči Google Chrome průvodce vymazáním souborů cookie a dat mezipaměti z prohlížeče Google Chrome.
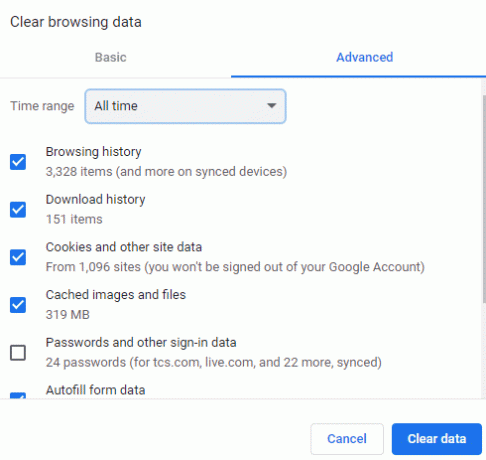
Přečtěte si také:Jak provést opravu Openload v prohlížeči Chrome
Metoda 7: Vyhledejte malware
Pokud byl váš počítač napaden malwarem nebo viry, budete mít problémy při používání různých programů, včetně Google Chrome. Malware může také napadnout vaše soukromá data a informace. Proto je důležité prohledat váš počítač na možné vniknutí malwaru. Můžete se podívat na Jak odstranit malware z počítače v systému Windows 10 průvodce bezpečným skenováním a odstraňováním malwaru z vašeho počítače.

Metoda 8: Zakažte Software Reporter pro Chrome
Jednou z nejúčinnějších metod řešení tohoto problému v prohlížeči Chrome je deaktivace softwarového reportéra v Editoru registru.
1. Otevři Editor registru z Start Jídelní lístek.

2. V Editoru registru přejděte do následujícího umístění cesta.
HKEY_LOCAL_MACHINE\SOFTWARE\Policies
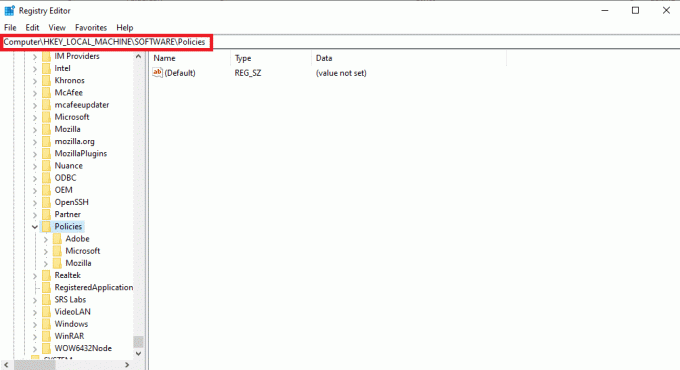
3. Zde, pokud nemůžete najít Google Klávesy, klikněte pravým tlačítkem na Opatření a klikněte na Nový, a pak Klíč. Pojmenujte tento klíč, Google.

4. Nyní klikněte pravým tlačítkem na Google, a znovu klikněte na Nový, a pak Klíč. Pojmenujte tento klíč Chrome.

5. Nyní klikněte pravým tlačítkem myši na prázdné místo a klikněte na Nový, a pak Hodnota DWORD (32bitová), a pojmenujte tento nový klíč ChromeCleanupEnabled.
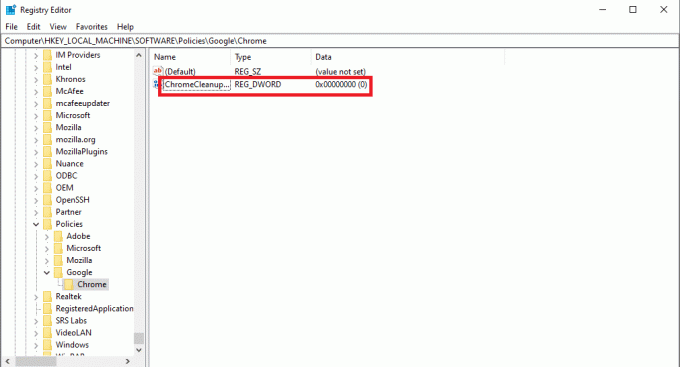
6. Klepněte pravým tlačítkem myši na nový klíč a klepněte na Modifikovat…
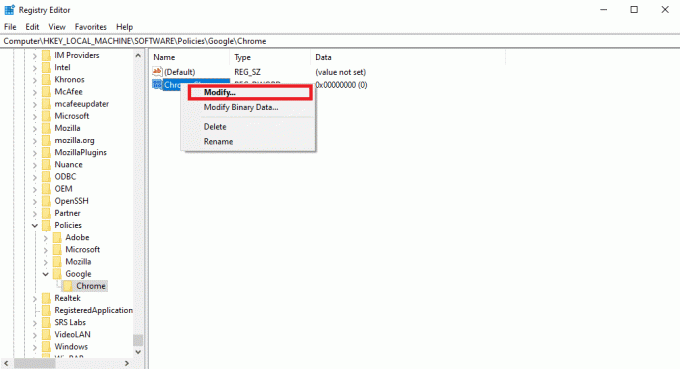
7. Pod Hodnotové údaje vstoupit 0 a klikněte na OK pro uložení změn.
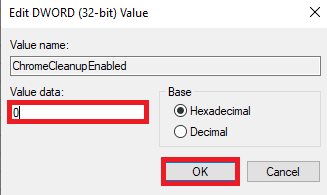
Přečtěte si také:Opravte chybu serveru Google Chrome odeslána žádná data
Metoda 9: Zakažte hardwarovou akceleraci
Hardwarová akcelerace využívá GPU vašeho počítače ke spouštění grafiky v prohlížeči Chrome. Chcete-li problém vyřešit, můžete zkusit vypnout funkci hardwarové akcelerace. Hardwarovou akceleraci můžete zakázat v nastavení systému.
1. OTEVŘENO Google Chrome z Nabídka Start.
2. Klikněte na Možnosti nabídky z pravé horní části okna.

3. Zde klikněte na Nastavení.

4. Navigovat do Systém z nabídky na levé straně.

5. Zakázat Použijte hardwarovou akceleraci, je-li k dispozici.
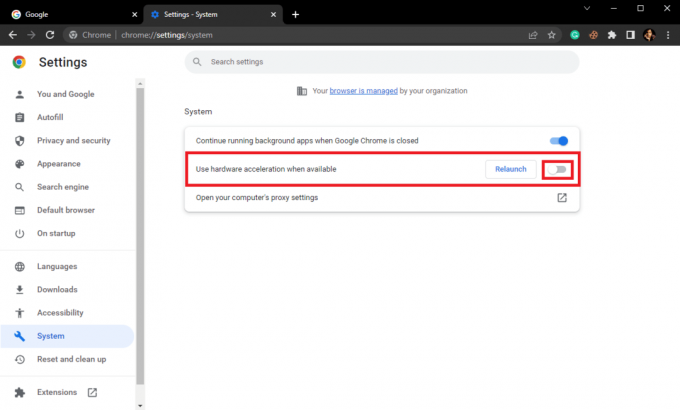
Metoda 10: Aktualizujte Google Chrome
Pokud předchozí metody nepomohly, můžete zkusit zkontrolovat nejnovější aktualizace Chrome. Chrome se obecně aktualizuje automaticky, ale v některých případech možná budete muset vyhledat nejnovější aktualizace, aby Google Chrome vyřešil vysoké využití procesoru a paměti v počítači.
1. Navigovat do Google ChromeNastavení.

2. V nabídce na levé straně klikněte na O Chromu a zkontrolujte aktualizace.

Přečtěte si také:Opravte chyby Chrome při hledání škodlivého softwaru
Metoda 11: Resetujte Chrome
Problém s vysokými daty CPU v prohlížeči Google Chrome může nastat, když dojde ke změnám v nastavení prohlížeče Chrome. Pokud nemůžete přijít na to, jak vrátit změny, abyste problém vyřešili, můžete zkusit obnovit Chrome na výchozí nastavení, abyste problém s vysokým využitím procesoru vyřešili.
1. OTEVŘENO Google ChromeNastavení.

2. Nyní přejděte na Resetujte a vyčistěte.

3. Nyní klikněte na Obnovte nastavení na původní výchozí hodnoty knoflík.

4. Nakonec klikněte na Resetovat nastavení tlačítko pro obnovení výchozího nastavení prohlížeče Google Chrome.
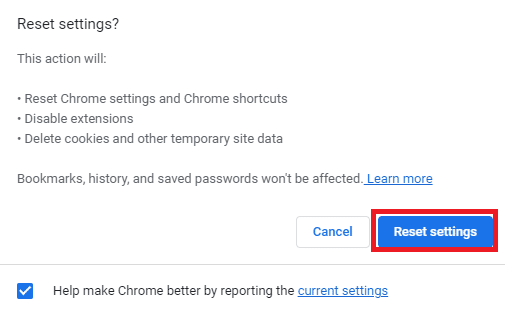
Přečtěte si také:Opravte pády Shockwave Flash v prohlížeči Chrome
Metoda 12: Přeinstalujte Chrome
Pokud žádná z výše uvedených metod nefunguje a stále se vám zobrazuje stejná chyba, můžete zkusit chybu Chrome opravit přeinstalováním Google Chrome na tvém počítači.
1. zmáčkni Klávesy Windows + I současně otevřít Nastavení.
2. Zde klikněte na Aplikace.

3. Nyní přejděte a klikněte na Google Chrome, a klikněte Odinstalovat.

4. Klikněte na Odinstalovat pro potvrzení procesu.

5. Klikněte Ano v potvrzovacím vyskakovacím okně.
6. Nakonec klikněte Odinstalovat pro potvrzení odinstalace Google Chrome.
7. Nyní stiskněte klávesy Windows + R společně otevřít Běh dialogové okno.
8. Zde zadejte %localappdata% a stiskněte tlačítko Zadejte klíč.
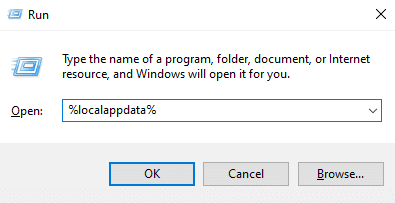
9. Zde dvakrát klikněte na Google složku pro její otevření.

10. Najděte a klikněte pravým tlačítkem na Chrome složku a klikněte na Vymazat.

11. Opět v Běh dialogové okno, zadejte %data aplikací% a stiskněte tlačítko Zadejte klíč otevřít AppData Roaming složku.

12. Následovat Kroky 9 a 10 smazat Chrome složka, pokud existuje.
13. Konečně, restartujte PC.
14. Otevřete prohlížeč v počítači a navštivte oficiální stránky Chrome.
15. Klikněte stáhnout Chrome tlačítko pro stažení Chrome.

16. Spusťte instalační soubor ze staženého umístění a podle pokynů na obrazovce nainstalujte Chrome.

Často kladené otázky (FAQ)
Q1. Co mám dělat, pokud Chrome využívá příliš mnoho CPU na pozadí?
Ans. Můžete zkusit vymazat data Chrome, včetně historie prohlížeče, mezipaměti a dat souborů cookie.
Q2. Proč Chrome využívá příliš mnoho CPU na pozadí?
Ans. Google Chrome je známý tím, že na pozadí spotřebovává velké množství procesoru. Tento problém může být způsoben nadměrným množstvím rozšíření nebo dat prohlížeče.
Q3. Jak vyřeším, že Chrome používá příliš mnoho CPU na pozadí?
Ans. K vyřešení tohoto problému můžete zkusit použít různé metody, jako je uvolnění místa na disku a kontrola možného malwaru.
Q4. Jak přeinstaluji Chrome, abych vyřešil problém s vysokým využitím procesoru?
Ans. Jednou z nejjednodušších oprav tohoto problému je přeinstalovat Chrome do počítače. Chrome můžete znovu nainstalovat tak, že odinstalujete aktuální verzi a nainstalujete novou verzi.
Q5. Mohou ovladače způsobit problémy s vysokým vytížením procesoru Chrome?
Ans. Pokud grafické ovladače na vašem počítači nefungují správně, můžete se pokusit je aktualizovat a problém vyřešit.
Doporučeno:
- Jak propojit karty Trello napříč deskami
- Opravte vysoké využití procesoru Skype ve Windows 10
- Opravte chybu hash stavu neplatného obrázku v prohlížeči Google Chrome
- Opravit chybu úplného stažení disku Google Chrome
Doufáme, že vám tento průvodce pomohl a že jste to dokázali opravte Google Chrome vysoké využití procesoru a paměti v počítači problémy. Dejte nám vědět, která metoda se vám osvědčila. Pokud pro nás máte nějaké návrhy nebo dotazy, dejte nám vědět v sekci komentářů.



