Oprava Windows 10 nestahuje ani neinstaluje aktualizace
Různé / / November 28, 2021
Oprava Windows 10 nestahuje ani neinstaluje aktualizace: I když je Windows 10 dosud nejsofistikovanější a nejpokročilejší verzí operačního systému Microsoft, ale to neznamená, že nebudete čelit žádným problémům. Ve skutečnosti si uživatelé stále stěžují na Aktualizace systému Windows se zasekává. Nyní jsou aktualizace velmi důležitou součástí ekosystému operačního systému Windows a od Windows 10 jsou aktualizace povinné a čas od času se automaticky stahují a instalují.
Aktualizace systému Windows se automaticky stahují a instalují bez ohledu na to, zda je chcete nainstalovat nebo ne. Jediná věc, kterou můžete s aktualizacemi systému Windows udělat, je, že můžete trochu zpozdit instalaci aktualizací. Problém, kterému uživatelé čelí, je ten, že aktualizace systému Windows se neustále shromažďují, zatímco některé aktualizace čekají na stažení, na druhé straně mnoho z nich čeká na instalaci. Problém je ale v tom, že žádný z nich se ve skutečnosti neinstaluje ani nestahuje.

Proč se aktualizace systému Windows 10 nestahují nebo neinstalují?
Tento problém může být způsoben pomalým nebo špatným připojením k internetu, poškozenými systémovými soubory, poškozenou složkou SoftwareDistribution, software může být v konfliktu se starými a novými verzemi, některými služby na pozadí související s aktualizacemi systému Windows se mohly zastavit, jakýkoli již existující problém, který nebyl znám před zahájením aktualizace systému Windows atd. To jsou některé z důvodů, proč nemůžete stahovat nebo instalovat aktualizace systému Windows. Ale nebojte se, že problém lze vyřešit podle níže uvedeného průvodce řešením problémů.
Pokud se potýkáte s jiným problémem, kdy jsou aktualizace systému Windows 10 extrémně pomalé, postupujte podle nich tohoto průvodce problém vyřešit.
Obsah
- Oprava Windows 10 nestahuje ani neinstaluje aktualizace
- Metoda 1: Spusťte Poradce při potížích se službou Windows Update
- Metoda 2: Spusťte všechny služby Windows Update
- Metoda 3: Přejmenujte složku SoftwareDistribution
- Metoda 4: Spusťte nástroj Obnovení systému
- Metoda 5: Stáhněte si aktualizace offline
- Metoda 6: Resetujte Windows 10
Oprava Windows 10 nestahuje ani neinstaluje aktualizace
Ujistěte se vytvořit bod obnovení jen pro případ, že by se něco pokazilo. Existuje několik způsobů, jak opravit okno, když se při stahování nebo instalaci aktualizací zaseklo.
Metoda 1: Spusťte Poradce při potížích se službou Windows Update
Poradce při potížích se službou Windows Update automaticky zjistí jakýkoli problém související s aktualizacemi a pokusí se jej opravit. Stačí spustit Poradce při potížích s aktualizací podle následujících kroků:
1. Otevřeno Kontrolní panel kliknutím na Start menu a typ kontrolní panel.

2. Na ovládacím panelu přejděte k zobrazení a vyberte Velké ikony jako Zobrazit.
3. Vybrat Odstraňování problémů pod oknem Ovládací panely.
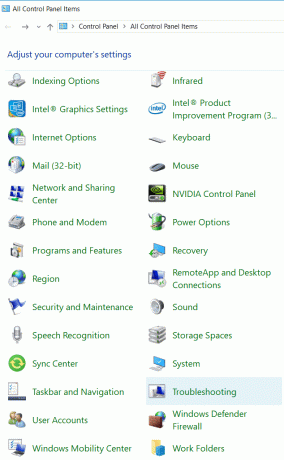
4. Pod Systém a zabezpečení, klikněte na Opravte problémy s aktualizací systému Windows.
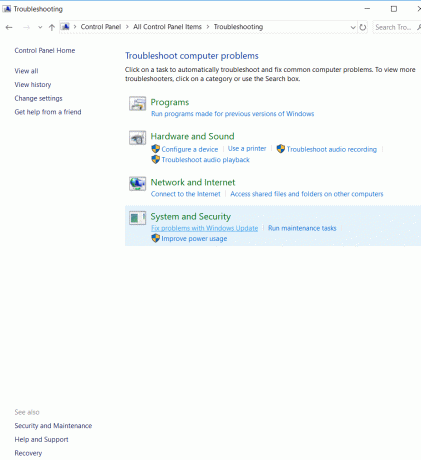
5. Otevře se nové okno, označte Aplikujte opravy automatickyya klikněte Další.
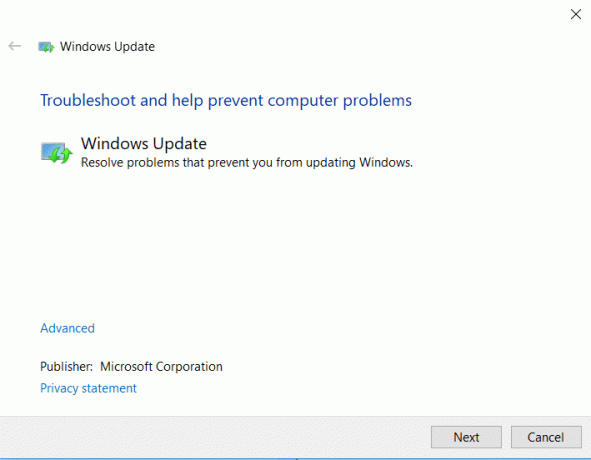
6. Nástroj pro odstraňování problémů zjistí jakékoli problémy s aktualizacemi systému Windows, pokud nějaké existují.

7. Jestli nějaký korupce nebo problém je přítomen, nástroj pro odstraňování problémů jej automaticky zjistí a požádá vás o to použít opravu nebo to přeskočit.
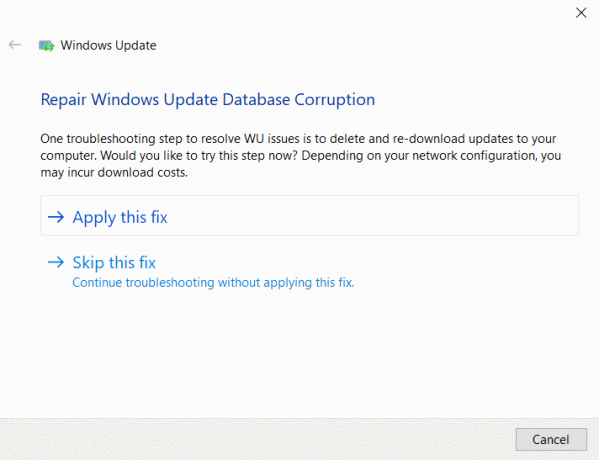
8. Klikněte na Použijte tuto opravu a problémy se službou Windows Update budou vyřešeny.
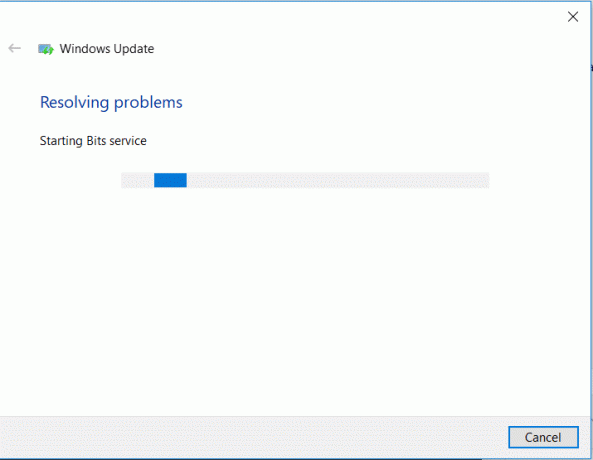
Jakmile je problém s aktualizacemi Windows vyřešen, musíte to udělat nainstalovat aktualizace systému Windows 10:
1. Klikněte na Start nebo stiskněte klávesu Windows.
2. Typ aktualizace a klikněte na Kontrola aktualizací.
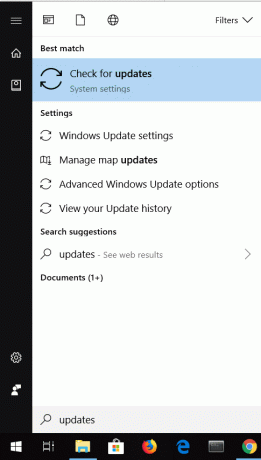
3. Tím se otevře okno Windows Update, stačí kliknout na Tlačítko Instalovat nyní.

Doufejme, že byste měli být schopni opravit Windows 10 nebude stahovat ani instalovat aktualizace problém již nyní, ale pokud problém přetrvává, postupujte podle další metody.
Metoda 2: Spusťte všechny služby Windows Update
Aktualizace systému Windows se mohou zaseknout, pokud nejsou spuštěny nebo povoleny služby a oprávnění související s aktualizacemi. Tento problém lze snadno vyřešit povolením služeb souvisejících s aktualizacemi systému Windows.
1. Otevřeno Běh stisknutím klíč Windows + R zároveň.
2. Typ services.msc v poli Spustit.

3. Otevře se nové okno se službami.
4. Hledat Windows Update službu, klikněte na ni pravým tlačítkem a vyberte Vlastnosti.

5. Název služby by měl být wuauserv.
6. Nyní z rozevíracího seznamu Typ spouštění vyberte Automatický a pokud se stav služby zobrazuje jako zastavený, klikněte na Tlačítko Start.

7. Podobně opakujte stejné kroky pro Služba inteligentního přenosu na pozadí (BITS) a kryptografická služba.

8. Restartujte počítač a zjistěte, zda můžete stáhnout nebo nainstalovat aktualizace systému Windows.
Metoda 3: Přejmenujte složku SoftwareDistribution
Pokud výše uvedená řešení nefungují, můžete se pokusit problém vyřešit pomocí příkazového řádku. V této metodě opravíme poškození složky SoftareDistribution Folder jejím přejmenováním.
1. Stiskněte klávesu Windows + X a vyberte Příkazový řádek (Admin).
2. Nyní zadejte následující příkazy pro zastavení služeb Windows Update a po každém z nich stiskněte Enter:
síťová zastávka wuauserv
net stop cryptSvc
čisté zastavovací bity
net stop msserver

3. Dále zadejte následující příkaz pro přejmenování složky SoftwareDistribution a stiskněte Enter:
ren C:\Windows\SoftwareDistribution SoftwareDistribution.old
ren C:\Windows\System32\catroot2 catroot2.old

4. Nakonec zadejte následující příkaz pro spuštění služby Windows Update a po každém stiskněte klávesu Enter:
čistý start wuauserv
net start cryptSvc
čisté startovací bity
čistý start msserver

5. Pro uložení změn restartujte počítač.
Když se počítač restartuje, zkontrolujte, zda jste schopni opravit Windows 10 problém se stahováním nebo instalací aktualizací.
Metoda 4: Spusťte nástroj Obnovení systému
Pokud aktualizace systému Windows stále nefungují a způsobují poruchu systému, můžete se vždy pokusit obnovit systém do starší konfigurace, když vše fungovalo. Všechny změny, které byly dosud provedeny neúplnými aktualizacemi systému Windows, můžete vrátit zpět. A jakmile je systém obnoven na dřívější pracovní dobu, můžete se znovu pokusit spustit aktualizace systému Windows. Chcete-li provést obnovení systému, postupujte podle následujících kroků:
1. Otevřeno Start nebo stiskněte Windows klíč.
2. Typ Obnovit pod Windows Search a klikněte na Vytvořte bod obnovení.

3. Vybrat Ochrana systému a klikněte na Obnovení systému knoflík.

4. Klikněte další a vyberte požadované Bod obnovení systému.

4. Dokončete obnovení systému podle pokynů na obrazovce.
5. Po restartu znovu zkontrolujte Windows Update a zjistěte, zda jste schopni problém vyřešit.
Metoda 5: Stáhněte si aktualizace offline
Pokud žádná z výše uvedených metod nepomůže problém vyřešit, můžete zkusit použít nástroj třetí strany, který je známý jako WSUS Offline Update. Software WSUS stáhne aktualizace oken a nainstaluje je bez problémů. Jakmile je nástroj použit ke stažení a instalaci aktualizací systému Windows, služba Windows Update by měla fungovat dobře. To znamená, že od příště nebudete muset tento nástroj používat pro aktualizace, protože aktualizace systému Windows by fungovaly a stahovaly a instalovaly aktualizace bez problémů.
1. Stáhněte si software WSUSe a extrahujte jej.
2. Otevřete složku, do které byl software extrahován, a spusťte jej UpdateGenerator.exe.
3. Objeví se nové okno a na kartě Windows vyberte své Verze Windows. Pokud používáte 64bitové vydání a poté vyberte x64 globální a pokud používáte 32bitové vydání a poté vyberte x86 globální.

4. Klikněte na Start tlačítko a Služba WSUS offline by měla začít stahovat aktualizace.
5. Po stažení otevřete soubor Klient složku softwaru a spusťte UpdateInstaller.exe.
6. Nyní klikněte na Start tlačítko znovu na začněte instalovat stažené aktualizace.
7. Jakmile nástroj dokončí stahování a instalaci aktualizací, restartujte počítač.
Metoda 6: Resetujte Windows 10
Poznámka: Pokud nemáte přístup k počítači, restartujte počítač několikrát, dokud nezačnete Automatická oprava nebo pro přístup použijte tuto příručku Pokročilé možnosti spuštění. Poté přejděte na Odstraňování problémů > Resetovat tento počítač > Odebrat vše.
1. Stisknutím klávesy Windows + I otevřete Nastavení a poté klikněte na Ikona aktualizace a zabezpečení.

2. Z nabídky vlevo vyberte Zotavení.
3. Pod Resetujte tento počítač klikněte na „Začít" knoflík.

4. Vyberte možnost Uchovávejte mé soubory.

5. V dalším kroku můžete být požádáni o vložení instalačního média Windows 10, takže se ujistěte, že je máte připravené.
6. Nyní vyberte svou verzi systému Windows a klikněte pouze na jednotce, kde je nainstalován systém Windows > Prostě Smaž moje soubory.

7. Klikněte na Tlačítko reset.
8. Dokončete reset podle pokynů na obrazovce.
Doporučeno:
- Oprava Vzdálené zařízení nebo prostředek nepřijme chybu připojení
- Jaký je rozdíl mezi účtem Outlook a Hotmail?
- Jak opravit vysoké využití CPU procesem nečinnosti systému
- Chyba Fix Your Connection is not Secure Error ve Firefoxu
To byly některé metody Oprava Windows 10 nestahuje ani neinstaluje aktualizace problém, doufám, že to problém vyřeší. Pokud však stále máte nějaké dotazy týkající se tohoto příspěvku, neváhejte se jich zeptat v sekci komentářů.



