8 nejlepších způsobů, jak opravit Microsoft Teams stále žádá o přihlášení ve Windows 10 a Windows 11
Různé / / April 05, 2023
Microsoft Teams zůstává nezbytnou součástí milionů uživatelů po celém světě. Přestože Microsoft rychle vylepšil prostředí Teams novými funkcemi, obvyklé vrtochy zůstávají víceméně stejné. Jedním z nepříjemných chování je, když vás Microsoft Teams automaticky bez důvodu odhlásí. Zde jsou nejlepší způsoby, jak opravit, že Microsoft Teams stále žádá o přihlášení do Windows.
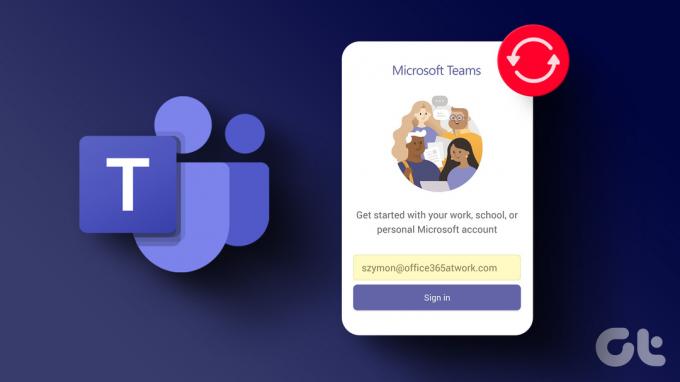
Microsoft Teams vás neustále žádá o přihlášení, což může ztrácet vaše produktivní hodiny. Pokud ke komunikaci s kolegy nebo jinými spolužáky používáte aplikaci Teams, nemáte jinou možnost, než se znovu přihlásit. Opravme podivné chování.
1. Vymazat mezipaměť Teams
Microsoft Teams shromažďuje mezipaměť na pozadí, aby se zlepšila doba načítání a celkový dojem z aplikace. Poškozená mezipaměť vede k problémům, jako je Týmy vysoké využití CPU, nefunguje sdílení obrazovky, stále žádá o přihlášení a další. Je čas vymazat mezipaměť Microsoft Teams ve Windows.
Krok 1: Stisknutím kláves Windows + R otevřete dialogové okno Spustit.
Krok 2: Typ %appdata%\Microsoft\Teams v poli vedle Otevřít a stiskněte Enter.
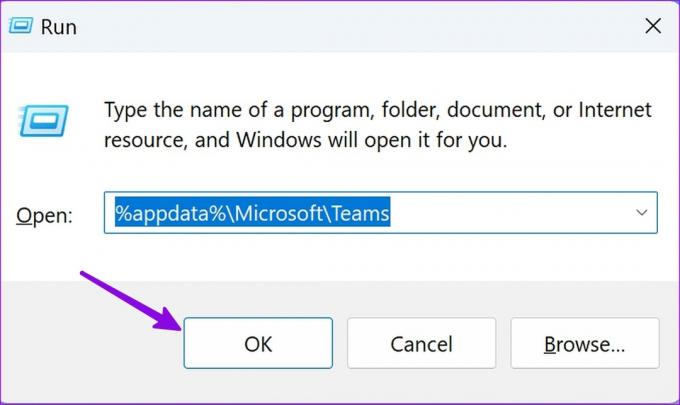
Otevře se aplikace Průzkumník souborů se soubory mezipaměti.
Krok 3: Vyberte všechny složky a klikněte na ně pravým tlačítkem.
Krok 4: Klepněte na ikonu Odstranit z kontextové nabídky.

Znovu otevřete aplikaci Microsoft Teams, přihlaste se pomocí podrobností o svém účtu a začněte ji používat. Zpočátku můžete zaznamenat pomalý výkon, protože aplikaci chvíli trvá, než shromáždí novou mezipaměť v počítači.
2. Odeberte přihlašovací údaje Microsoft Teams
Dalším řešením je odebrání přihlašovacích údajů Teams z nabídky Ovládací panely, abyste opravili problém, který Teams stále žádá o přihlášení v systému Windows. Zde je to, co musíte udělat.
Krok 1: Klepněte na ikonu Windows, zadejte Správce pověření a stiskněte Enter.
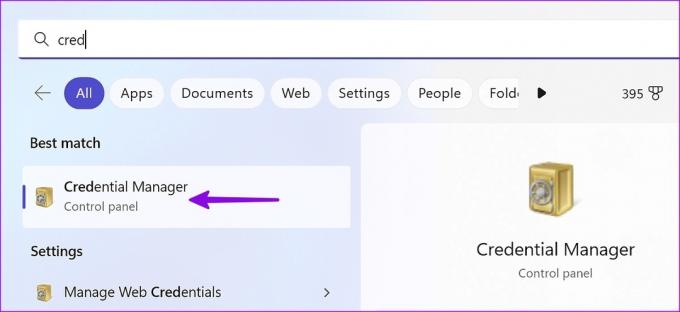
Krok 2: Otevře se Správce pověření v Ovládacích panelech. Klikněte na Přihlašovací údaje systému Windows.

Krok 3: Odeberte všechna pověření „msteams“ a restartujte počítač. Poté se budete muset znovu přihlásit do aplikace Microsoft Teams.
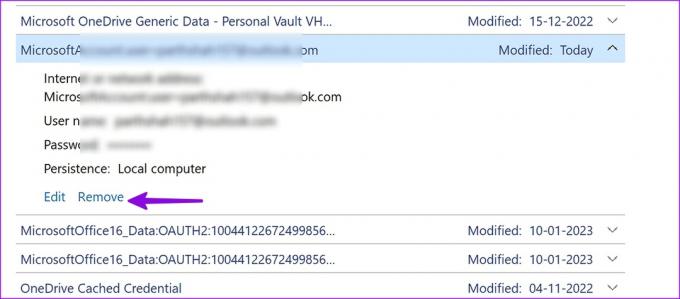
3. Opravte Microsoft Teams ve Windows
Systém Windows je dodáván s výchozím opravným nástrojem pro opravu nainstalovaných aplikací. Podle níže uvedených kroků opravte Microsoft Teams ve Windows a opravte, že aplikace stále žádá o přihlášení.
Krok 1: Stisknutím kláves Windows + I otevřete aplikaci Nastavení.
Krok 2: Na levém postranním panelu vyberte Aplikace a v pravém podokně klikněte na možnost Nainstalované aplikace.

Krok 3: Přejděte na Microsoft Teams a klikněte na tři vodorovné tečky vedle ní. Vyberte Pokročilé možnosti.
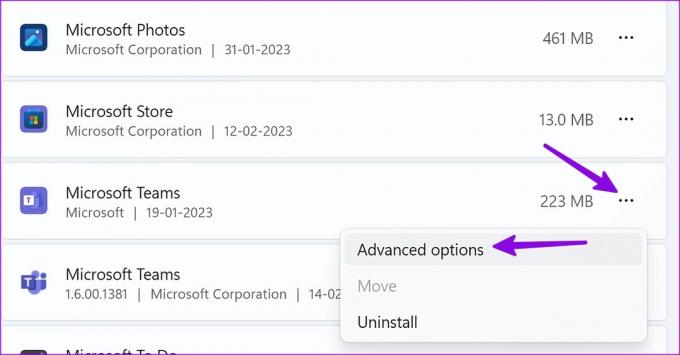
Krok 4: Klikněte na Opravit v části Resetovat a postupujte podle pokynů na obrazovce.
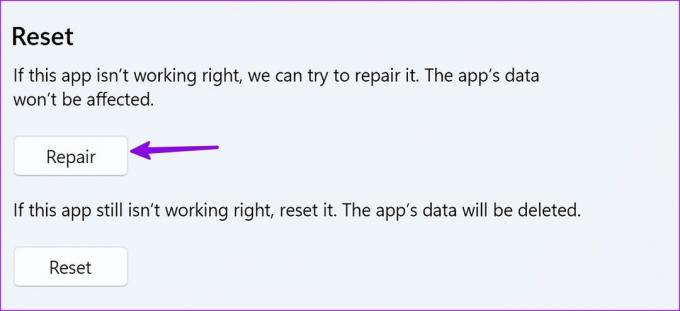
Oprava Microsoft Teams neovlivní data aplikace.
4. Resetujte Microsoft Teams ve Windows
Pokud Microsoft Teams stále nefunguje správně, resetujte jej. Data aplikace budou smazána.
Krok 1: Stisknutím kláves Windows + I otevřete aplikaci Nastavení.
Krok 2: Na levém postranním panelu vyberte Aplikace a v pravém podokně klikněte na možnost Nainstalované aplikace.

Krok 3: Přejděte na Microsoft Teams a klikněte na tři vodorovné tečky vedle ní. Vyberte Pokročilé možnosti.
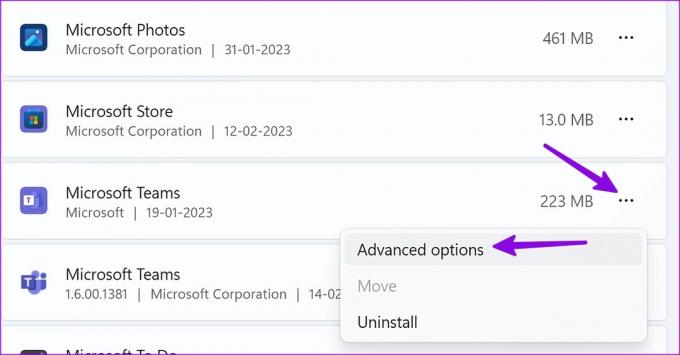
Krok 4: Vyberte Reset a potvrďte své rozhodnutí.

Upozorňujeme, že tím vymažete všechna data Teams a budete se muset do aplikace znovu přihlásit.
5. Spusťte Microsoft Teams při spuštění
Můžete spustit Microsoft Teams při spuštění, abyste opravili, že aplikace stále žádá o přihlášení do Windows. Zde je to, co musíte udělat.
Krok 1: Stisknutím kláves Windows + I otevřete aplikaci Nastavení.
Krok 2: Na levém postranním panelu vyberte Aplikace a v pravém podokně vyberte možnost Spuštění.
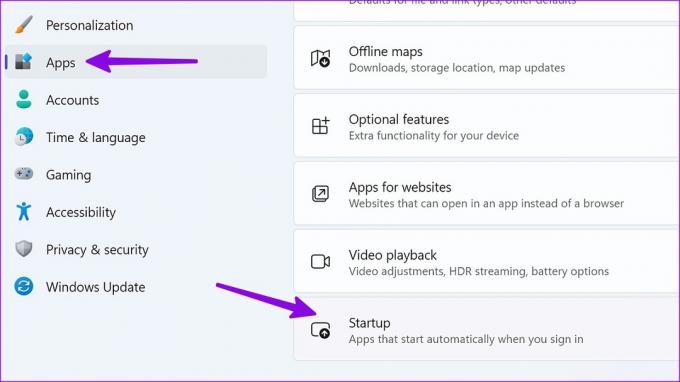
Krok 3: Zapněte přepínač vedle Microsoft Teams, aby se spouštěl při spuštění. Restartujte počítač a zkontrolujte, zda to pomůže.

6. Přeinstalujte Microsoft Teams
Microsoft Teams můžete z počítače odinstalovat a znovu nainstalovat, abyste opravili závady v přihlášení.
Krok 1: Stisknutím kláves Windows + I otevřete aplikaci Nastavení.
Krok 2: Klikněte na Aplikace na levém postranním panelu a v pravém podokně vyberte Nainstalované aplikace.

Krok 3: Klikněte na tři vodorovné tečky vedle Microsoft Teams a vyberte Odinstalovat.
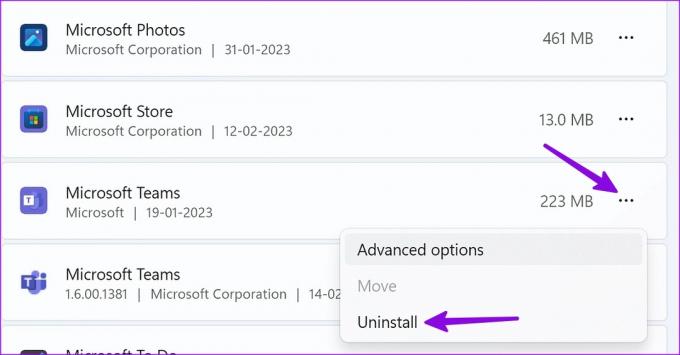
Microsoft Teams si můžete stáhnout z webu.
Stáhněte si Microsoft Teams for Desktop
7. Aktualizujte Microsoft Teams
Microsoft pravidelně aktualizuje Teams o nové funkce a opravy chyb. Můžete aktualizovat Teams na nejnovější verzi, abyste opravili, že aplikace stále žádá o přihlášení do Windows. Projděte si níže uvedené kroky.
Krok 1: Spusťte Microsoft Teams ve Windows. Klikněte na nabídku tří vodorovných teček v pravém horním rohu.
Krok 2: Vyberte „Zkontrolovat aktualizace“ a nainstalujte do počítače nejnovější verzi softwaru.
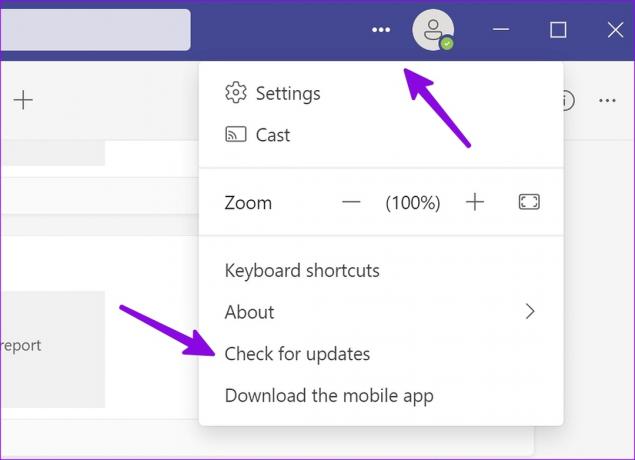
8. Použijte webovou verzi Microsoft Teams
Pokud vám nativní aplikace stále dělá potíže, použijte webovou verzi Teams. Můžete otevřít preferovaný prohlížeč v systému Windows, navštívit Teams, přihlásit se pomocí podrobností svého účtu Microsoft a komunikovat se spolupracovníky.
Navštivte Microsoft Teams for Web
Spusťte Microsoft Teams bez jakýchkoli problémů
Když změníte heslo k účtu Microsoft, Teams vás může odhlásit a požádat vás, abyste se znovu přihlásili pomocí nových údajů o účtu. Pokud používáte Teams na webu, neměli byste mezipaměť často vymazávat. V opačném případě Teams znovu požádá o podrobnosti účtu.
Podařilo se vám vyřešit problém, který Teams stále žádá o přihlášení ve Windows? Podělte se s námi o své poznatky v komentářích níže.
Naposledy aktualizováno 15. února 2023
Výše uvedený článek může obsahovat přidružené odkazy, které pomáhají podporovat Guiding Tech. Nemá to však vliv na naši redakční integritu. Obsah zůstává nezaujatý a autentický.
Napsáno
Parth Shah
Parth dříve pracoval ve společnosti EOTO.tech a pokrýval technické novinky. V současné době je na volné noze ve společnosti Guiding Tech a píše o srovnávání aplikací, návodech, softwarových tipech a tricích a ponoří se hluboko do platforem iOS, Android, macOS a Windows.



