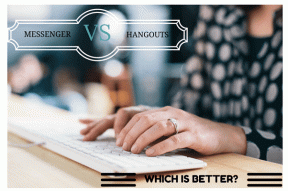3 nejlepší způsoby, jak uložit obrázky ze souboru Dokumentů Google
Různé / / April 05, 2023
Pokud pracujete s obrázky v Dokumentech Google, je vhodné sledovat zdroj obrázků. Je tomu tak proto, že obrázky nelze snadno stáhnout z Dokumentů Google, na rozdíl od aplikací pro zpracování textu, jako je např Microsoft Word. Pro někoho, kdo není původním uživatelem obrázku, může být obtížné sledovat jeho zdroj.
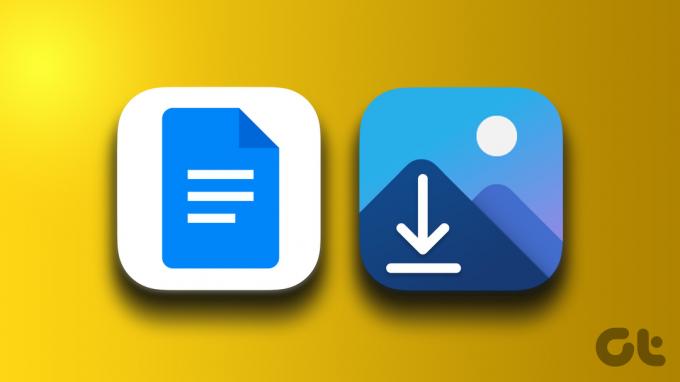
Můžete snadno kliknout pravým tlačítkem na libovolný obrázek a uložit jej do aplikace Microsoft Word, ale to není možné s Dokumenty Google. Naštěstí existují způsoby, jak uložit obrázky ze souboru Dokumentů Google.
Jak stahovat obrázky z Dokumentů Google pomocí Google Keep
Google Keep je služba na psaní poznámek ze sady produktů Google. Ke Keep lze přistupovat buď z jeho aplikace, nebo z Dokumentů Google. V tomto případě jej však použijeme přímo z Google Docs pro stahování obrázků. Zde jsou následující kroky:
Krok 1: Otevřete soubor Dokumentů Google ve svém preferovaném prohlížeči.
Otevřete Dokumenty Google
Krok 2: Vyberte obrázek, který chcete uložit, a klikněte na něj pravým tlačítkem.

Krok 3: Z uvedených možností klikněte na Zobrazit další akce.
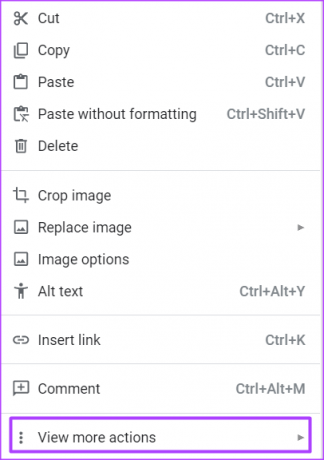
Krok 4: Vyberte „Uložit do Keep“ a tím by se mělo spustit podokno úloh Keep s obrázkem.

Vzhledem k tomu, že obrázek byl uložen do služby Google Keep, v budoucnu budete mít vždy přístup k obrázku přímo odtud.
Krok 5: V podokně úloh Keep klikněte pravým tlačítkem na obrázek.

Krok 6: Z možností klikněte na „Uložit obrázek jako“.
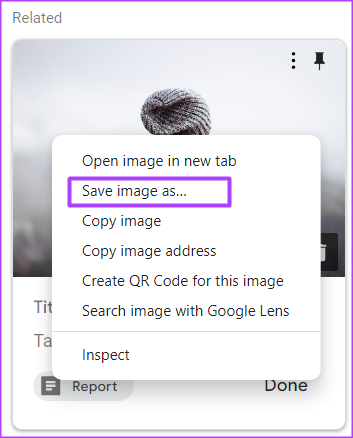
Krok 7: Pojmenujte soubor a kliknutím na Uložit jej uložte do počítače.

Jak publikovat soubor Dokumentů Google na webu ke stažení obrázků
Když web není zamčený, můžete na jeho obsah (včetně obrázků) snadno kliknout pravým tlačítkem a uložit jej. Totéž můžete replikovat pro soubor Dokumentů Google tak, že jej publikujete na webu a poté kliknutím pravým tlačítkem myši na obrázky je uložíte. Postupujte takto:
Krok 1: Otevřete soubor Dokumentů Google ve svém preferovaném prohlížeči.
Otevřete Dokumenty Google
Krok 2: Na pásu karet klikněte na kartu Soubor.

Krok 3: Klikněte na šipku vedle Sdílet.

Krok 4: Z možností vyberte „Publikovat na webu“.

Krok 5: V dialogovém okně klikněte na kartu Odkaz.

Krok 6: Klikněte na Publikovat.

Krok 7: Podívejte se na vyskakovací okno v horní části okna prohlížeče, které vás požádá o potvrzení výběru Publikovat na webu. Klikněte na OK.

Krok 8: Kliknutím pravým tlačítkem na poskytnutý odkaz jej zkopírujte nebo stiskněte klávesy Ctrl + C na klávesnici.

Krok 9: Vložte odkaz do prohlížeče a klikněte na Enter. Obsah by měl vypadat jako webová stránka.
Krok 10: Klikněte pravým tlačítkem myši na libovolný obrázek a z nabídky vyberte „Uložit obrázek jako“.

Krok 11: Pojmenujte soubor a kliknutím na Uložit jej uložte do počítače.

První dvě metody fungují nejlépe, když máte k uložení pouze jeden obrázek. Pokud však chcete uložit více obrázků, měla by vám poslední metoda níže ušetřit čas a námahu.
Jak exportovat soubor Dokumentů Google jako soubor ZIP ke stažení obrázků
Dalším způsobem, jak stáhnout všechny obrázky v souboru Dokumentů Google, je exportovat soubor do souboru zip. Po exportu souboru můžete použít zip extraktor k uložení všech obrázků. Zde jsou následující kroky:
Krok 1: Otevřete soubor Dokumentů Google ve svém preferovaném prohlížeči.
Otevřete Dokumenty Google
Krok 2: Na pásu karet klikněte na kartu Soubor.

Krok 3: Klikněte na Stáhnout a vyberte „Webová stránka (.html, zazipovaná)“ a počkejte, až stahování skončí na vašem PC.
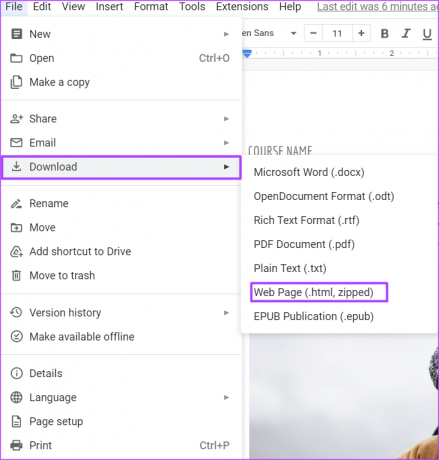
Krok 4: Klikněte na stažený soubor zip v počítači.

Krok 5: Klikněte pravým tlačítkem myši na stažený soubor zip a vyberte možnost Extrahovat vše.

Krok 6: Vyberte preferované umístění pro uložení extrahovaného obsahu souboru zip.

Krok 7: Klepnutím na tlačítko Extrahovat snímky uložíte.
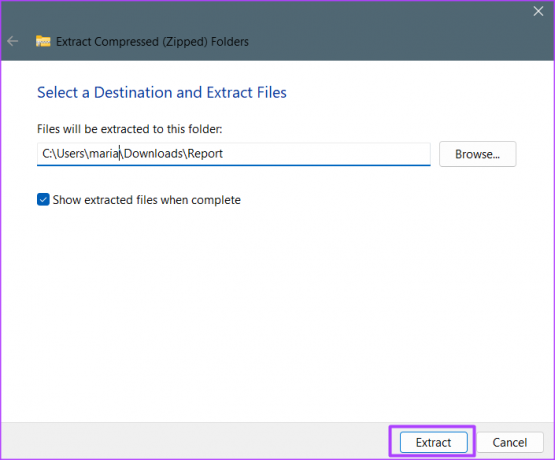
Ve zvoleném umístění byste měli vidět novou složku s názvem obrázky obsahující všechny obrázky ze souboru Dokumentů Google.
Používání doplňků v Dokumentech Google
Google Keep je jen jedním z mnoha doplňků dostupných v Dokumentech Google, které se nejlépe používají pro psaní poznámek. Pokud chcete přidat další funkce, můžete do svých Dokumentů Google nainstalovat další funkce. Klikněte na Karta Doplněk v Dokumentech Google Pás karet pro procházení dostupných možností.
Naposledy aktualizováno 13. října 2022
Výše uvedený článek může obsahovat přidružené odkazy, které pomáhají podporovat Guiding Tech. Nemá to však vliv na naši redakční integritu. Obsah zůstává nezaujatý a autentický.
Napsáno
Maria Victoria
Maria je autorkou obsahu s velkým zájmem o technologie a nástroje produktivity. Její články lze nalézt na stránkách jako Onlinetivity a Design. Mimo práci můžete její miniblogování o jejím životě najít na sociálních sítích.