Jak používat funkci Microsoft Edge Drop ke sdílení souborů mezi zařízeními
Různé / / April 05, 2023
Není třeba posílat e-mail nebo WhatsApp sami při přenosu tohoto lichého souboru z jednoho zařízení do druhého. Funkce Drop aplikace Microsoft Edge bezproblémově přenáší fotografie, videa a dokumenty mezi vašimi zařízeními. Tato funkce používá váš účet OneDrive k ukládání souborů a zpřístupňuje je ke stažení na všech vašich zařízeních.
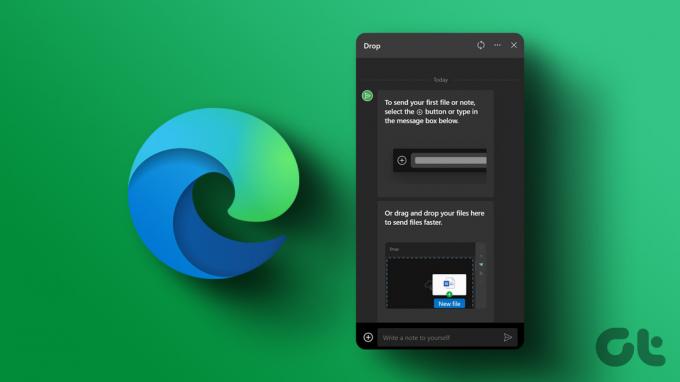
Funkce Drop aplikace Microsoft Edge je k dispozici ve verzích prohlížeče pro stolní počítače a mobilní zařízení. Ukážeme vám, jak používat funkci Microsoft Edge Drop ke sdílení souborů mezi zařízeními. Pojďme tedy rovnou na to.
Jak odesílat soubory z vaší plochy pomocí Microsoft Edge Drop
Funkce Drop aplikace Microsoft Edge je k dispozici pouze ve verzi 110.0.1587.41 nebo novější. Ujistěte se tedy, že používáte nejnovější verzi Microsoft Edge.
Na aktualizovat Microsoft Edge, typ edge://settings/help v adresním řádku nahoře a stiskněte Enter. Microsoft Edge by měl automaticky vyhledat novější aktualizace a nainstalovat je.
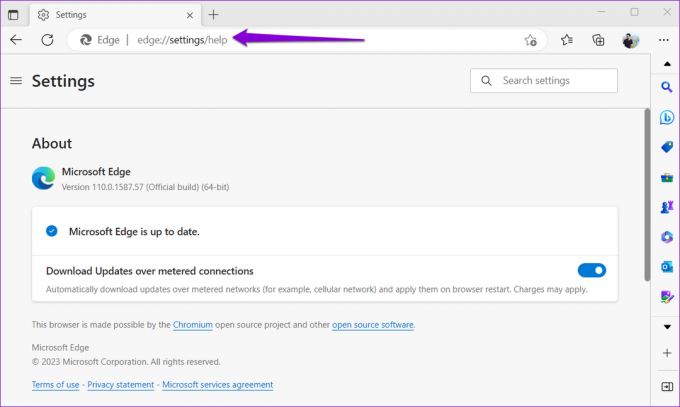
Po aktualizaci Edge na nejnovější verzi postupujte podle níže uvedených kroků a odešlete soubory pomocí funkce Drop.
Krok 1: V aplikaci Microsoft Edge klikněte na ikonu plus na postranním panelu napravo a povolte přepínač vedle možnosti Drop.

Pokud postranní panel chybí, klikněte na ikonu nabídky v pravém horním rohu a vyberte Zobrazit postranní panel.

Krok 2: Dále klikněte na ikonu Drop na postranním panelu a poté klikněte na Start.

Krok 3: Klikněte na ikonu plus ve spodní části a vyberte soubor, který chcete z počítače odeslat. Případně můžete soubory přetáhnout na panelu Drop a rychle je odeslat.

Váš soubor bude k dispozici ke stažení na jiných zařízeních prostřednictvím prohlížeče Edge. Kromě fotografií, videí a dokumentů si můžete také posílat poznámky pomocí funkce Drop.

Jak stahovat soubory Microsoft Edge Drop na plochu
Obtížný není ani přístup ke sdíleným souborům na jiném počítači. Ujistěte se, že na obou zařízeních používáte stejný účet Microsoft.
Krok 1: Otevřete v počítači Microsoft Edge.
Krok 2: Kliknutím na ikonu Přetažení na postranním panelu zobrazíte sdílené soubory. Pokud se soubory nezobrazí, klikněte na ikonu obnovení nahoře.

Krok 3: Kliknutím na přijatý soubor jej otevřete v počítači.

Pamatujte, že Microsoft Edge automaticky stáhne všechny soubory, které obdržíte přes Drop. Pokud to nechcete, klikněte na ikonu nabídky (tři vodorovné tečky) na panelu Přetažení.
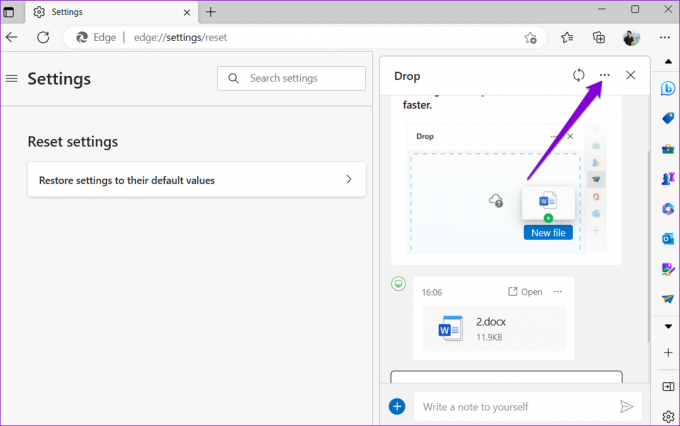
Poté vypněte přepínač vedle možnosti Automatické stahování.

Jak odesílat soubory z mobilu pomocí Microsoft Edge Drop
Můžete také použít funkci Drop aplikace Microsoft Edge odesílat soubory z vašeho Androidu nebo iPhone. Protože Edge nabízí konzistentní rozhraní pro Android i iPhone, následující kroky budou fungovat na jakémkoli smartphonu.
Krok 1: Otevřete Microsoft Edge na svém Androidu nebo iPhonu.
Krok 2: Klepněte na ikonu nabídky se třemi vodorovnými tečkami v dolní části a vyberte možnost Zahodit.


Krok 3: Klepněte na ikonu plus v levém dolním rohu a vyberte preferovaný typ souboru.

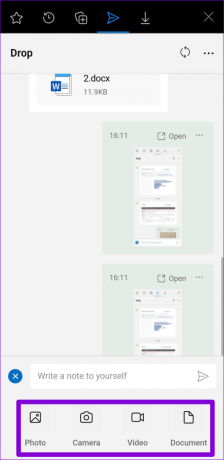
Krok 4: Vyberte soubory, které chcete sdílet, a klepněte na Odeslat.

Pokud omylem odešlete nesprávný soubor, klepněte na ikonu nabídky se třemi vodorovnými tečkami vedle souboru a vyberte možnost Odstranit. Poté potvrďte klepnutím na Smazat.

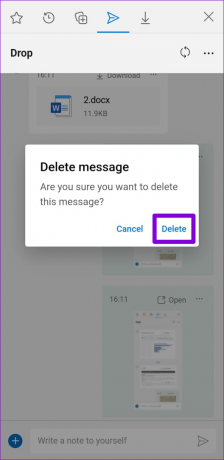
Jak stahovat soubory Microsoft Edge Drop do vašeho mobilu
Chcete-li zobrazit a stáhnout soubory sdílené prostřednictvím Edge Drop na vašem Androidu nebo iPhonu, postupujte takto:
Krok 1: Otevřete v telefonu Microsoft Edge. Klepněte na ikonu nabídky se třemi vodorovnými tečkami v dolní části a vyberte možnost Zahodit.


Krok 2: Klepnutím na možnost Stáhnout soubor uložte.

Krok 3: Po stažení souborů klepněte na Otevřít pro zobrazení souboru v telefonu.

Jak odstranit soubory sdílené pomocí aplikace Microsoft Edge Drop z OneDrive
Jak již bylo uvedeno, všechny soubory, které sdílíte pomocí funkce Drop, se ukládají do vašeho účtu OneDrive. Tyto soubory mohou nakonec spotřebovat velkou část vašeho Úložiště OneDrive. Naštěstí je poměrně snadné odstranit soubory sdílené prostřednictvím Edge Drop. Zde je návod, jak na to jít.
Krok 1: V prohlížeči přejděte na web OneDrive a přihlaste se pomocí účtu Microsoft.
Navštivte OneDrive
Krok 2: Na kartě Moje soubory klikněte na složku s názvem Microsoft Edge Drop Files.

Krok 3: Vyberte soubory, které chcete odstranit, a klikněte na Smazat.

Krok 4: Z vyskakovacího okna potvrďte volbu Odstranit.

Jednoduché sdílení
Pokud investujete do sady aplikací a služeb společnosti Microsoft, funkce Edge's Drop může být užitečná. Navíc je tato funkce poměrně jednoduchá a vyžaduje minimální nastavení.
Jaký je váš názor na tuto funkci? Připadá vám to užitečné? Dejte nám vědět v sekci komentářů níže.
Naposledy aktualizováno 1. března 2023
Výše uvedený článek může obsahovat přidružené odkazy, které pomáhají podporovat Guiding Tech. Nemá to však vliv na naši redakční integritu. Obsah zůstává nezaujatý a autentický.
Napsáno
Pankil Shah
Pankil je povoláním stavební inženýr, který svou cestu spisovatele začal na EOTO.tech. Nedávno nastoupil do Guiding Tech jako spisovatel na volné noze, aby pokryl návody, vysvětlivky, nákupní průvodce, tipy a triky pro Android, iOS, Windows a web.



