5 nejlepších způsobů, jak opravit složku, která se v systému Windows 11 stále vrací do režimu pouze pro čtení
Různé / / April 05, 2023
Když má složka ve Windows stav pouze pro čtení, obvykle to znamená, že všechny soubory v této složce jsou také pouze pro čtení. Ačkoli vám systém Windows umožňuje změnit vše na přátelské čtení a zápis. Je však frustrující, když se složka stále zobrazuje v režimu pouze pro čtení. To znamená, že k němu máte přístup, ale nemůžete přidávat nové soubory ani v něm provádět žádné změny.
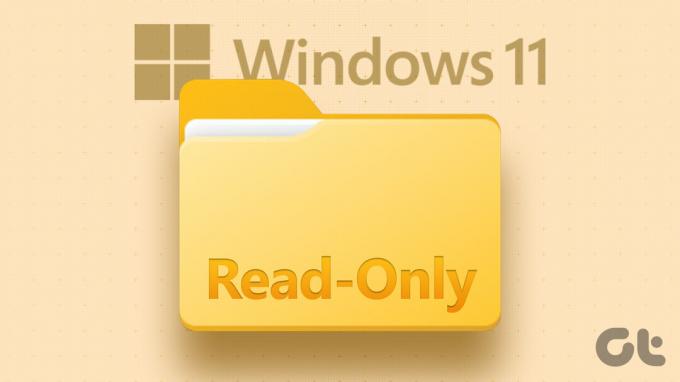
První zřejmou obavou je, zda byl vytvořen někým jiným na vašem počítači – to je normální, pokud sdílíte svůj počítač. Existuje však několik důvodů, které mohou vést k tomuto problému. Sestavili jsme seznam účinných tipů pro odstraňování problémů, které vám pomohou.
1. Použijte účet správce
Nedostatek správných oprávnění je jedním z nejčastějších důvodů, proč nemůžete změnit atribut složky jen pro čtení. Pokud byla složka, kterou se pokoušíte upravit, vytvořena z administrátorský účet, nemůžete nic dělat.
V takovém případě se jednoduše přihlaste pomocí účtu správce a poté změňte atribut pouze pro čtení ve vlastnostech složky.
2. Upravte oprávnění pro jednotku
Pokud problém přetrvává i po použití účtu správce, musíte změnit oprávnění pro jednotku, kde je složka uložena. Zde je návod, jak na to.
Krok 1: Stisknutím klávesy Windows + E otevřete Průzkumníka souborů a přejděte na Tento počítač.
Krok 2: Klepněte pravým tlačítkem myši na jednotku, kde se složka nachází, a vyberte Vlastnosti.

Krok 3: Přejděte na kartu Zabezpečení a klikněte na tlačítko Upřesnit.

Krok 4: Klikněte na tlačítko Změnit oprávnění.

Krok 5: Když se zobrazí výzva Řízení uživatelských účtů (UAC), vyberte Ano.

Krok 6: Vyberte svůj uživatelský účet a klikněte na Upravit.

Krok 7: Klikněte na rozevírací nabídku vedle položky „Platí pro“ a vyberte možnost „Tato složka, podsložky a soubory“.
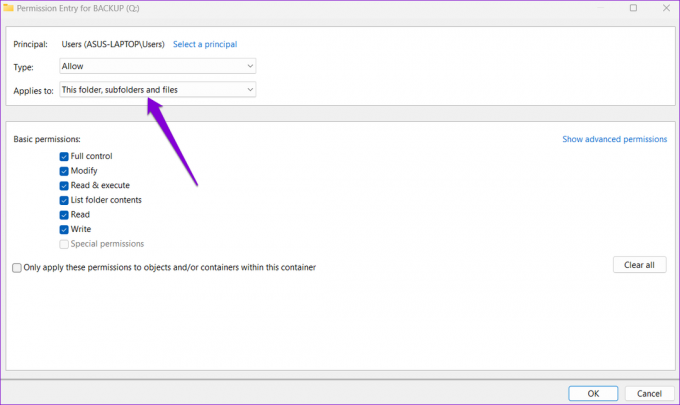
Krok 8: V části Základní oprávnění zaškrtněte políčko Úplné řízení. Potom klepněte na tlačítko OK.

Po dokončení výše uvedených kroků můžete změnit atribut složky bez problémů. Pokud však existují více uživatelských účtů v systému budete muset povolit možnost dědičnosti, abyste zajistili konzistenci oprávnění napříč všemi objekty.
Krok 1: Otevřete znovu Průzkumníka souborů a přejděte do následující složky:
C:\Uživatelé
Krok 2: Vyhledejte složku se svým uživatelským jménem. Klikněte na něj pravým tlačítkem a vyberte Vlastnosti.

Krok 3: Přejděte na kartu Zabezpečení a klikněte na Upřesnit.

Krok 4: Klikněte na tlačítko Povolit dědičnost a poté klikněte na Použít.

3. Změňte atribut jen pro čtení pomocí příkazového řádku
Systém Windows poskytuje několik metod pro změnu atributu složky jen pro čtení. Pokud tedy máte potíže se změnou atributu pouze pro čtení prostřednictvím vlastností složky, můžete použijte příkazový řádek implementovat změnu. Zde je postup:
Krok 1: Klikněte pravým tlačítkem myši na složku, u které chcete změnit atribut pouze pro čtení, a vyberte „Kopírovat jako cestu“.

Krok 2: Klikněte pravým tlačítkem na ikonu Start a ze seznamu vyberte Terminál (Admin).

Krok 3: Když se zobrazí výzva Řízení uživatelských účtů (UAC), vyberte Ano.

Krok 4: Vložte následující příkaz do konzoly a stiskněte Enter.
attrib -r +s "Cesta ke složce"
Nahraďte FolderPath ve výše uvedeném příkazu cestou zkopírovanou v prvním kroku.
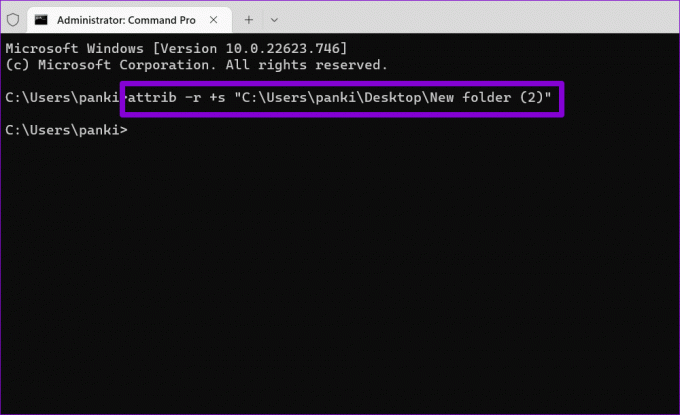
Poté systém Windows odebere atribut pouze pro čtení pro složku.
4. Zakázat řízený přístup ke složce
Řízený přístup ke složce je bezpečnostní funkce v systému Windows, která chrání vaše soubory a složky před neoprávněnými změnami. Tato funkce vás také může omezit ve změně atributu složky v systému Windows 11. Zde je návod, jak jej můžete zakázat.
Krok 1: Klepněte na ikonu hledání na hlavním panelu a zadejte zabezpečení oken, a stiskněte Enter.

Krok 2: Přejděte na kartu „Ochrana před viry a hrozbami“.

Krok 3: Klikněte na Spravovat ochranu proti ransomwaru.
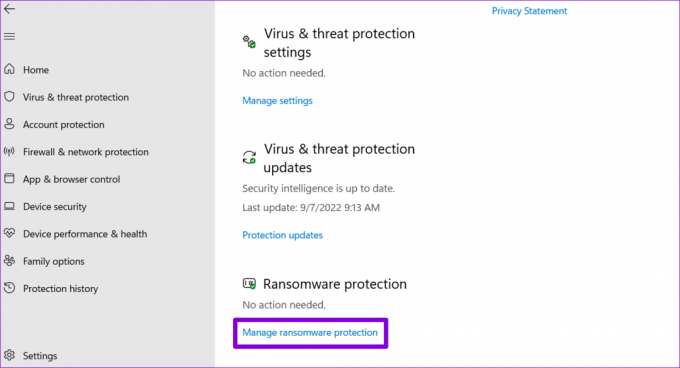
Krok 4: Vypněte přepínač pro řízený přístup ke složce.

Ujistěte se, že jste po změně atributu složky v systému Windows znovu povolili řízený přístup ke složce.
5. Spusťte skenování SFC a DISM
Poškozené nebo poškozené systémové soubory mohou také narušit operace systému Windows a způsobit takové problémy. Chcete-li tuto možnost zkontrolovat, můžete v počítači spustit kontrolu SFC (nebo Kontrola systémových souborů) podle následujících kroků.
Krok 1: Stisknutím klávesy Windows + S otevřete nabídku hledání a zadejte terminál v krabici. Klikněte pravým tlačítkem na první výsledek a vyberte Spustit jako správce.

Krok 2: Když se zobrazí výzva Řízení uživatelských účtů (UAC), vyberte Ano.

Krok 3: Zadejte následující příkaz do konzoly a stiskněte klávesu Enter.
SFC /skenovat

Po dokončení skenování se zobrazí zpráva oznamující, zda byly nalezeny nějaké problémy. Dostanete také pokyny k opravě chyb, pokud dojde k problému.
Dále musíte spustit kontrolu DISM (Deployment Image Servicing and Management). Podobně jako skenování SFC může DISM opravit systémové obrazy a soubory v počítači se systémem Windows.
Spusťte příkazový řádek s právy správce, spusťte jednotlivě následující příkazy a po každém příkazu stiskněte klávesu Enter:
DISM /Online /Cleanup-Image /CheckHealth. DISM /Online /Cleanup-Image /ScanHealth. DISM /Online /Cleanup-Image /RestoreHealth

Po dokončení skenování restartujte počítač a zkuste znovu změnit atribut složky.
Spravujte své složky snadno
Když se složka neustále vrací do režimu pouze pro čtení, můžete mít potíže s úpravou jakýchkoli podsložek nebo souborů. Doufejme, že jedno z výše uvedených řešení vám pomůže vyřešit jakékoli základní problémy a navždy odebere atribut pouze pro čtení pro vaši složku.
Naposledy aktualizováno 20. října 2022
Výše uvedený článek může obsahovat přidružené odkazy, které pomáhají podporovat Guiding Tech. Nemá to však vliv na naši redakční integritu. Obsah zůstává nezaujatý a autentický.
Napsáno
Pankil Shah
Pankil je povoláním stavební inženýr, který svou cestu spisovatele začal na EOTO.tech. Nedávno nastoupil do Guiding Tech jako spisovatel na volné noze, aby pokryl návody, vysvětlivky, nákupní průvodce, tipy a triky pro Android, iOS, Windows a web.



