7 nejlepších způsobů, jak opravit neaktualizaci Microsoft Edge v systému Windows 11
Různé / / April 05, 2023
Společnost Microsoft pravidelně vydává aktualizace pro Edge, aby představila nové funkce, poskytla důležité bezpečnostní opravy a zlepšila celkový výkon. Ačkoli Microsoft Edge obvykle instaluje tyto aktualizace automaticky na pozadí, mohou nastat případy, kdy to prohlížeč nedokáže. Když k tomu dojde, můžete při pokusu o to zaznamenat chyby aktualizujte Edge ručně.
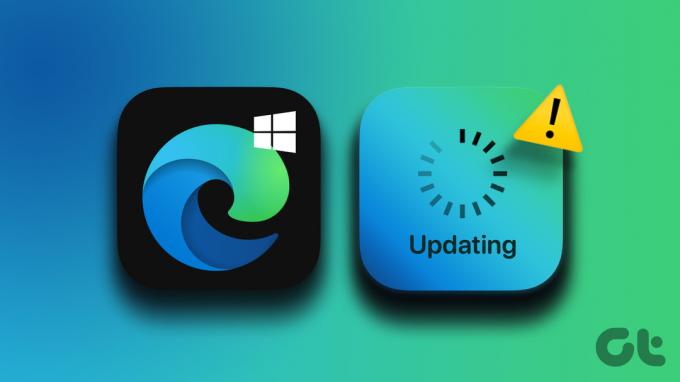
Protože je Microsoft Edge úzce integrován s Windows, může mít tento problém několik příčin. Tato příručka vás provede všemi možnými řešeními pro vyřešení problému s aktualizací Microsoft Edge v systému Windows 11. Takže, začněme.
1. Zkontrolujte připojení k internetu
Pomalé nebo nespolehlivé připojení k internetu je jednou z nejčastějších příčin selhání aktualizace Microsoft Edge v systému Windows. Proto byste se měli ujistit, že vaše připojení k internetu není na vině, než zkusíte něco jiného. Můžete navštívit webovou stránku jako YouTube a streamovat video nebo spustit rychlý test rychlosti internetu.

2. Restartujte procesy Microsoft Edge
Dalším důvodem, proč může Microsoft Edge selhat při instalaci novějších aktualizací, je problém, který má některý z procesů prohlížeče. Chcete-li to vyřešit, můžete ukončit všechny procesy související s Edge pomocí Správce úloh a restartovat prohlížeč. To poskytne prohlížeči nový start a vyřeší všechny dočasné závady.
Krok 1: Klepněte pravým tlačítkem myši na ikonu Start a ze seznamu vyberte Správce úloh.

Krok 2: Na kartě Procesy klikněte pravým tlačítkem na Microsoft Edge a vyberte Ukončit úlohu.

Krok 3: Znovu otevřete Microsoft Edge a zadejte edge://settings/help v adresním řádku a stisknutím klávesy Enter zkontrolujte a nainstalujte čekající aktualizace.
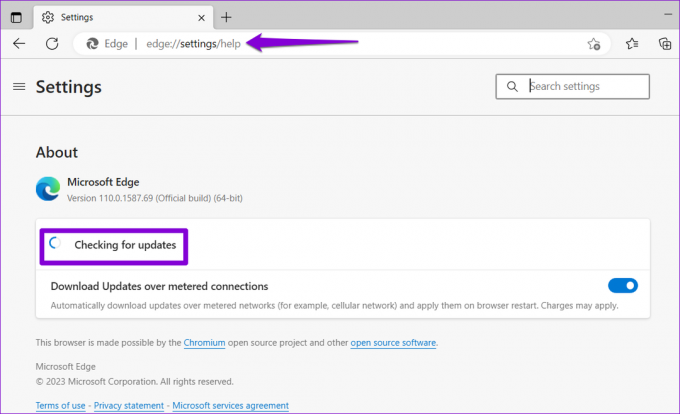
3. Spusťte Poradce při potížích s aplikacemi Windows Store
Poradce při potížích s aplikacemi Windows Store je užitečný nástroj, který automaticky identifikuje a opravuje běžné problémy s aplikacemi staženými z Microsoft Store. Pokud používáte verzi Microsoft Edge pro obchod, můžete spustit nástroj pro odstraňování problémů s aplikacemi Windows Store a umožnit mu opravit prohlížeč. Zde je postup:
Krok 1: Stisknutím kláves Windows + I otevřete aplikaci Nastavení. V záložce Systém klikněte na Řešení problémů.

Krok 2: Klikněte na Další nástroje pro odstraňování problémů.

Krok 3: Klikněte na tlačítko Spustit vedle položky Windows Store Apps.

Podle pokynů na obrazovce spusťte poradce při potížích a poté zkuste znovu aktualizovat Microsoft Edge.
4. Ujistěte se, že je spuštěna služba Microsoft Edge Update Service
Služba Microsoft Edge Update Service je zodpovědná za pravidelnou kontrolu a instalaci aktualizací Edge v systému Windows. Pokud tato služba není spuštěna, Microsoft Edge se automaticky neaktualizuje. Zde je návod, jak to opravit.
Krok 1: Stisknutím kláves Windows + R otevřete dialogové okno Spustit. Typ services.msc do pole a stiskněte Enter.

Krok 2: Přejděte dolů a najděte v seznamu „Microsoft Edge Update Service“. Klikněte na něj pravým tlačítkem a vyberte Vlastnosti.

Krok 3: Klikněte na rozevírací nabídku vedle položky Typ spouštění a vyberte možnost Automaticky.

Krok 4: Klepnutím na tlačítko Start spustíte službu. Poté stiskněte tlačítko Použít a poté OK.

Poté by měl Microsoft Edge nainstalovat aktualizace automaticky.
5. Oprava Microsoft Edge
Oprava Microsoft Edge v systému Windows je efektivní způsob, jak opravit prohlížeč a přitom zachovat data a nastavení nedotčená. Zde je návod, jak můžete opravit Edge ve Windows.
Krok 1: Klepněte pravým tlačítkem myši na ikonu Start a ze seznamu vyberte Instalované aplikace.

Krok 2: Přejděte dolů a vyhledejte Microsoft Edge v seznamu. Klikněte na ikonu nabídky se třemi tečkami vedle ní a vyberte Upravit.

Krok 3: Klepnutím na tlačítko Opravit zahájíte proces.

6. Smazat uživatelská data Edge
Existuje šance, že jsou na vině stávající uživatelská data Microsoft Edge, a proto prohlížeč neinstaluje nové aktualizace. V takovém případě můžete odstranit uživatelská data Edge z počítače a přinutit prohlížeč, aby tyto soubory znovu vytvořil.
Krok 1: Stisknutím kláves Windows + R otevřete dialogové okno Spustit. Vložte následující cestu do pole Otevřít a stiskněte Enter.
appdata/Local/Microsoft/Edge/User Data

Krok 2: V okně Průzkumník souborů vyberte složku s názvem Výchozí a kliknutím na ikonu koše ji odstraňte.

Restartujte Edge a zkuste znovu aktualizovat prohlížeč.
7. Vyhledejte malware
Pokud žádné z výše uvedených řešení nefunguje, váš počítač je pravděpodobně infikován malwarem. Chcete-li zkontrolovat tuto možnost, můžete spusťte úplnou kontrolu systému pomocí programu Windows Defender. K tomu můžete také použít antivirový program třetí strany.

Pokud kontrola najde nějaké hrozby, proveďte doporučené kroky k jejich odstranění z počítače. Poté byste měli být schopni aktualizovat Edge bez problémů.
Zůstaňte aktualizováni
Jedna nebo více oprav by mělo umožnit aktualizaci Microsoft Edge jako obvykle, což vám umožní obnovit relaci procházení. Pokud však vše ostatní selže, zvažte změna výchozího prohlížeče ve Windows po určitou dobu.
Naposledy aktualizováno 13. března 2023
Výše uvedený článek může obsahovat přidružené odkazy, které pomáhají podporovat Guiding Tech. Nemá to však vliv na naši redakční integritu. Obsah zůstává nezaujatý a autentický.
Napsáno
Pankil Shah
Pankil je povoláním stavební inženýr, který svou cestu spisovatele začal na EOTO.tech. Nedávno nastoupil do Guiding Tech jako spisovatel na volné noze, aby pokryl návody, vysvětlivky, nákupní průvodce, tipy a triky pro Android, iOS, Windows a web.



