8 nejlepších oprav pro nenahrávání hlasových poznámek na Mac
Různé / / April 05, 2023
Hlasové poznámky pomáhají rychle nahrávat zvuk na vašem Macu. Hlasové poznámky můžete použít k nahrávání poznámek a přednášek nebo k Macu připojit externí mikrofon a nahrávat zvuk pro vytváření obsahu. The Aplikace Hlasové poznámky může také nahrávat zvukové soubory ve formátu Lossless pro získání lepší kvality.

Aplikace Voice Memos občas selže při nahrávání zvuku na vašem Macu. A vy byste nevěděli, proč se něco takového stalo. Sestavili jsme seznam nejlepších oprav pro problém s nahráváním hlasových poznámek na Macu.
1. Zkontrolujte Nastavení vestavěného mikrofonu
Pokud nemůžete nahrávat zvuk pomocí aplikace Voice Memos na Macu, první věc, kterou budete muset zkontrolovat, je nastavení vestavěného mikrofonu. Kdykoli chcete nahrát zvukový klip, musíte se ujistit, že je povolen výchozí mikrofon vašeho Macu. Zde je návod, jak totéž zkontrolovat.
Krok 1: Stisknutím Command + mezerník otevřete Spotlight Search a napište Systémové preference, a stiskněte Return.

Krok 2: Klepněte na Zvuk.

Krok 3: Klikněte na kartu Vstup v horní části.

Krok 4: Zkontrolujte, zda je vybrán vestavěný mikrofon vašeho Macu. Kontrolujeme, zda je vybrána možnost „Mikrofon MacBook Air“.

Musíte také zkontrolovat vstupní hlasitost a vstupní úroveň pro vestavěný mikrofon. Pomocí posuvníku můžete zvýšit hlasitost vstupu podle své volby.
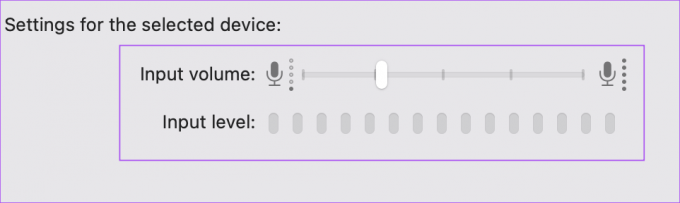
Krok 5: Po provedení změn zavřete okno Nastavení, otevřete Hlasové poznámky a zkontrolujte, zda můžete nahrávat zvuk.

Podívejte se do našeho průvodce, pokud mikrofon na vašem Macu nefunguje.
2. Povolit nastavení zvukových efektů
Dále můžete zkusit změnit několik nastavení zvukových efektů na vašem Macu. Oficiální Stránka podpory komunity Apple naznačuje, že povolení Zvuků uživatelského rozhraní pomohlo vyřešit problém s nenahráváním hlasových poznámek na Mac.
Krok 1: Stisknutím Command + mezerník otevřete Spotlight Search a napište Systémové preference, a stiskněte Return.

Krok 2: Klepněte na Zvuk.

Krok 3: Klikněte na kartu Zvukové efekty nahoře.

Krok 4: Funkci povolíte kliknutím na zaškrtávací políčko vedle položky „Přehrát zvukové efekty uživatelského rozhraní“.

Bylo také navrženo povolit možnost „Přehrát zpětnou vazbu při změně hlasitosti“.

Krok 5: Zavřete okno Nastavení a zkuste nahrát hlasovou poznámku, abyste zjistili, zda je problém vyřešen.

3. Zkontrolujte interní úložiště
Dalším možným důvodem, proč se Hlasové poznámky na vašem Macu nenahrávají, je nedostatek vnitřního úložného prostoru. Pokud chcete nahrát více zvukových souborů dlouhého trvání, zkontrolujte, zda je na vašem Macu dostatek vnitřního úložného prostoru. Odkazujte na náš příspěvek jak zkontrolovat a optimalizovat úložiště na vašem Macu.
Po uvolnění místa v úložišti zkuste nahrát hlasovou poznámku a zjistěte, zda je problém vyřešen.
4. Odstraňte externí mikrofon
Pokud jste k Macu připojili externí mikrofon pro nahrávání zvuku, nemusí fungovat správně. Doporučujeme jej odpojit od vašeho Macu a zkusit nahrávat pomocí vestavěného mikrofonu vašeho Macu. Pokud aplikace Voice Memo stále nenahrává zvuk, vyzkoušejte následující řešení.
5. Vynutit ukončení a restartování hlasových poznámek
Vynucené ukončení a restartování aplikace pomáhá opravit několik závad na vašem Macu. Po použití neponechávejte aplikaci na Macu aktivní. Zde je návod, jak můžete aplikaci Hlasové poznámky znovu spustit a zjistit, zda funguje.
Krok 1: Klikněte na ikonu Apple v levém horním rohu panelu nabídek.

Krok 2: Ze seznamu možností vyberte Force Quit.

Krok 3: V okně Force Quit vyberte Voice Memos a klikněte na Force Quit v pravém dolním rohu.

Krok 4: Znovu spusťte Hlasové poznámky a zjistěte, zda je problém vyřešen.

6. Spusťte svůj Mac v nouzovém režimu
Protože Voice Memos je systémová aplikace, můžete to zkusit spuštění počítače Mac v nouzovém režimu zkontrolovat, zda nějaká aplikace třetí strany nenarušuje její fungování. Nouzový režim umožní spouštění systémových aplikací pouze na vašem Macu. Zde je návod, jak na to.
Pro Mac s Apple Silicon
Krok 1: Klikněte na logo Apple v levém horním rohu lišty nabídek.

Krok 2: Klikněte na Vypnout.

Krok 3: Poté, co se váš Mac vypne, stiskněte a podržte tlačítko napájení, dokud neuvidíte dvě možnosti spuštění – Macintosh HD a Options.
Krok 4: Podržte klávesu Shift a vyberte Macintosh HD a vyberte „Pokračovat v nouzovém režimu“.

Krok 5: Po spuštění Macu zkuste nahrát hlasovou poznámku.
Pro počítače Mac s čipem Intel
Krok 1: Klikněte na logo Apple v levém horním rohu.

Krok 2: Vyberte možnost Restartovat.

Krok 3: Jakmile se váš Mac restartuje, stiskněte a podržte klávesu Shift.
Krok 4: Jakmile uvidíte přihlašovací okno, uvolněte klávesu Shift.
Krok 5: Zkontrolujte, zda aplikace Hlasové poznámky nahrává váš zvuk nebo ne.

7. Aktualizujte macOS
Tento problém můžete zkusit vyřešit upgradem na nejnovější verzi aplikace Hlasové poznámky. Musíte si stáhnout a nainstalovat novou verzi macOS. Zde je návod, jak zkontrolovat aktualizaci téhož.
Krok 1: Klikněte na ikonu Apple v levém horním rohu.

Krok 2: Ze seznamu možností vyberte O tomto Macu.

Krok 3: Klepněte na Aktualizace softwaru.

Krok 4: Pokud je k dispozici, stáhněte a nainstalujte aktualizaci.
Po dokončení instalace zkontrolujte, zda je problém vyřešen.
8. Pokud nic nefunguje, použijte QuickTime Player
Pokud pro vás žádné z řešení nefungovalo, zkuste nahrát zvuk pomocí přehrávače QuickTime Player podle následujících kroků.
Krok 1: Stisknutím Command + mezerník otevřete Spotlight Search a napište přehrávač QuickTime, a stiskněte Return.

Krok 2: Klepnutím na tlačítko Storno zavřete výchozí okno.
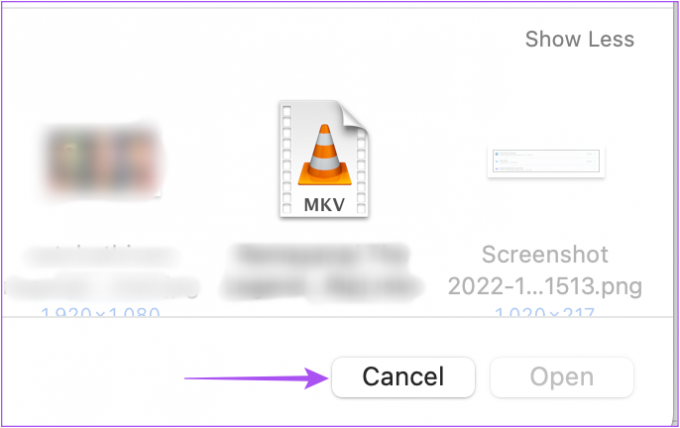
Krok 3: Klikněte pravým tlačítkem na ikonu QuickTime Player v doku a vyberte Nový zvukový záznam.

Krok 4: Nahrajte svůj zvukový klip pomocí rekordéru na obrazovce.

Krok 5: Po nahrání zavřete záznamník kliknutím na ikonu X v levém horním rohu.

Krok 6: Vyberte umístění a formát zvukového souboru. Pokud chcete, přejmenujte zvuk a klikněte na Uložit.

Záznam zvuku na Mac
Tato řešení vám pomohou vyřešit problémy s aplikací Hlasové poznámky. Je skvělé, že Apple svým uživatelům již dlouhou dobu poskytuje výchozí aplikaci pro nahrávání zvuku.
Naposledy aktualizováno 13. října 2022
Výše uvedený článek může obsahovat přidružené odkazy, které pomáhají podporovat Guiding Tech. Nemá to však vliv na naši redakční integritu. Obsah zůstává nezaujatý a autentický.
Napsáno
Paurush Chaudhary
Demystifikování světa techniky tím nejjednodušším způsobem a řešení každodenních problémů souvisejících se smartphony, notebooky, televizory a platformami pro streamování obsahu.



