9 nejlepších oprav pro hlasové poznámky, které se nesynchronizují mezi iPhone a Mac
Různé / / April 05, 2023
Můžeš nahrávat hlasové poznámky na vašem iPhone pro zapisování poznámek, přidání rychlého komentáře k prezentaci nebo zaslání jakýchkoli pokynů vašemu kontaktu. Nejlepší na tom je, že stejné hlasové poznámky můžete získat na svém Macu. Poté můžete tyto Hlasové poznámky upravit, abyste odstranili hluk a ticho. Ale co když se Hlasové poznámky vašeho iPhone na vašem Macu nezobrazují?
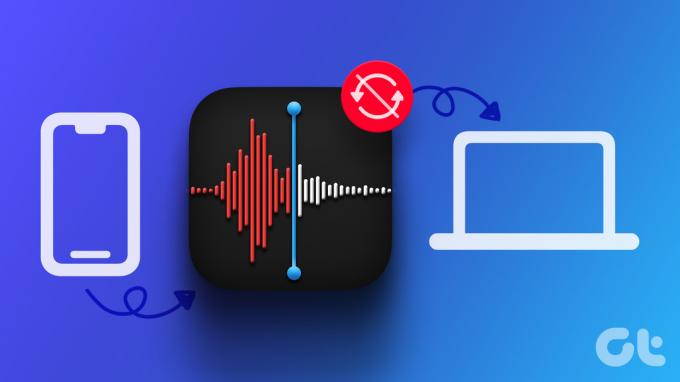
Ale to je to, co si někteří uživatelé stěžují, že jejich hlasové poznámky se mezi iPhonem a Macem nesynchronizují. Zde hraje roli několik faktorů. Pokud se potýkáte s tímto problémem, přinášíme vám některá funkční řešení, jak opravit hlasové poznámky, které se mezi iPhonem a Macem nesynchronizují.
1. Zkontrolujte iCloud Access pro Hlasové poznámky
Chcete-li synchronizovat data aplikace mezi zařízeními Apple, musíte aplikaci povolit přístup k vašemu účtu iCloud. Totéž platí pro aplikaci Hlasové poznámky na vašem iPhonu a Macu. Takže budete muset začít tím, že zkontrolujete, zda aplikace Voice Memos získala přístup k iCloudu.
Na iPhone
Krok 1: Otevřete na svém iPhonu aplikaci Nastavení.

Krok 2: Klepněte na jméno svého profilu nahoře.

Krok 3: Klepněte na iCloud.

Krok 4: Klepnutím na Zobrazit vše otevřete seznam „Aplikace využívající iCloud“.

Krok 5: Přejděte dolů a zkontrolujte, zda má hlasové poznámky povolen přístup na iCloud.

Pokud ne, aktivujte jej zapnutím přepínače.
Na Macu
Krok 1: Na Macu stisknutím Command + mezerník otevřete Spotlight Search a napište Nastavení systému, a stiskněte Return.

Krok 2: Když se otevře okno Nastavení systému, klikněte na název svého profilu v levém horním rohu.

Krok 3: Klikněte na iCloud.

Krok 4: Klikněte na iCloud Drive.

Krok 5: Klikněte na tlačítko Možnosti vedle položky Synchronizace aplikací s iCloud Drive.

Krok 6: V části Dokumenty a data přejděte dolů a zkontrolujte, zda je povolena aplikace Hlasové poznámky.
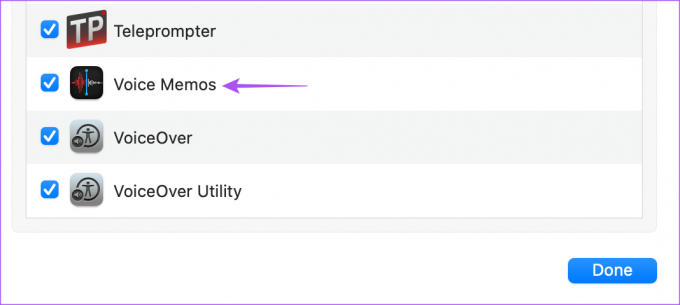
Krok 7: Zavřete okno a otevřete Hlasové poznámky a zkontrolujte, zda je problém vyřešen.

2. Zkontrolujte své Apple ID
Budete muset zkontrolovat, zda na svém iPhonu a Macu používáte stejné Apple ID. Pro synchronizaci hlasových poznámek mezi zařízeními Apple je důležité používat stejné Apple ID. Zde je návod, jak totéž zkontrolovat.
Na iPhone
Krok 1: Otevřete na svém iPhonu aplikaci Nastavení.

Krok 2: Klepněte na jméno svého profilu nahoře.

Vaše Apple ID bude viditelné pod jménem vašeho profilu.
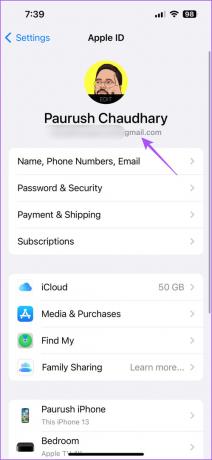
Na Macu
Krok 1: Na Macu stisknutím Command + mezerník otevřete Spotlight Search a napište Nastavení systému, a stiskněte Return.

Krok 2: Klikněte na název profilu v levém horním rohu.

Vaše Apple ID bude viditelné pod jménem vašeho profilu.
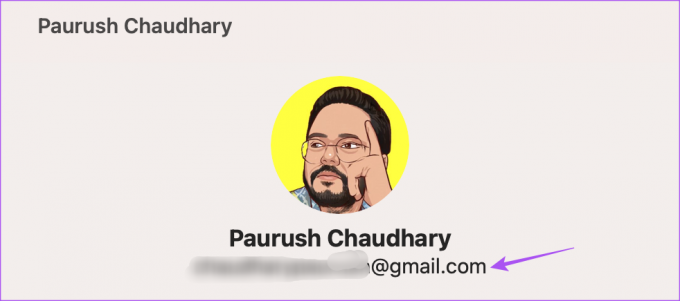
3. Přepněte z mobilních dat na Wi-Fi
Na svém iPhonu můžete zkusit přejít z mobilních dat na Wi-Fi. Ve vaší aktuální poloze nemusíte mít dobré rychlosti internetu. Po přepnutí zkontrolujte, zda jsou vaše hlasové poznámky synchronizovány mezi vaším iPhonem a Macem.
4. Přepněte na frekvenční pásmo 5 GHz
Pokud máte dvoupásmový router, zvažte přepnutí iPhonu do pásma 5 GHz. To pomáhá, pokud jsou nahrávané soubory velké. Můžeš zkontrolujte rychlost internetu a ujistěte se, že nebudete čelit žádnému výpadku ze strany vašeho poskytovatele internetových služeb. Doporučujeme také sedět blíže k routeru, aby nedošlo k výpadku připojení k internetu.
5. Zakázat režim nízké spotřeby
Když povolíte Režim nízké spotřeby na Macu nebo iPhone, vaše zařízení přestane na pozadí provádět náročné úkoly, aby se zabránilo vybíjení baterie. To zahrnuje synchronizaci dat mezi vašimi zařízeními Apple. Proto vám doporučujeme zakázat režim nízké spotřeby na vašem iPhone a Mac.
Pro iPhone
Krok 1: Otevřete na svém iPhonu aplikaci Nastavení.

Krok 2: Přejděte dolů a klepněte na Baterie.

Krok 3: Chcete-li tuto funkci deaktivovat, vypněte přepínač vedle položky Režim nízké spotřeby.

Pro Mac
Krok 1: Stisknutím Command + mezerník otevřete Spotlight Search a napište Nastavení systému, a stiskněte Return.

Krok 2: Přejděte dolů v levé nabídce a klikněte na Baterie.

Krok 3: Klikněte na rozevírací nabídku vedle položky Režim nízké spotřeby.
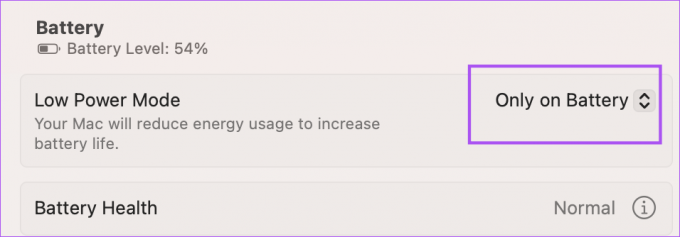
Krok 4: Vyberte Nikdy.
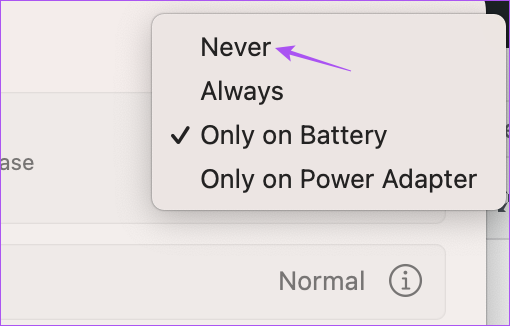
Krok 5: Zavřete okno a otevřete Hlasové poznámky a zkontrolujte, zda je problém vyřešen.

6. Zkontrolujte úložný prostor iCloud
Kromě zálohování hlasových nahrávek a jejich synchronizace z iPhonu do Macu zkontrolujte, zda máte na disku iCloud dostatek místa. Zde je návod, jak totéž zkontrolovat pomocí vašeho iPhone.
Krok 1: Otevřete Nastavení na vašem iPhone.

Krok 2: Klepněte na jméno svého profilu nahoře.

Krok 3: Klepněte na iCloud.

Krok 4: Klepněte na Spravovat úložiště účtu.
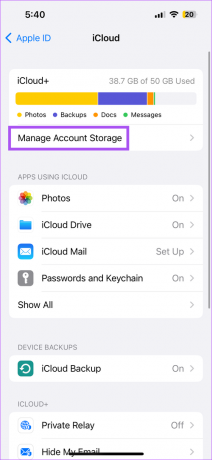
Můžete zkontrolovat dostupný úložný prostor na vašem iCloud Drive.
Chcete-li uvolnit úložný prostor, klepněte na název aplikace a výběrem možnosti Odstranit aplikaci odstraňte.
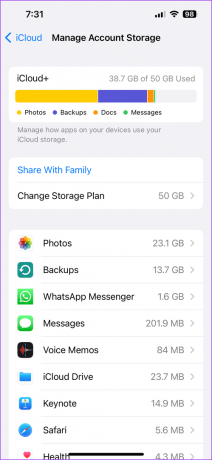
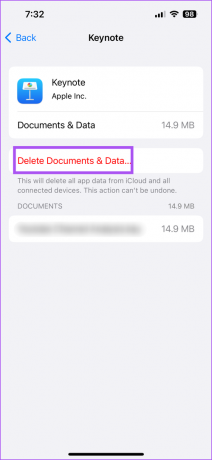
Krok 5: Poté zavřete Nastavení a otevřete Hlasové poznámky na Macu a zkontrolujte, zda je problém vyřešen.

Můžete si přečíst více o jak odstranit úložiště iCloud z iPhone a Mac.
7. Vynutit ukončení a znovu spustit aplikaci Hlasové poznámky
Poté, co zkontrolujete a vymažete úložný prostor na iCloudu, můžete zkusit vynutit ukončení a znovu spustit aplikaci Hlasové poznámky na Macu a zkontrolovat, zda je problém vyřešen.
Krok 1: Klikněte na logo Apple v levém horním rohu.

Krok 2: Vyberte Vynutit ukončení.

Krok 3: Vyberte Hlasové poznámky ze seznamu aplikací a klikněte na Vynutit ukončení vpravo dole.

Krok 4: Na Macu znovu otevřete Hlasové poznámky.

8. Aktualizujte aplikaci Hlasové poznámky
Můžete zkusit aktualizovat na nejnovější verzi aplikace Hlasové poznámky na svém iPhonu a Macu, abyste odstranili všechny chyby nebo závady v aktuální verzi. K tomu je třeba aktualizovat operační systémy příslušných zařízení.
Aktualizujte iOS
Krok 1: Otevřete na svém iPhonu aplikaci Nastavení.

Krok 2: Přejděte dolů a klepněte na Obecné.

Krok 3: Klepněte na Aktualizace softwaru.

Krok 4: Pokud je k dispozici aktualizace, stáhněte si ji a nainstalujte.
Aktualizujte macOS
Krok 1: Stisknutím Command + mezerník na klávesnici Macu otevřete Spotlight Search a napište Zkontrolujte aktualizaci softwaru, a stiskněte Return.

Krok 2: Pokud je k dispozici aktualizace, stáhněte si ji a nainstalujte.
Krok 3: Otevřete aplikaci Hlasové poznámky a zkontrolujte, zda je problém vyřešen.

9. Přenos hlasových poznámek přes AirDrop
Pokud žádné z řešení nefunguje, poslední možností je přenést své hlasové nahrávky přes AirDrop z iPhonu do Macu. Zde je návod.
Krok 1: Otevřete na svém iPhonu aplikaci Hlasové poznámky.

Krok 2: Klepněte na hlasový záznam, který chcete přenést.
Krok 3: Klepněte na tři vodorovné tečky na pravé straně.

Krok 4: Vyberte Sdílet.
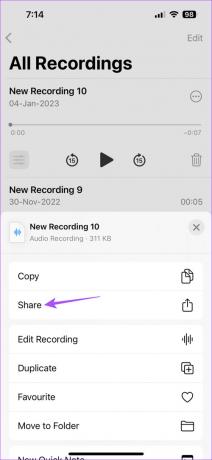
Krok 5: Klepněte na AirDrop.
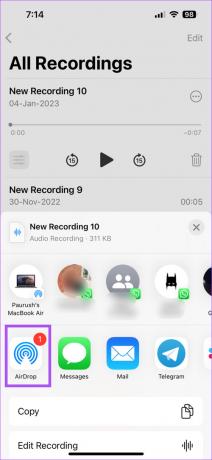
Krok 6: Klepnutím na název MacBooku přenesete soubor.

Můžete si přečíst náš příspěvek, pokud váš MacBook se nezobrazuje na AirDrop.
Synchronizujte své hlasové záznamy
Tato řešení vám pomohou synchronizovat vaše hlasové nahrávky mezi iPhonem a Macem. Po obdržení vašich nahrávek je můžete upravovat a sdílet podle svého výběru.
Naposledy aktualizováno 13. února 2023
Výše uvedený článek může obsahovat přidružené odkazy, které pomáhají podporovat Guiding Tech. Nemá to však vliv na naši redakční integritu. Obsah zůstává nezaujatý a autentický.
Napsáno
Paurush Chaudhary
Demystifikování světa techniky tím nejjednodušším způsobem a řešení každodenních problémů souvisejících se smartphony, notebooky, televizory a platformami pro streamování obsahu.



