Oprava Systém Windows nemohl dokončit požadované změny
Různé / / November 28, 2021
Oprava Systém Windows nemohl dokončit požadované změny: Pokud se pokoušíte nainstalovat .NET Framework do svého systému, je pravděpodobné, že se můžete setkat s chybou „Windows nemohl dokončit požadované změny“ s kódem chyby – 0x80004005, 0x800f0906, 0x800f081f, 0x80070422, 0x800F081F, 0x800736B3, 0x800f0805,0x2200f atd. Ve většině případů se uživatelé setkávají s touto chybovou zprávou, když se pokoušejí spustit konkrétní program nebo aplikaci, která vyžaduje rozhraní .NET Framework 3.5 a když kliknutím na Ano nainstalujete .NET Framework, po několika minutách se zobrazí zpráva, že .NET Framework (včetně 2.0 a 3.0) byla úspěšně nainstalována. Ale teprve po opětovném spuštění programu se znovu zobrazí chybová stejná chybová zpráva a požádá vás o instalaci rozhraní .NET Framework.
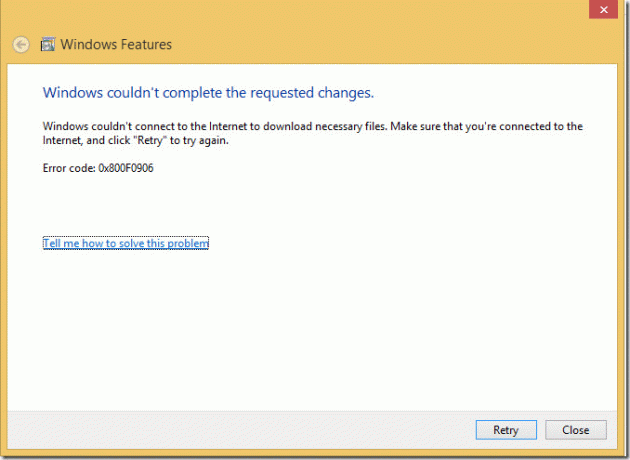
Nyní, pokud se dokonce pokusíte zakázat nebo odinstalovat rozhraní .NET Framework 3.5 (včetně 2.0 a 3.0), získáte chybová zpráva „Windows nemohl dokončit požadované změny: Nespecifikovaná chyba, kód chyby 0x800#####. Stejná chybová zpráva se zobrazí, pokud se pokusíte povolit rozhraní .NET Framework, pokud je již zakázáno. Aniž bychom ztráceli čas, podívejme se, jak skutečně opravit, že systém Windows nemohl dokončit požadované změny pomocí níže uvedeného průvodce řešením problémů.
Obsah
- Oprava Systém Windows nemohl dokončit požadované změny
- Metoda 1: Spusťte nástroj DISM
- Metoda 2: Proveďte čisté spuštění
- Metoda 3: Ujistěte se, že je systém Windows aktuální
- Metoda 4: Povolte rozhraní .NET Framework 3.5
- Metoda 5: Oprava registru
- Metoda 6: Nainstalujte rozhraní .NET Framework pomocí instalačního média Windows 10
- Metoda 7: Povolit Zadejte nastavení pro instalaci volitelné součásti a nastavení opravy součásti
- Metoda 8: Spusťte Poradce při potížích se službou Windows Update
- Metoda 9: Spusťte nástroj Microsoft .NET Framework Repair Tool
- Metoda 10: Použijte nástroj .NET Framework Cleanup Tool
Oprava Systém Windows nemohl dokončit požadované změny
Ujistěte se vytvořit bod obnovení jen pro případ, že by se něco pokazilo.
Metoda 1: Spusťte nástroj DISM
1. Stiskněte klávesu Windows + X a vyberte Příkazový řádek (Admin).

2. Zadejte následující příkaz do cmd a stiskněte Enter:
Dism /online /enable-feature /featurename: NetFx3 /All /Zdroj:[písmeno_jednotky]:\sources\sxs /LimitAccess

Poznámka: Nezapomeňte nahradit [drive_letter] svou systémovou jednotkou nebo jednotkou instalačního média.
3. Restartujte počítač, abyste uložili změny, a zkuste znovu nainstalovat .NET Framework.
Metoda 2: Proveďte čisté spuštění
Někdy může software třetí strany kolidovat s instalací .NET Framework a může způsobit problém. Chcete-li opravit chybu, že systém Windows nemohl dokončit požadované změny, musíte to udělat provést čištění na vašem PC a poté zkuste nainstalovat .NET Framework.

Metoda 3: Ujistěte se, že je systém Windows aktuální
1. Stiskněte klávesu Windows + I a poté vyberte Aktualizace a zabezpečení.

2. Klikněte znovu na tlačítko Další Kontrola aktualizací a nezapomeňte nainstalovat všechny čekající aktualizace.

3. Po instalaci aktualizací restartujte počítač a zjistěte, zda to jde Oprava Chyba systému Windows nemohla dokončit požadované změny.
Metoda 4: Povolte rozhraní .NET Framework 3.5
1. Stiskněte klávesu Windows + R a zadejte appwiz.cpl a stiskněte Enter.

2. Nyní v levé nabídce klikněte na „Zapnout nebo vypnout funkce Windows”

3. Ujistěte se, že v okně Funkce systému Windows zaškrtnutí „.NET Framework 3.5 (zahrnuje .NET 2.0 a 3.0)“.

4. Klikněte na OK a podle pokynů na obrazovce dokončete instalaci a restartujte počítač, aby se změny uložily.
Metoda 5: Oprava registru
1. Stiskněte klávesu Windows + R a zadejte regedit a stisknutím klávesy Enter otevřete Editor registru.

2. Přejděte na následující klíč registru:
Počítač\HKEY_LOCAL_MACHINE\SOFTWARE\Policies\Microsoft\Windows\WindowsUpdate\AU

3. Ujistěte se, že jste vybrali AU, než v pravém podokně dvakrát klikněte na Použijte WUServer DWORD.
Poznámka: Pokud nemůžete najít výše uvedený DWORD, musíte jej vytvořit ručně. Klikněte pravým tlačítkem na AU a vyberte Nové > DWORD (32bitová) hodnota. Pojmenujte tento klíč jako PoužijteWUServer a stiskněte Enter.
4. Nyní do pole Údaj hodnoty zadejte 0 a klikněte na OK.

5. Restartujte počítač, abyste uložili změny, a poté zkuste znovu spustit službu Windows Update.
Metoda 6: Nainstalujte rozhraní .NET Framework pomocí instalačního média Windows 10
1. V adresáři C: vytvořte dočasnou složku s názvem Temp. Úplná adresa adresáře by byla C:\Temp.
2. Připojte instalační médium Windows 10 pomocí DAEMON Tools nebo Virtual CloneDrive.
3. Pokud máte spouštěcí USB, jednoduše jej zapojte a vyhledejte písmeno jednotky.
4. Otevřete složku Sources a zkopírujte do ní složku SxS.
5. Zkopírujte složku sxs do Adresář C:\Temp.
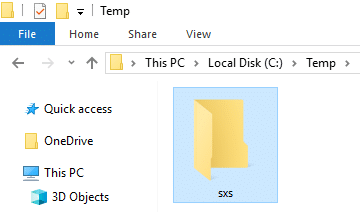
6. Napište powershell do Windows Search a klikněte pravým tlačítkem na PowerShell pak vyberte Spustit jako administrátor.

7. Dále zadejte následující příkaz do okna powershell:
dism.exe /online /enable-feature /featurename: NetFX3 /All /Zdroj: c:\temp\sxs /LimitAccess
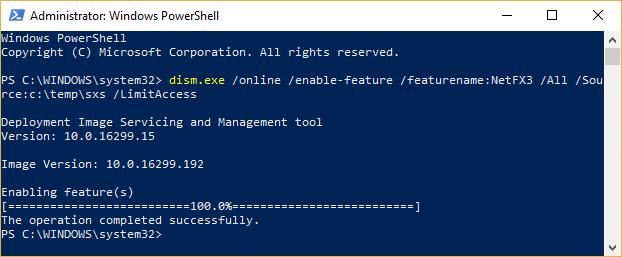
8. Po několika minutách dostanete „Operace byla úspěšně dokončena“, což znamená, že instalace .NET Framework byla úspěšná.
9. Restartujte počítač a zjistěte, zda můžete Oprava Chyba systému Windows nemohla dokončit požadované změny.
Metoda 7: Povolit Zadejte nastavení pro instalaci volitelné součásti a nastavení opravy součásti
1. Stiskněte klávesu Windows + R a zadejte gpedit.msc a stisknutím klávesy Enter otevřete Editor zásad skupiny.

2. Přejděte na následující cestu:
Konfigurace počítače > Šablony pro správu > Systém
3. Ujistěte se, že jste vybrali složku System a v pravém okně vyhledejte „Zadejte nastavení pro instalaci volitelné součásti a opravu součásti“.
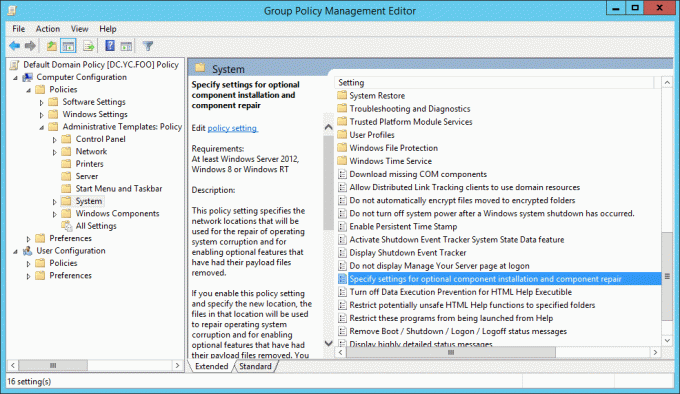
4. Dvakrát na něj klikněte a zaškrtněte Povoleno.
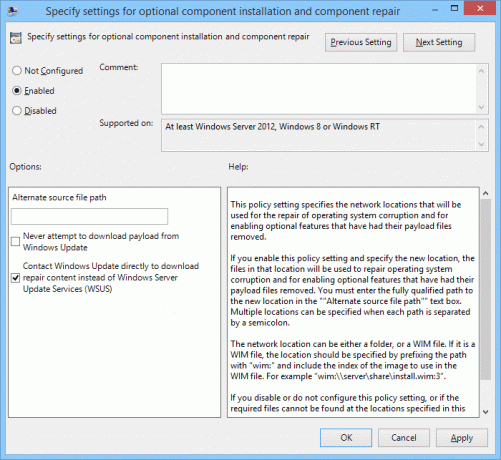
5. Klepněte na tlačítko Použít a poté na tlačítko OK.
6.Nyní znovu zkuste nainstalovat .Net Framework 3.5 na váš systém a tentokrát by to fungovalo.
Metoda 8: Spusťte Poradce při potížích se službou Windows Update
Z Web Microsoft ke stažení Poradce při potížích se službou Windows Update a spusťte jej. Chcete-li nyní opravit chybu, že systém Windows nemohl dokončit požadované změny, musíte úspěšně spustit službu Windows Update, protože je zásadní pro aktualizaci verze rozhraní .NET Framework.
Metoda 9: Spusťte nástroj Microsoft .NET Framework Repair Tool
Pokud narazíte na nějaké problémy s Microsoft .NET Framework, pak tento nástroj se pokusí opravit a opravit jakékoli problémy, kterým čelíte. Stačí stáhnout a spustit nástroj, abyste mohli opravit .NET Framework.

Metoda 10: Použijte nástroj .NET Framework Cleanup Tool
Tento nástroj je nutné použít jako poslední možnost, pokud nic nefunguje, můžete nakonec zkusit použít nástroj .NET Frame Cleanup Tool. Tímto odeberete vybranou verzi .NET Framework z vašeho systému. Tento nástroj pomáhá v případě, že se setkáte s chybami při instalaci, odinstalaci, opravě nebo záplatách .NET Framework. Pro více informací navštivte tohoto úředníka Uživatelská příručka nástroje NET Framework Cleanup Tool. Spusťte nástroj .NET Framework Cleanup Tool a jakmile odinstaluje rozhraní .NET Framework, znovu nainstalujte zadanou verzi. Odkazy na různá rozhraní .NET Framework jsou ve spodní části výše uvedené adresy URL.
Doporučeno pro tebe:
- Opravte na klávesnici psaní čísel místo písmen
- Oprava Nelze získat přístup ke službě Windows Installer
- Jak opravit váš počítač má problém s pamětí
- Oprava Vložte disk do vyměnitelného disku Chyba USB
To je to, co máte úspěšně za sebou Oprava Chyba systému Windows nemohla dokončit požadované změny ale pokud máte stále nějaké dotazy týkající se této příručky, neváhejte se jich zeptat v sekci komentářů.



