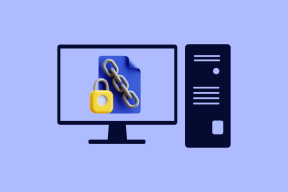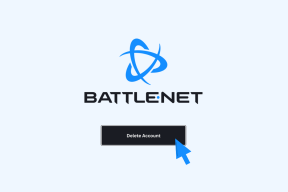Fix C Drive se bezdůvodně plní
Různé / / April 06, 2023
Jednotka C ve vašem počítači je velmi užitečná pro ukládání všech potřebných informací. Pokud máte v počítači pouze jeden disk, všechny instalační soubory Windows, dokumenty, videa a soubory obrázků budou uloženy na tomto disku C. To je zcela normální, ale pokud čelíte neobvyklému obsazenému prostoru na disku C, musíte zvážit uvolnění místa, abyste předešli problémům s výkonem. Pokud se také potýkáte s diskem C, který se bezdůvodně plní na vašem počítači se systémem Windows 10, tato příručka vám pomůže problém pochopit a vyřešit jej pomocí úžasných hacků.
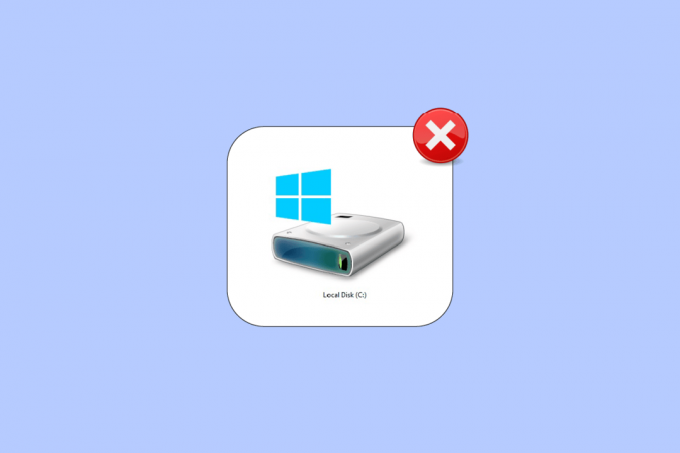
Obsah
- Jak opravit, že se disk C bezdůvodně zaplňuje
- Metoda 1: Základní metody odstraňování problémů
- Metoda 2: Odstraňte nepotřebné skryté soubory
- Metoda 3: Správa nastavení hibernace
- Metoda 4: Oprava systémových souborů
- Metoda 5: Spusťte nástroj Vyčištění disku
- Metoda 6: Spusťte defragmentaci disku
- Metoda 7: Správa bodů obnovení systému
- Metoda 8: Rozšíření systémového oddílu
- Metoda 9: Odstraňte nežádoucí aplikace
- Metoda 10: Použijte CCleaner
- Metoda 11: Aktualizujte BIOS
Jak opravit, že se disk C bezdůvodně zaplňuje
Existuje několik problémů, které způsobují, že se jednotka C automaticky zaplňuje problém se systémem Windows 10. Níže je však uvedeno několik běžných důvodů.
- Pokud máte také, budete čelit abnormálně obsazenému místu na disku C mnoho aplikací běžících na pozadí. V takovém případě vám doporučujeme zavřít všechny nechtěné aplikace běžící na pozadí.
- Pokud celý život tvý pevný disk přišel do an konec, pak se bude z důvodu nedostatku místa postupně snižovat i rychlost počítače. Znovu spusťte kontrolu pevného disku a opravte jakýkoli problém, pokud existuje.
- Pokud existuje nedostatek místa v paměti ve vašem počítači kvůli všem nahromaděným dočasným souborům mezipaměti. Vyčistěte všechny dočasné soubory a zbývající soubory, abyste uvolnili místo v paměti.
- Příliš mnoho rozšíření a doplňků ve svém prohlížeči také přidejte k diskutovanému problému. Vypněte všechna rozšíření a doplňky ve vašem systému a zkontrolujte, zda se na jednotce C uvolní nějaké místo.
- Pokud máte příliš mnoho otevřených karet ve vašem prohlížeči bude spotřebovávat slušnou část RAM (paměť s náhodným přístupem) a zbude jen málo paměti RAM. Zavřete nechtěné karty, abyste zabránili automatické instalaci aplikací a programů do počítače kvůli aktualizaci.
- Někdy, těžká videa a hudba aplikace/programy uložené na disku C zaberou většinu jeho místa. Pokud se zdají být zbytečné, zkuste je z počítače odinstalovat.
- Někdy přítomnost jakéhokoli virus, malware, spyware, nebo jiné škodlivé programy na vašem počítači může způsobit neobvyklé aktivity na vašem PC, jako je to, že se pevný disk sám od sebe zaplňuje. Chcete-li se tomuto problému vyhnout, doporučujeme vám spustit antimalwarový software/program.
- Vždy se ujistěte, že používáte systém v jeho aktualizované verzi. The starší verze operačního systému Windows změní váš počítač tak, aby reagoval abnormálně. Proto pravidelně aktualizujte operační systém Windows.
- The skryté soubory a hibernace nastavení na vašem PC spotřebovává mnoho zdrojů a prostoru z vašeho disku C. Chcete-li problém vyřešit, musíte vyladit některá nastavení a odstranit nepotřebné skryté soubory z počítače.
- Váš disk může být poškozený s některými poškozenými soubory. Můžete spustit skenování disku a opravit a opravit chyby automaticky.
- The zastaralé ovladače a BIOS nastavení bude spotřebovávají prostor navíc na vašem PC pro uložení průběhu programů. Chcete-li problém vyřešit, zvažte aktualizaci ovladačů a nastavení systému BIOS.
Po analýze několika online zpráv a průvodců řešením problémů jsme shromáždili seznam některých účinných řešení hacků, které vám pomohou vyřešit problém s diskem C, který se neustále plní. Postupujte podle nich ve stejném pořadí, abyste dosáhli dokonalých výsledků.
Metoda 1: Základní metody odstraňování problémů
Můžete zkusit implementovat základní metody odstraňování problémů uvedené níže.
1A. Odstraňte dočasné soubory
Pokud se obáváte velkého místa na disku, můžete místo okamžitě uvolnit podle následujících pokynů.
Možnost I: Odstraňte soubory předběžného načtení
Soubory předběžného načtení jsou dočasné soubory, které obsahují protokol často používaných aplikací. Tyto soubory se používají ke zkrácení doby spouštění aplikací. Veškerý obsah tohoto protokolu je uložen ve formátu hash, takže jej nelze snadno dešifrovat. Funkčně se podobá cache a zároveň ve větší míře zabírá místo na disku. Chcete-li odebrat soubory Prefetch z počítače, postupujte podle níže uvedeného postupu:
1. Navigovat do C:\Windows cestu ke složce v Průzkumníku souborů.
2. Nyní klikněte na Přednačtení složku.
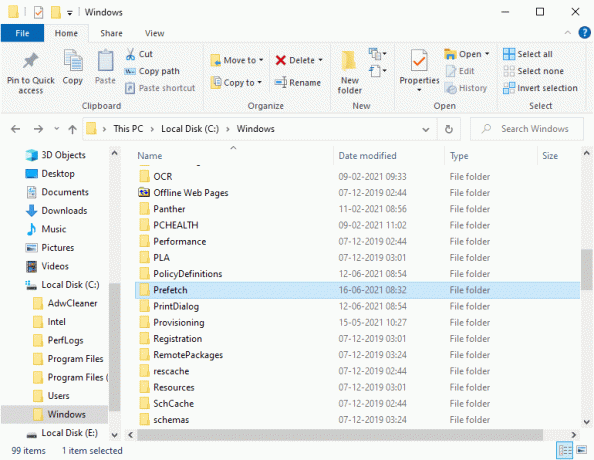
3. Konečně, Vymazat všechny soubory ve složce Prefetch.
Možnost II: Odstraňte výpisy z havárie
Soubor výpisu zhroucení ukládá informace patřící ke každému konkrétnímu selhání. Obsahuje informace o všech procesech a ovladačích, které jsou během zmíněné havárie aktivní. Zde je několik kroků k odstranění výpisů zhroucení ze systému Windows 10:
1. Otevři Běh dialogové okno a zadejte %localappdata% a udeřit do Zadejte klíč.

2. Nyní klikněte na CrashDumps a vymazat všechny soubory v něm.
3. Znovu opakujte krok 1 a přejděte na Microsoft > Windows > MY JSME.
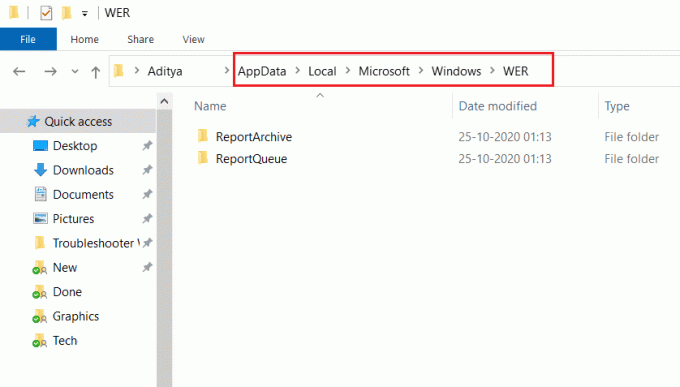
4. Dvakrát klikněte na Archiv zpráv a odstranit dočasné soubory výpisu zhroucení odtud.
Přečtěte si také:Jak převzít plnou kontrolu nebo vlastnictví klíčů registru systému Windows
1B. Zavřete procesy na pozadí
Několik procesů a aplikací na pozadí spuštěných na vašem počítači může přispět k tomu, že se disk C automaticky zaplní Windows 10. Postupujte podle našeho průvodce Jak ukončit úlohu ve Windows 10 pro ukončení všech procesů na pozadí.

1C. Použijte příkaz chkdsk
Uživatelé systému Windows nemusí být schopni přiřadit různé chybové plošky k pevnému disku, ale s tím souvisí jedna nebo jiná příčina. Spuštění kontrolního disku se tedy vždy doporučuje, protože problém může snadno vyřešit. A to je důvod, proč OS Windows přichází s vestavěným nástrojem chkdsk. Chkdsk je základní obslužný software Windows, který vyhledává chyby na pevném disku, USB nebo externím disku a dokáže opravit chyby souborového systému. Nástroj CHKDSK v podstatě zajišťuje, že je disk v pořádku, tím, že kontroluje fyzickou strukturu disku. Opravuje problémy související se ztracenými clustery, vadnými sektory, chybami v adresáři a propojenými soubory.
Přečtěte si našeho průvodce zkontrolujte disk na chyby pomocí chkdsk najít a odstranit chyby disku.
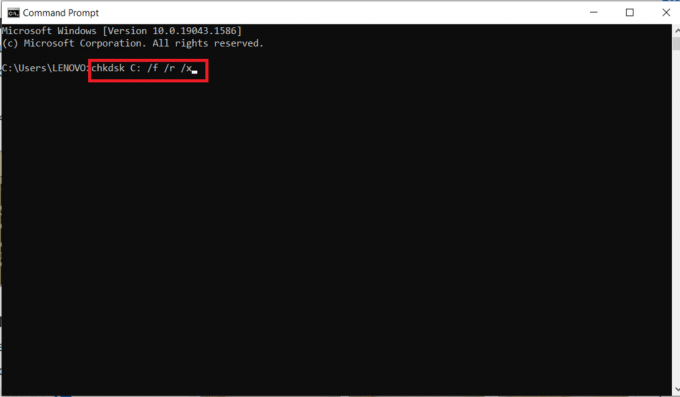
1D. Spusťte Malware Scan
Microsoft Windows poskytuje každému systému potřebnou ochranu před novým a vyvíjejícím se malwarem, který se tam pohybuje, pomocí funkce Microsoft Security. Automaticky prohledá váš systém, aby detekoval a vymýtil jakýkoli virus nebo malware. Někdy však můžete pochybovat o souboru nebo aplikaci, zda je bezpečné je nadále používat. V takovém případě můžete provést ruční skenování pomocí Microsoft Security a prověřit tento konkrétní soubor nebo aplikaci.
Proto vám doporučujeme prohledat počítač podle pokynů v naší příručce Jak spustím antivirovou kontrolu v počítači?
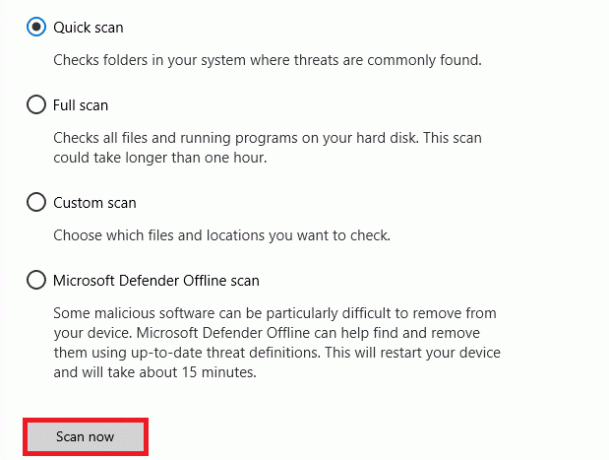
Také pokud chcete odstranit malware z vašeho počítače, podívejte se na naši příručku Jak odstranit malware z počítače v systému Windows 10. Jakmile vymažete všechny škodlivé soubory z počítače, zkontrolujte, zda máte opravenou jednotku C automaticky zaplňující problém se systémem Windows 10 nebo ne.
Přečtěte si také:26 nejlepších bezplatných nástrojů pro odstranění malwaru
1E. Aktualizujte systém Windows
Pokud má váš počítač nějaké chyby, může to způsobit, že se jednotka C bezdůvodně plní, můžete to jednoduše opravit aktualizací operačního systému. Postupujte podle kroků uvedených v této příručce Jak stáhnout a nainstalovat nejnovější aktualizaci systému Windows 10 pokud s aktualizací počítače se systémem Windows 10 začínáte.

Zkontrolujte, zda se pevný disk sám od sebe zaplňuje, problém byl vyřešen po aktualizaci systému Windows.
1F. Aktualizujte ovladače zařízení
Pokud pro vás výše uvedené metody nefungovaly, je možné, že v počítači nemáte nainstalované správné ovladače grafické karty. Ovladače usnadňují interakci mezi hardwarem a hrou a jsou důležitými součástmi. Pokud jsou ovladače poškozené nebo zastaralé, může to způsobit, že jednotka C se v počítači neustále zaplňuje. Pokud nevíte, jak aktualizovat ovladače zařízení, postupujte podle pokynů uvedených v této příručce Jak aktualizovat ovladače zařízení v systému Windows 10.

Metoda 2: Odstraňte nepotřebné skryté soubory
Kdykoli nainstalujete systém Windows nebo programy třetích stran do počítače, vytvoří se mnoho skrytých souborů, které nelze zobrazit ani k nim získat přístup. I když jste tyto programy odinstalovali, stále zůstávají v počítači a zabírají většinu místa na disku. Zkuste je smazat podle pokynů níže.
1. lis Klávesy Windows a E společně otevřít Průzkumník souborů.
2. Nyní klikněte na Soubor v levém horním rohu obrazovky a vyberte Změňte složku a možnosti vyhledávání jak je znázorněno.

3. Poté v dalším okně přepněte na Pohled kartu a klikněte na Zobrazit skryté soubory, složky a jednotky možnost pod Skryté soubory a složky titul.
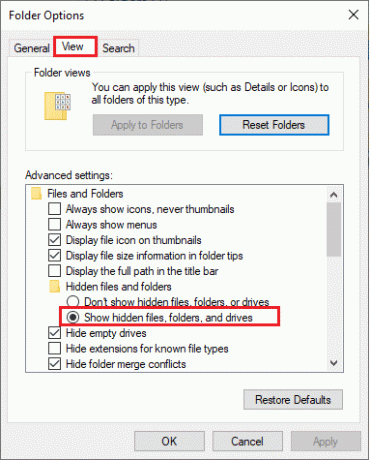
4. Nyní klikněte na Aplikovat a OK pro uložení změn.
5. Poté přejděte na jednotku C a zkontrolujte nepotřebné složky a soubory. Poté je smažte z počítače.
Poznámka: Ujistěte se, že odstraňujete všechny nezbytné systémové soubory a složky Windows, které vedou k selhání systému.
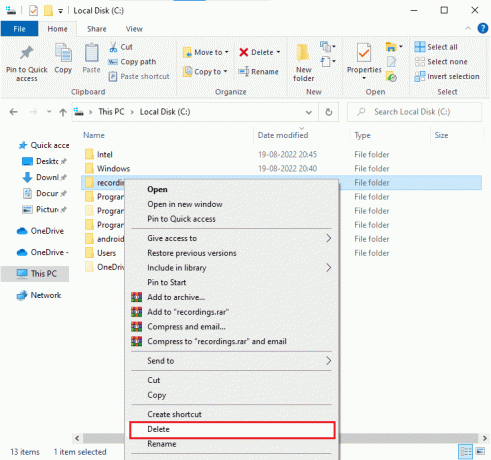
Přečtěte si také:Jak přejmenovat soubor v cílovém adresáři
Metoda 3: Správa nastavení hibernace
Soubory hibernace jsou obrovské a zabírají obrovský úložný prostor na disku. Nikdy se nepoužívají v každodenních činnostech systému. Režim hibernace ukládá všechny informace o otevřených souborech na pevný disk a umožňuje vypnutí počítače. Všechny soubory hibernace jsou uloženy v C:\hiberfil.sys umístění.
Když uživatel zapne systém, veškerá práce se vrátí zpět na obrazovku přesně tam, kde byla zastavena. Systém nespotřebovává žádnou energii, když je v režimu hibernace. Doporučuje se však vypnout režim hibernace v systému, když jej nepoužíváte, abyste opravili, že se disk C bez důvodu zaplňuje.
Poznámka: Když deaktivujete režim hibernace, nemůžete dosáhnout rychlého spuštění počítače se systémem Windows 10, přesto můžete uvolnit mnohem více místa z jednotky C.
1. Do pole zadejte příkazový řádek nebo cmd Windows vyhledávání bar. Poté klikněte na Spustit jako administrátor.

2. Nyní zadejte následující příkaz a udeřit do Zadejte klíč.
powercfg.exe /hibernate off
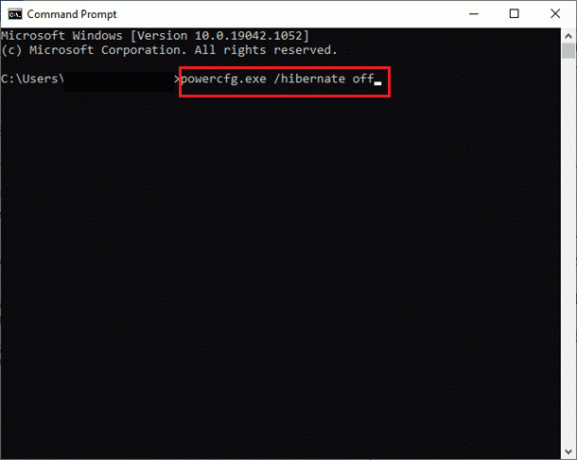
Nyní je režim hibernace v systému zakázán. Všechny soubory hibernace v Umístění C:\hiberfil.sys bude nyní smazáno. Soubory v umístění budou odstraněny, jakmile deaktivujete režim hibernace.
Metoda 4: Oprava systémových souborů
Pokud má váš počítač se systémem Windows 10 nějaké poškozené nebo poškozené konfigurační soubory systému, budete čelit, že se disk C bezdůvodně zaplňuje. To také vede k poruše vašeho počítače a tím k selhání výkonu. Naštěstí můžete tyto poškozené soubory opravit pomocí vestavěných nástrojů vašeho počítače, jmenovitě, Kontrola systémových souborů a Obsluha a správa obrazu nasazení.
Přečtěte si našeho průvodce Jak opravit systémové soubory v systému Windows 10 a postupujte podle pokynů k opravě všech poškozených souborů.
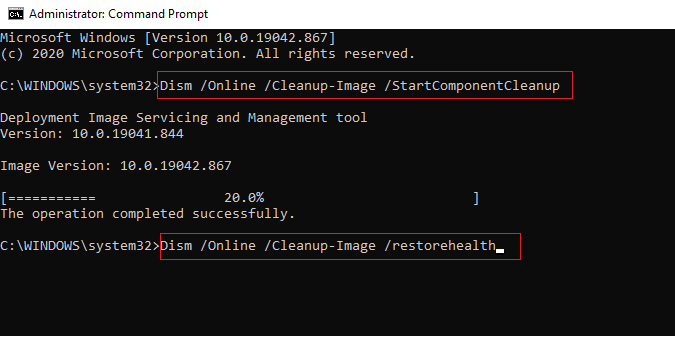
Přečtěte si také:Opravit chybu Windows 10 File Explorer Working on it Error
Metoda 5: Spusťte nástroj Vyčištění disku
Chcete-li odstranit dočasné soubory, systémové soubory, vyprázdnit koš, atd. položky, které již nepotřebujete, musíte spustit nástroj Vyčištění disku. Tyto položky mohou způsobit, že počítač nebude fungovat efektivně. Někdy jsou tyto soubory infikovány a způsobují různé problémy s vaším počítačem, včetně jednotky C, která se bezdůvodně plní, takže se podívejme jak používat Vyčištění disku k vyřešení tohoto problému.

Metoda 6: Spusťte defragmentaci disku
Defragmentace disku nyní znovu uspořádá všechna data, která jsou rozložena na vašem pevném disku, a znovu je uloží dohromady. Když jsou soubory zapsány na disk, jsou rozděleny na několik částí, protože není dostatek souvislého prostoru pro uložení celého souboru, a proto se soubory fragmentují.
Defragmentace snižuje fragmentaci souborů, čímž zlepšuje rychlost čtení a zápisu dat na disk, což v konečném důsledku zvyšuje výkon vašeho PC. Defragmentace disku také čistí disk a tím zvyšuje celkovou kapacitu úložiště. Takže, aniž bychom ztráceli čas, pojďme se podívat Jak optimalizovat a defragmentovat disky ve Windows 10.
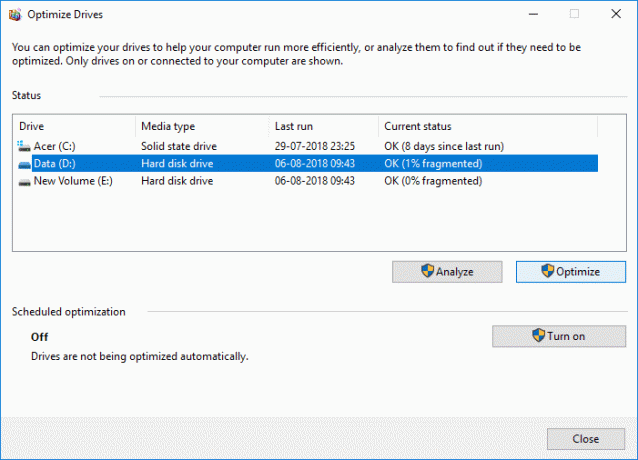
Přečtěte si také:Oprava Průzkumníka souborů neodpovídá ve Windows 10
Metoda 7: Správa bodů obnovení systému
Obnovení systému je funkce systému Windows, poprvé představená v systému Windows XP, která uživatelům umožňuje obnovit počítač do předchozího stavu bez ztráty dat. Pokud některý soubor nebo software při instalaci způsobí problém v systému Windows, lze použít nástroj Obnovení systému. Pokaždé, když se v systému Windows vyskytne problém, formátování systému Windows není řešením.
Obnovení systému ušetří potíže s opakovaným formátováním systému Windows obnovením systému do předchozího stavu bez ztráty dat a souborů. Tyto systémy obnovují spoustu místa na disku C, což přispívá k tomu, že disk C se bezdůvodně zaplňuje. Můžete je zkusit smazat podle pokynů níže.
1. Udeř klíč Windows a typ Vytvořte bod obnovení. Poté klikněte na OTEVŘENO.
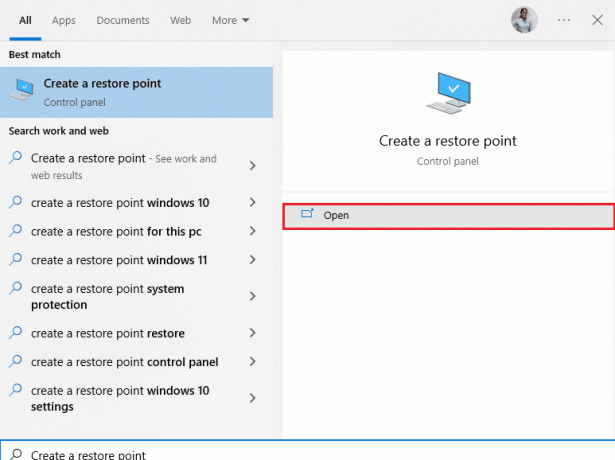
2. Nyní, v Ochrana systému kartu, vyberte Místní disk (C:) ze seznamu a klikněte na Konfigurovat.
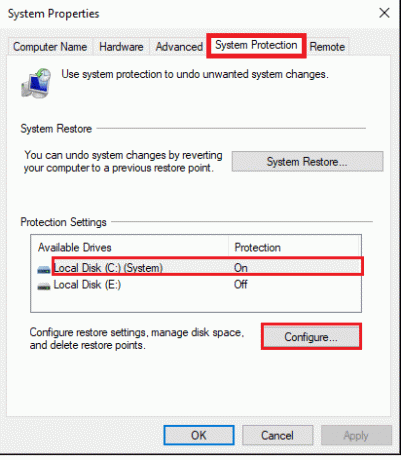
3. Poté posuňte posuvník Max Usage doleva a klikněte na OK.
Metoda 8: Rozšíření systémového oddílu
Nebudete moci opravit problém s automatickým zaplňováním jednotky C systému Windows 10 na vašem počítači, pokud v systémovém oddílu není dostatek místa. Existuje mnoho způsobů, jak zvětšit paměťový prostor v počítači, ale nemusí to být užitečné v každé situaci. Pro vyřešení diskutovaného problému musíte rozšířit systémový vyhrazený oddíl. Existuje mnoho nástrojů třetích stran k rozšíření systémově vyhrazeného oddílu, ale je lepší to udělat ručně. Postupujte podle kroků uvedených v tomto článku Jak rozšířit oddíl systémové jednotky (C:) ve Windows 10.

Přečtěte si také:Oprava chyby Proces nemůže získat přístup k souboru ve Windows 10
Metoda 9: Odstraňte nežádoucí aplikace
Pokud jsou v počítači nějaké nežádoucí aplikace nebo programy, můžete je zkusit odstranit, abyste uvolnili místo na místním disku.
1. zmáčkni Klávesy Windows + I společně otevřít Nastavení systému Windows.
2. Nyní klikněte na Aplikace nastavení.

3. Nyní vyhledejte a klikněte na jakékoli nežádoucí aplikace (např. Minecraft) ze seznamu a vyberte Odinstalovat volba.
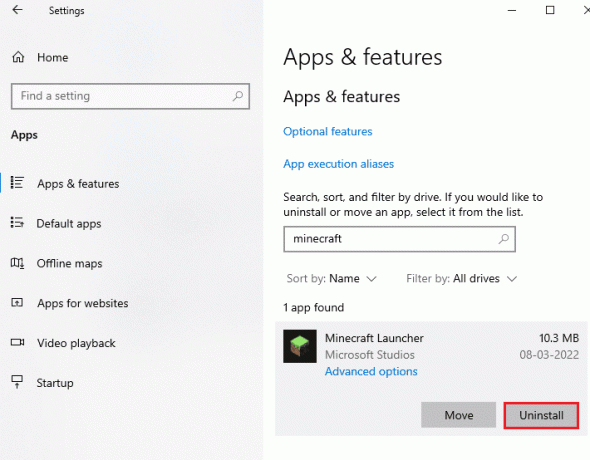
4. Nyní potvrďte výzvu, pokud existuje, a restartujte počítač jakmile aplikaci odinstalujete.
Metoda 10: Použijte CCleaner
Několik uživatelů tvrdilo, že poškozené dočasné soubory ve vašem počítači mohou způsobit automatické zaplnění jednotky C systému Windows 10. I když existují několik způsobů, jak vymazat dočasné soubory na vašem PC bude použití CCleaner lepší volbou, protože můžete dokonce odstranit staré poškozené soubory z vašeho počítače.
Chcete-li použít CCleaner, postupujte podle níže uvedených kroků.
1. Navštivte oficiální stránka ke stažení CCleaner a vyberte Stažení zdarma volba.
Poznámka: Pokud již máte na svém zařízení CCleaner, přejděte ke kroku 4.

2. Poté přejděte na Moje stahování a poklepejte na instalační soubor. V dalším okně klikněte na Nainstalujte knoflík.
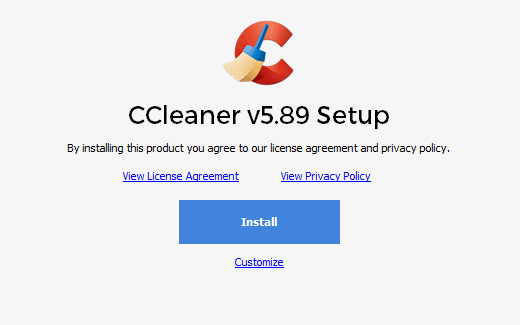
3. Poté klikněte na Spusťte CCleaner a aplikace bude nyní spuštěna.
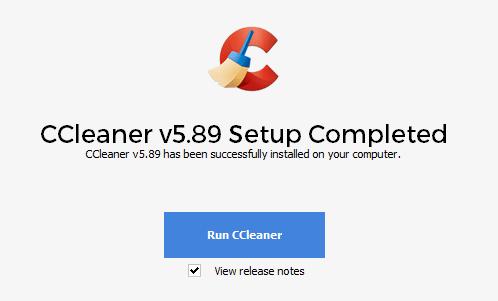
4. Nyní v levém podokně klikněte na Zdravotní prohlídka, a v hlavním okně klikněte na Start jak je zvýrazněno níže.

5. Nyní klikněte na Soukromí, vesmír odkazy a v navrhovaném seznamu vyberte, co chcete odstranit. Poté klikněte na Udělat to lépe v hlavním okně, jak je znázorněno.
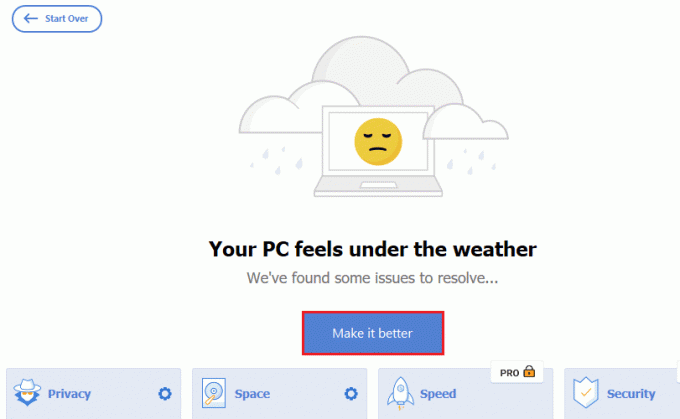
6. Počkejte, až CCleaner dokončí svůj úkol.
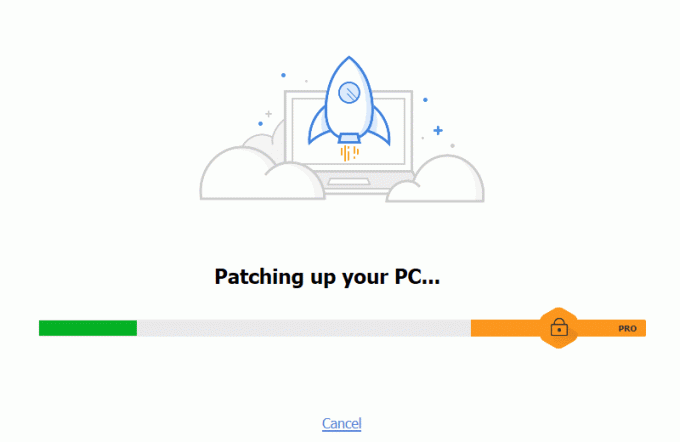
7. Nyní v levém podokně klikněte na Registr jak je znázorněno.
 –
–
8. Poté klikněte na Vyhledat problémy jak je znázorněno.

9. Poté počkejte na dokončení procesu skenování.
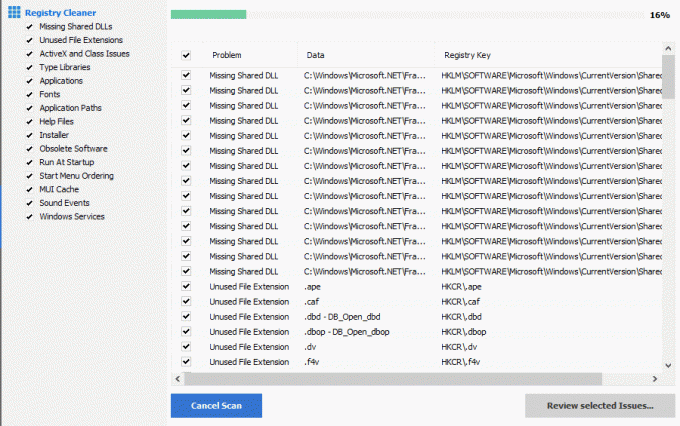
10. Nyní klikněte na Zkontrolujte vybrané problémy… Jak je ukázáno níže.
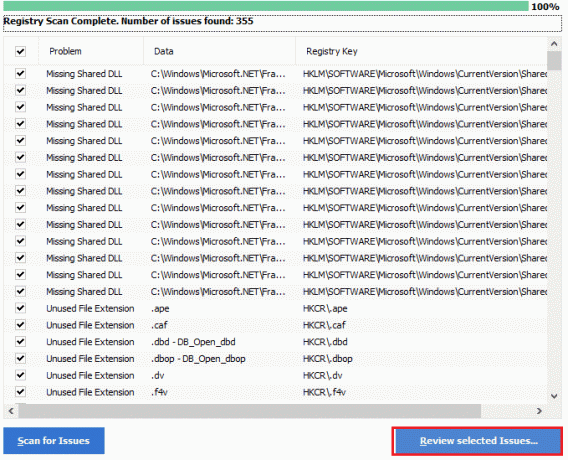
11. V další výzvě klikněte na Ano k zálohování registru.
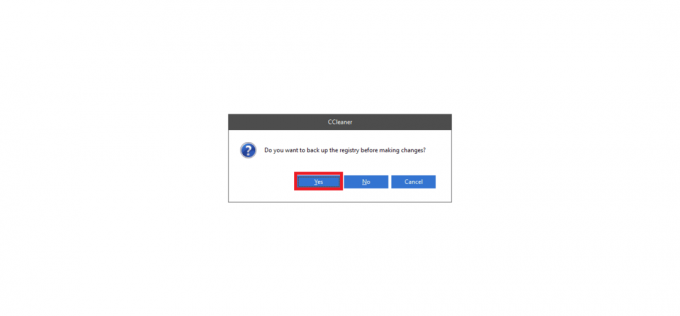
12. Postupujte podle pokynů na obrazovce a klikněte na Opravte všechny vybrané problémy vymazat všechny poškozené soubory registru.

Nyní restartujte počítač a nebudete čelit automatickému zaplnění jednotky C při problému se systémem Windows 10.
Přečtěte si také:Jak odstranit soubory Win Setup ve Windows 10
Metoda 11: Aktualizujte BIOS
Několik uživatelů Windows 10 po celém světě oznámilo, že jednotka C se bezdůvodně zaplňuje a problém po aktualizaci zmizel BIOS. Ale v případě, že máte nejnovější verzi systému BIOS a stále čelíte stejnému problému, musíte systém BIOS přeinstalovat. Pokud všechny výše uvedené metody váš problém nevyřeší, doporučujeme vám aktualizovat BIOS podle pokynů v naší příručce Co je BIOS a jak aktualizovat BIOS?
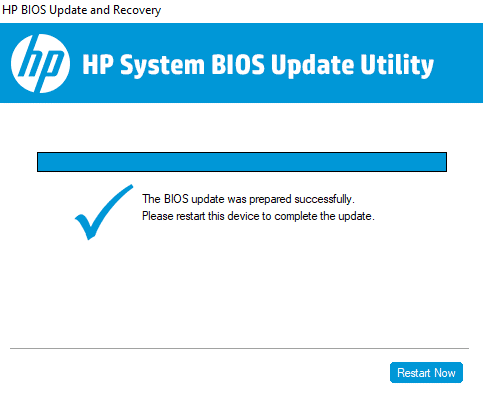
Doporučeno:
- Jak přeinstalovat DirectX ve Windows 10
- Oprava chyby při použití transformací ve Windows 10
- Opravte problémy s pevným diskem ve Windows 10
- Pro zpracování tohoto příkazu není k dispozici dostatek místa
Doufáme, že vám tento návod pomohl a že jste to zvládli opravit disk C se na vašem počítači se systémem Windows 10 bezdůvodně plní. Dejte nám vědět, kolik úložného prostoru byste mohli ušetřit pomocí našeho komplexního průvodce. Pokud máte nějaké dotazy/návrhy týkající se tohoto článku, neváhejte je poslat do sekce komentářů.