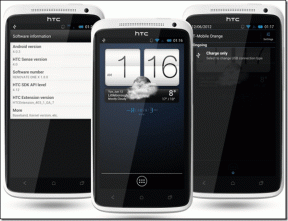Jak opravit konflikt IP adres
Různé / / November 28, 2021
Objevil se někdy některý z vašich systémů s chybovou zprávou týkající se konfliktu IP adres? Interně se stane, když připojíte svůj systém, chytré telefony nebo jakákoli podobná zařízení k místní síti; všichni dostanou jedinečnou IP adresu. Hlavním účelem je poskytnout síti a jejím prvkům významnou techniku adresování. To pomáhá rozlišit každé zařízení ve stejné síti a vzájemně spolu digitálně konverzovat.

I když se to nestává často, IP adresa konflikty jsou autentické problémy a hodně trápí uživatele. Konfliktní IP adresa nastane, když 2 nebo více systémů, koncových bodů připojení nebo ručních zařízení ve stejné síti získá stejnou IP adresu. Těmito koncovými body mohou být počítače, mobilní zařízení nebo jiné síťové entity. Pokud dojde k tomuto konfliktu IP mezi 2 koncovými body, způsobí to potíže s používáním internetu nebo připojením k internetu.
Obsah
- Jak dochází ke konfliktům IP adres?
- Rozpoznávání konfliktů IP adres
- Jak opravit konflikt IP adres
- Metoda 1: Restartujte modem nebo bezdrátový směrovač
- Metoda 2: Vyprázdnění DNS a resetování TCP/IP
- Metoda 3: Ruční nastavení statické adresy IP počítače se systémem Windows
Jak dochází ke konfliktům IP adres?
Existují různé způsoby, jak může zařízení získat konflikt IP adres.
✓ Když správce systému přidělí 2 systémy se stejnou statickou IP adresou v LAN.
✓ Případy, kdy vaše místní DHCP server přiděluje IP adresu a stejnou IP adresu přiděluje správce systému, přičemž přiděluje statickou IP v rozsahu lokální sítě DHCP.
✓ Když DHCP servery vaší sítě nefungují a skončí přiřazování stejné dynamické adresy více systémům.
✓ IP konflikty mohou nastat i v jiných formách. Systém může zaznamenat konflikt IP adresy sám se sebou, když je tento systém nakonfigurován s různými adaptéry.
Rozpoznávání konfliktů IP adres
Chybové varování nebo indikace týkající se konfliktů IP se objeví na základě typu postiženého počítače nebo operačního systému, na kterém systém běží. Na mnoha systémech založených na Microsoft Windows se zobrazí následující vyskakovací chybová zpráva:
“Statická adresa IP, která byla právě nakonfigurována, se již v síti používá. Překonfigurujte prosím jinou IP adresu.”
U nových systémů Microsoft Windows se dole na hlavním panelu zobrazí bublinová chyba týkající se dynamických konfliktů IP, která říká:
“Došlo ke konfliktu IP adresy s jiným systémem v síti.”
Na některých starých počítačích se systémem Windows se ve vyskakovacím okně může objevit varovná zpráva nebo informativní zpráva:
“Systém zjistil konflikt IP adresy…”
“Systém Windows zjistil konflikt IP adres.”
Jak opravit konflikt IP adres
Takže bez plýtvání časem, podívejme se jak opravit konflikt IP adres ve Windows s pomocí níže uvedeného tutoriálu.
Ujistěte se vytvořit bod obnovení jen pro případ, že by se něco pokazilo.
Metoda 1: Restartujte modem nebo bezdrátový směrovač
Takový problém s konfliktem IP adres může obvykle vyřešit jednoduchý restart. Existují 2 způsoby, jak restartovat modem nebo bezdrátový router:
1. Přihlaste se na stránku správy správce otevřením prohlížeče (zadejte do adresního řádku kteroukoli z následujících IP – 192.168.0.1, 192.168.1.1 nebo 192.168.11.1) a pak hledejte Správa -> Restartovat.


2. Vypněte napájení odpojením napájecího kabelu nebo stisknutím tlačítka napájení a po nějaké době jej znovu zapněte.

Po restartování modemu nebo routeru připojte počítač a zkontrolujte, zda je to možné Opravte problém s konfliktem IP adres nebo ne.
Metoda 2: Vyprázdnění DNS a resetování TCP/IP
1. Otevřete příkazový řádek. Uživatel může tento krok provést vyhledáním "cmd" a poté stiskněte Enter.

2. Nyní zadejte následující příkaz a po každém stiskněte Enter:
ipconfig /release
ipconfig /flushdns
ipconfig /renew

3. Znovu otevřete příkazový řádek správce a zadejte následující a po každém stiskněte klávesu Enter:
ipconfig /flushdns. nbtstat –r. netsh int ip reset. reset netsh winsock

4. Restartujte pro použití změn. Zdá se, že proplachování DNS oprava Systém Windows zjistil chybu konfliktu IP adres.
Metoda 3: Ruční nastavení statické adresy IP počítače se systémem Windows
Pokud výše uvedená metoda selže při řešení problému konfliktu IP adres, doporučuje se nakonfigurovat statickou IP adresu pro váš počítač ručně. Za tímto účelem jsou kroky následující:
1. Na pravé straně hlavního panelu klikněte pravým tlačítkem na „Síť“ a poté klikněte na „Otevřete Nastavení sítě a internetumožnost “.

2. Nyní se otevře okno Nastavení, klikněte na „Centrum sítí a sdílení“ v části Související nastavení.
3. Nyní vyberte „síťový adaptér“, který aktuálně používáte (a také ten, který má tento problém).
4. Klikněte na stávající připojení, zobrazí se nové dialogové okno. Klikněte na „Vlastnostimožnost “.

5. Nyní dvakrát klikněte na „Internetový protokol verze 4 (TCP/IPv4)možnost “.

6. Umožní vám nakonfigurovat vaši statickou IP na základě vašich údajů o modemu nebo routeru. Níže je uveden pouze příklad v jednom z takových případů:
Poznámka: Pokud je IP adresa vašeho modemu/routeru odlišná, například 192.168.11.1, pak vaše statická IP adresa musí mít svůj tvar, například 192.168.11.111. V opačném případě se váš počítač se systémem Windows nebude moci připojit k síti.
IP adresa: 192.168.1.111Maska podsítě: 255.255.255.0Výchozí brána: 192.168.1.1Preferovaný server DNS: 8.8.8.8Alternativní DNS server: 8.8.4.4
7. Po vyplnění všech požadovaných údajů klikněte na OK a restartujte počítač.
Doporučeno:
- Jak přepínat mezi kartami prohlížeče pomocí klávesové zkratky
- Změna z veřejné na soukromou síť v systému Windows 10
- Chcete upravit soubor Hosts ve Windows 10? Zde je návod, jak na to!
- Jak vytvořit jednu stránku na šířku ve Wordu
Doufám, že výše uvedené kroky byly užitečné a nyní můžete snadno Opravte konflikt IP adres ve Windows ale pokud máte stále nějaké dotazy týkající se tohoto tutoriálu, neváhejte se jich zeptat v sekci komentářů.