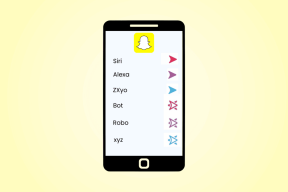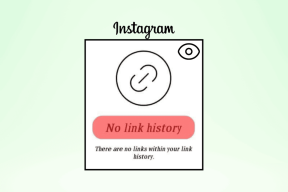9 způsobů, jak opravit automatické psaní klávesnice v systému Windows
Různé / / April 06, 2023
Pokud jste někdy zažili psaní na klávesnici samo o sobě, víte, jak je to frustrující. No, tzde je mnoho důvodů, proč vaše klávesnice píše automaticky, jako jsou softwarové závady, hardwarové poruchy, malwarové infekce a tak dále. V tomto článku vám ukážeme 9 nejlepších způsobů, jak opravit automatické psaní na klávesnici v systému Windows.
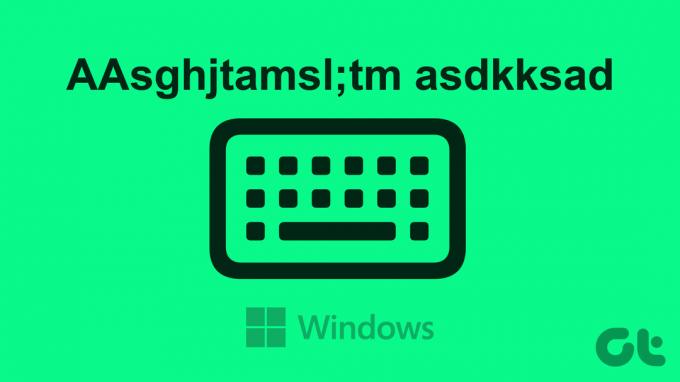
Ať už se s tímto problémem potýkáte se stolním počítačem nebo notebookem, řešení uvedená v článku budou vám pomůže vyřešit problém a znovu správně fungovat klávesnice, pokud se nejedná o hardwarový problém. Pokud se však nic nedaří, je lepší koupit novou klávesnici nebo opravit tu stávající. Začněme.
Poznámka: Kroky provedené v tomto článku se týkají Windows 11. Kroky se mohou mírně lišit, pokud vaše zařízení běží na Windows 10 nebo nižším.
1. Zkontrolujte hardwarové problémy klávesnice
Jednou z nejdůležitějších věcí, než začnete měnit nastavení v systému Windows, je zkontrolovat, zda nějaká existují hardwarové problémy, zejména při použití externí klávesnice. Nejprve zkontrolujte, zda se při stisku klávesy nezasekly; pokud ne, zkuste klávesnici odpojit a znovu připojit.

Pokud odpojení a opětovné připojení problém nevyřeší, zkontrolujte, zda jsou porty správně připojeny a vyčistěte je. Můžete také zkontrolovat, zda kabel klávesnice není potenciálně poškozen. Pokud vše vypadá fyzicky dobře, může být problém se systémem Windows, přejděte k další metodě.
2. Restartujte zařízení Windows
Někdy může obecný restart pomoci opravit závady se systémem Windows nebo připojenými zařízeními. Když restartujete Windows, zavře se všechny spuštěné programy a procesy a spustí se znovu.

Chcete-li restartovat, musíte stisknout klávesu Windows na klávesnici, kliknout na ikonu Napájení a vybrat možnost Restartovat. A je to! Po restartování počítače zkontrolujte, zda byl problém vyřešen. Pokud ne, možná vám pomůže následující metoda.
3. Aktualizujte ovladač klávesnice systému Windows
Pokud restartování nezabrání klávesnici v psaní, je pravděpodobné, že ovladač klávesnice nemusí být nainstalováno správně nebo může být zastaralé. Opravte to podle následujících kroků.
Krok 1: Stiskněte klávesu Windows na klávesnici a napište Správce zařízenía klikněte na Otevřít.

Krok 2: Přejděte na Klávesnice.

Krok 3: Z rozevírací nabídky vyberte klávesnici, klikněte na ni pravým tlačítkem a vyberte Aktualizovat ovladač.

Krok 4: Nyní klikněte na Automaticky vyhledávat ovladače.

Systém Windows automaticky zkontroluje a aktualizuje ovladače. Po aktualizaci ovladače restartujte počítač a zkontrolujte, zda nedošlo k nějaké změně v chování klávesnice. Pokud to nepomohlo, přejděte k další metodě.
4. Spusťte Poradce při potížích s klávesnicí
Poradci při potížích jsou základní součástí systému Windows, která pomáhají diagnostikovat a opravovat problémy s různými funkcemi a součástmi vašeho počítače, včetně klávesnic. Postupujte podle níže uvedených kroků.
Krok 1: Stiskněte klávesu Windows na klávesnici a napište Nastavenía klikněte na Otevřít.
Poznámka: Případně stisknutím klávesy Windows + I otevřete aplikaci Nastavení.

Krok 2: V části Systém přejděte dolů a otevřete ji kliknutím na Řešení problémů.

Krok 3: Vyberte Další nástroje pro odstraňování problémů.
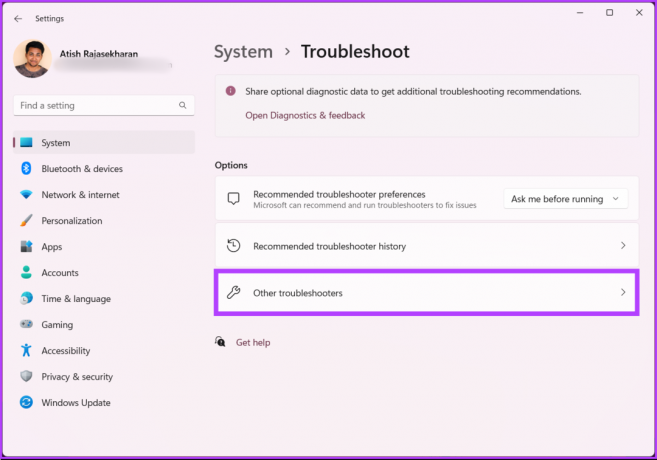
Krok 4: V části Další nástroje pro odstraňování problémů vyhledejte položku Klávesnice a klikněte na tlačítko Spustit.

Postupujte podle pokynů na obrazovce a nechte poradce při potížích detekovat a diagnostikovat problém způsobující stisknutí náhodných kláves na klávesnici. Pokud nástroj pro odstraňování problémů nezjistil žádné problémy, je čas změnit nastavení klávesnice.
5. Překonfigurujte nastavení klávesnice
Malá úprava v nastavení klávesnice navždy opravuje problém automatického psaní klávesnice na počítači se systémem Windows. Postupujte podle níže uvedených pokynů.
Krok 1: Stiskněte klávesu Windows na klávesnici a napište Kontrolní panela klikněte na Otevřít.
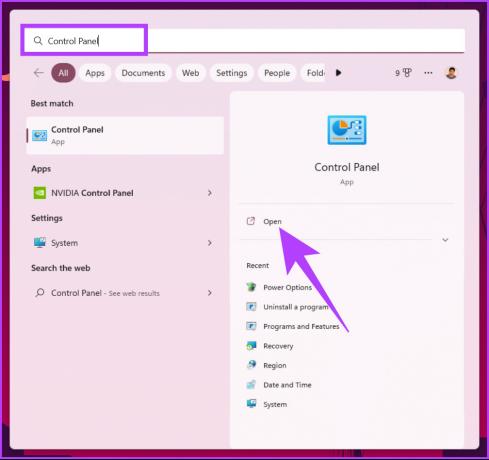
Krok 2: Klikněte na rozevírací seznam vedle Zobrazit podle a vyberte Velké ikony.

Krok 3: Nyní klikněte na „Centrum usnadnění přístupu“.

Krok 4: Přejděte na „Usnadnit používání klávesnice“ a klikněte na ni.
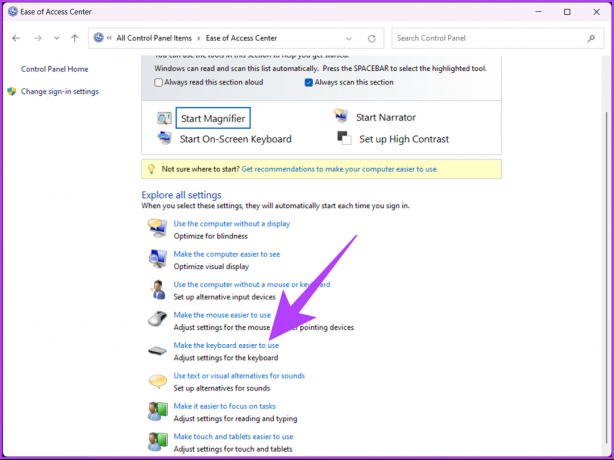
Krok 5: Zrušte zaškrtnutí políčka „Zapnout klávesy myši“, „Zapnout rychlé klávesy“ a „Zapnout klávesy filtru“. Dále klikněte na Použít a poté na OK.
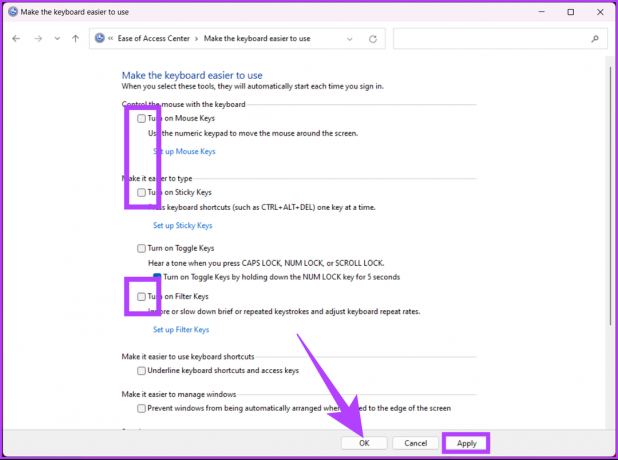
Po změně nastavení by klávesnice měla fungovat správně. Pokud nevidíte žádné změny, restartujte počítač a zkuste to znovu. Pokud stále nedošlo k žádné změně, přejděte k další metodě.
6. Spusťte kontrolu malwaru
Někdy to není klávesnice nebo nastavení systému Windows, které způsobuje problémy s duchem nebo fantomovým psaním; Tento problém může způsobit také malware, který může rušit hardwarová zařízení. Podrobně jsme probrali, jak to zkontrolovat malware pomocí programu Windows Defender.
V zájmu tohoto článku si však ukážeme, jak provést úplné skenování v systému Windows pomocí PowerShell. Následujte.
Krok 1: Stiskněte klávesu Windows a zadejte PowerShell, a klikněte na „Spustit jako správce“.

Ve výzvě klepněte na Ano.
Krok 2: Zadejte následující příkaz pro spuštění úplného skenování malwaru a stiskněte klávesu Enter.
start-mpscan -scantype fullscan
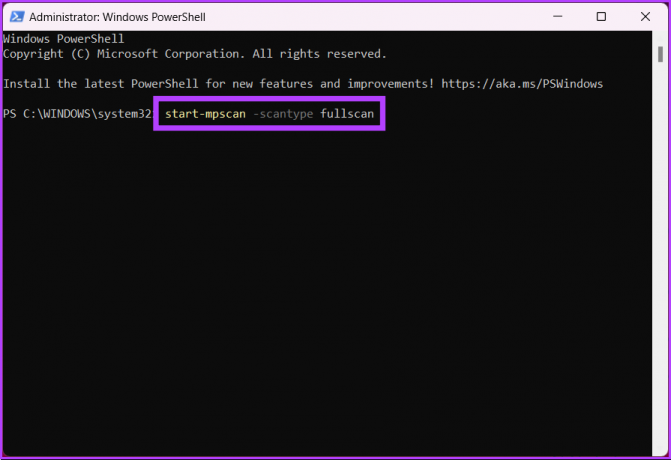
Možnost Úplné skenování v programu Windows Defender zasáhne hluboko do vašich systémových souborů a programů a vyhledá malware. Takže v závislosti na množství a typu dat, která je třeba naskenovat, trvá dokončení úplného skenování nějakou dobu.
Pokud skenování nebo detekce malwaru nepomohlo, přejděte k další metodě.
7. Oprava Ghost-Typing pomocí Kontrola systémových souborů
Hardwarové závady mohou vzniknout kdekoli ve Windows, což může vést k automatickému psaní na klávesnici. Jedním z důvodů mohou být systémové soubory, které mohou bránit fungování hardwarových zařízení připojených k počítači se systémem Windows. Postupujte podle níže uvedených kroků.
Krok 1: Stiskněte klávesu Windows na klávesnici a napište Příkazový řádek a klikněte na „Spustit jako správce“.

Ve výzvě klepněte na Ano.
Krok 2: Zadejte níže uvedený příkaz a stiskněte Enter.
sfc /scannow.
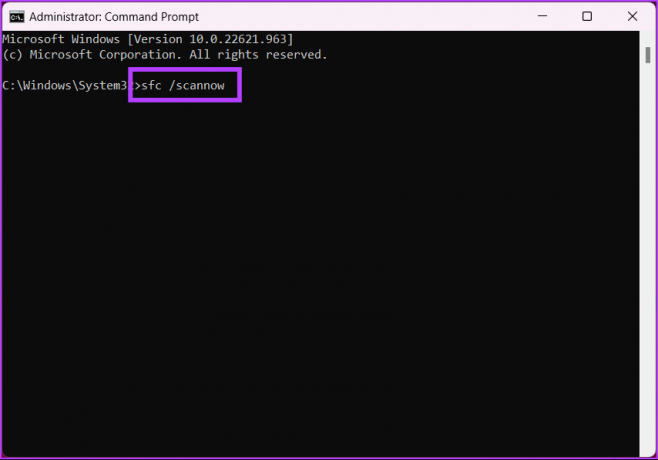
Tím váš počítač zahájí proces ověření. Jakmile zjistí jakékoli problémy, automaticky je odstraní a aktualizuje.
8. Aktualizujte operační systém Windows
Někdy problém s kompatibilitou vede k tomu, že klávesnice počítače se systémem Windows se chová divně. Tento problém by mohla vyřešit jednoduchá aktualizace systému Windows. Postupujte podle níže uvedených kroků.
Krok 1: Stiskněte klávesu Windows na klávesnici a napište Nastavení Windows Update, a klikněte na Otevřít.

Krok 2: Klikněte na „Zkontrolovat aktualizace“ a po stažení aktualizaci nainstalujte.

Tato aktualizace by měla vyřešit problém s automatickým psaním na vašem PC. Na druhou stranu, pokud problém vyvstal z aktualizace systému Windows, existuje velká šance, že to bude vrátit se ke starší verzi Windows by problém vyřešil. Pokud ne, přejděte na poslední možnost.
9. Vyměňte externí klávesnici
Pokud vám žádná výše uvedená metoda nepomohla, je pravděpodobné, že se vyskytl nějaký problém s vaší externí/interní klávesnicí. Možná budete chtít přepnout na vestavěnou klávesnici nebo naopak. Pokud nic nefunguje, přepnout na klávesnici na obrazovce nebo si kupte novou externí klávesnici, dokud nevyřešíte problém s hardwarem.
Časté dotazy o opravě automatického psaní na klávesnici v systému Windows
Je to možnost v systému Windows, která uživatelům umožňuje zadávat určité klávesové zkratky pomocí klávesnice namísto současného stisknutí několika kláves. V případě fyzického postižení nebo jiného stavu to může uživatelům usnadnit stisknutí více kláves současně.
Pokud na počítači se systémem Windows pětkrát za sebou stisknete klávesu Shift, povolíte nebo zakážete funkci Sticky Keys.
Ghost klíče jsou způsobeny fantomovými klíči, známými také jako ghosting. Při stisknutí jedné klávesy se zdá, že je stisknuto více kláves současně. V důsledku toho mohou být při psaní nebo zadávání dat zadány nesprávné znaky. Doufejme, že řešení v tomto článku by vám také měla pomoci vyřešit tento problém.
Zbavte se problémů s klávesnicí
Uvedli jsme všechna možná řešení, jak opravit automatické psaní klávesnice na vašem zařízení se systémem Windows. Restartování operačního systému a kontrola aktualizací jsou často nejúčinnější. Pokud jsme něco vynechali, dejte nám vědět v komentářích níže.