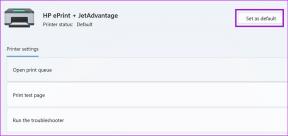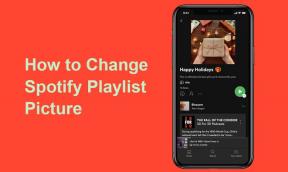17 způsobů, jak opravit Windows 11 Nabídka Start nefunguje
Různé / / April 06, 2023
Každý operační systém Windows je dodáván se základním funkčním nástrojem zvaným Nabídka Start. Je to problematičtější, když se vyskytnou problémy, které začínají v nabídce Start. Občas to však byl běžný problém, kterému čelí uživatelé Windows 11. I když důvody mohou být kdekoli, od nesprávného načítání programů po spuštění nebo něčeho velkého, jako jsou poškozené soubory. V tomto článku vás provedeme několika řešeními, se kterými jsme přišli, abychom vyřešili váš problém s nefunkční nabídkou Start systému Windows 11. Navíc i tyto metody lze použít, pokud jste stále neupgradovali na Windows 11 a máte problém s nefunkční nabídkou Start systému Windows 10.
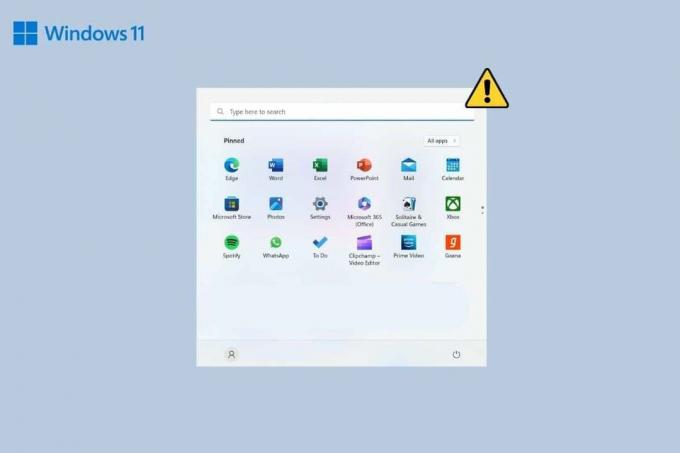
Obsah
- Jak opravit nefunkčnost nabídky Start systému Windows 11
- Metoda 1: Základní metody odstraňování problémů
- Metoda 2: Odeberte programy jiných výrobců
- Metoda 3: Zakázat odkrytí hlavního panelu
- Metoda 4: Aktualizujte ovladač zařízení
- Metoda 5: Odstraňování problémů s Dropboxem
- Metoda 6: Restartujte proces Průzkumníka Windows
- Metoda 7: Restartujte služby na pozadí systému Windows
- Metoda 8: Znovu se přihlaste pomocí místního správce
- Metoda 9: Upravte službu Iris
- Metoda 10: Oprava systémových souborů
- Metoda 11: Znovu sestavit vyhledávací index
- Metoda 12: Odeberte všechny změny registru provedené v nabídce Start
- Metoda 13: Vytvořte nový klíč registru
- Metoda 14: Pomocí PowerShellu přeinstalujte základní aplikace
- Metoda 15: Odinstalujte poslední aktualizaci
- Metoda 16: Resetujte Windows 11
- Metoda 17: Downgrade zpět na Windows 10
Jak opravit nefunkčnost nabídky Start systému Windows 11
Níže jsou uvedeny metody, které jsme pro vás vybrali, abyste se řídili, pokud čelíte výše uvedenému problému.
Metoda 1: Základní metody odstraňování problémů
Existuje několik obecných kroků, které lze použít k odstraňování a opravě chyb způsobených v systému Windows. Některé z nich zahrnují restartování počítače, aktualizaci operačního systému, spuštění skenování
1A. Restartujte PC
Někdy to není jen správné spuštění, které může způsobit menší problémy. Stačí restartovat počítač. Restartujte počítač obvyklým způsobem nebo postupujte podle níže uvedených kroků.
1. lis Klávesy Alt + F4 společně otevřít Vypněte Windows okno.
2. Vybrat Restartujte volba.
3. Nakonec klikněte na OK.

1B. Aktualizujte OS Windows
Toto je další krok při odstraňování problémů, který má vyřešit takové minimální závady, které způsobí zhroucení služby nebo znesnadní úkol, jako je nabídka Start. Problém může vyřešit aktualizace oken pro nejnovější bezpečnostní záplaty a opravy chyb. Můžete si projít náš článek na Jak stáhnout a nainstalovat volitelné aktualizace v systému Windows 11.
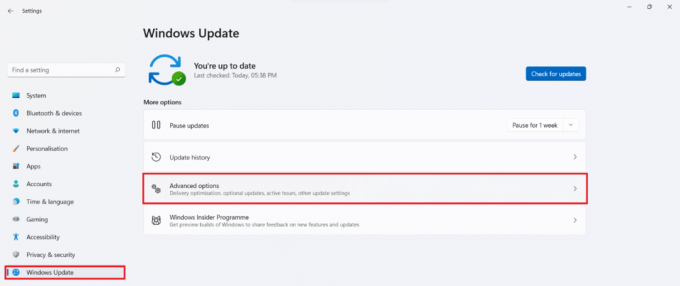
1C. Spusťte antivirovou kontrolu
Pokud se náhodou ve vašem systému nachází nějaký malware nebo možná virus, nepochybně to může způsobit problémy s nabídkou Start. Chcete-li problém vyřešit, můžete spustit úplnou kontrolu systému prostřednictvím vlastního antiviru Windows, programu Windows Defender. Postupujte podle našeho průvodce Jak spustím antivirovou kontrolu v počítači?
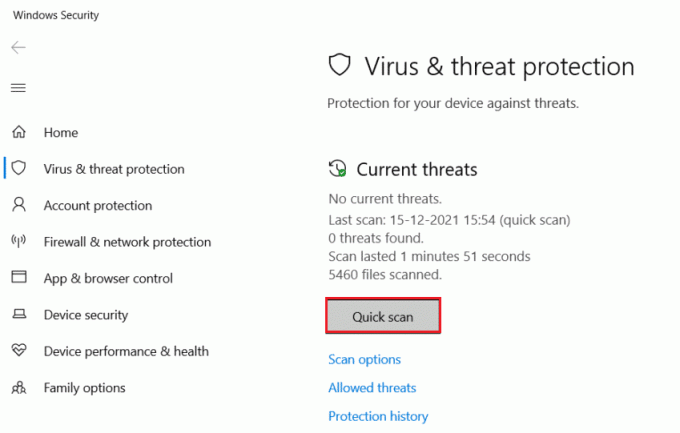
Metoda 2: Odeberte programy jiných výrobců
S možností přizpůsobení pomocí aplikací třetích stran zašla daleko do rozsahu Windows 11, uživatelé začali instalovat aplikace třetích stran, které upravují vzhled nebo funkce nabídky Start. Háček je však chyba, kterou někdy mají tendenci způsobit. Je pravděpodobné, že jeden nebo druhý, který jste nainstalovali, není vysoce kompatibilní s vaší nabídkou Start. Chcete-li tento problém vyřešit, odeberte všechny takové programy. Měli byste vrátit nastavení, která provedli, do nabídky Start a tyto aplikace odinstalovat.
1. Zahájení Kontrolní panel na vašem PC.
2. Klikněte na Programy volba.
3. Klikněte Programy a funkce.
4. Přejděte na program, který chcete odebrat, a klikněte na něj pravým tlačítkem.
5. Klikněte na Odinstalovat.
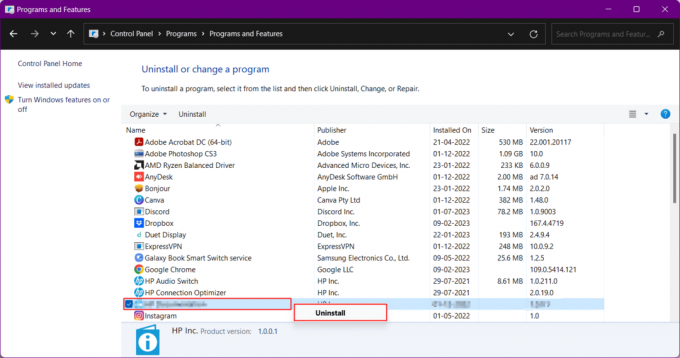
Přečtěte si také:Jak stáhnout Google Maps pro Windows 11
Metoda 3: Zakázat odkrytí hlavního panelu
Změny v nastavení hlavního panelu také někdy rezonují s chybějící nabídkou Start. Chcete-li to opravit:
1. lis Klávesy Windows + I současně otevřít Nastavení systému Windows.
2. Přesunout do Personalizace z levého panelu a poté otevřete Hlavní panel nastavení z pravého panelu.
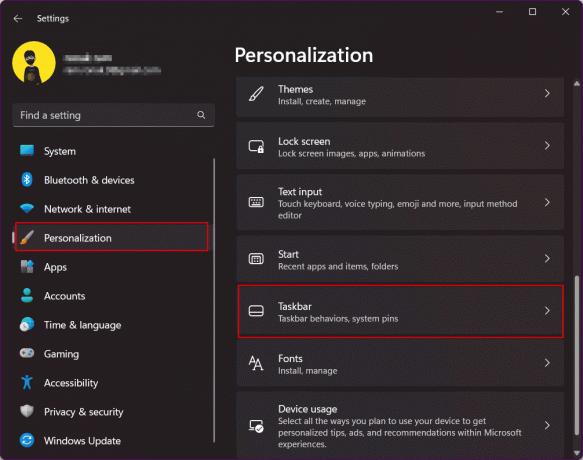
3. Rozšířit Chování hlavního panelu a zakázat Automaticky skrýt hlavní panel.
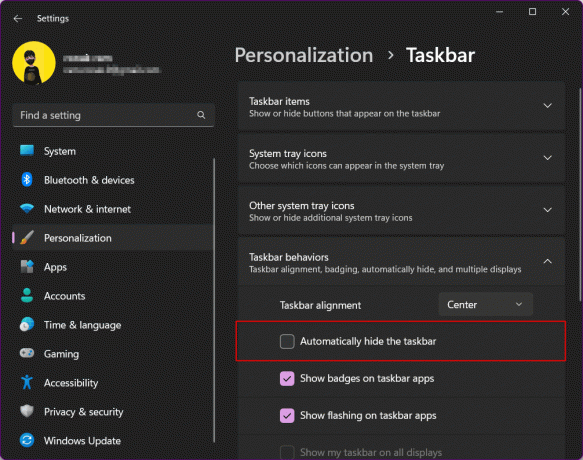
Metoda 4: Aktualizujte ovladač zařízení
Ovladač propojuje systém se zařízeními jako most. Zastaralé ovladače nemusí nabízet správnou funkčnost, a proto mohou způsobit chyby. Aktualizujte ovladače následujícím postupem.
Ovladač GPU můžete aktualizovat také podle následujících kroků:
1. Přejít na Správce zařízení vašeho PC.
2. Dvakrát klikněte na Displejové adaptéry zobrazíte seznam ovladačů nainstalovaných ve vašem systému. V mém případě mám integrovanou grafiku AMD Radeon.
3. Klepněte pravým tlačítkem myši na ovladače.
4. Klikněte na Aktualizujte ovladač.

5. Klikněte na Automaticky vyhledávat ovladače.
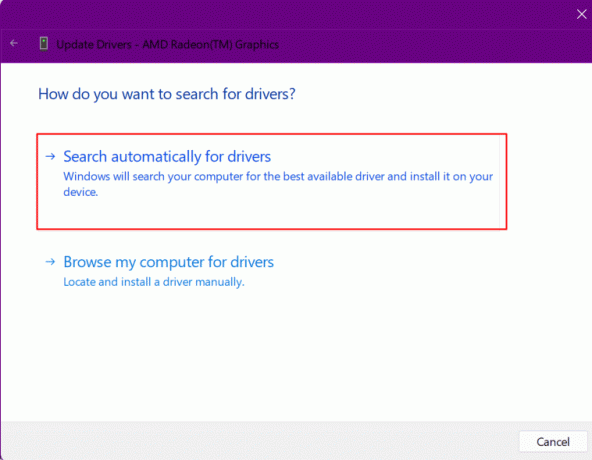
6. Nainstalujte aktualizace.
Přečtěte si také:Jak změnit server DNS v systému Windows 11
Metoda 5: Odstraňování problémů s Dropboxem
Jsou chvíle, kdy by software Dropbox mohl změnit důvod zásahu do nabídky Start, a proto by se ikona start neobjevila. Chybějící ikonu nabídky Start ve Windows 11 můžete opravit pomocí následujících kroků:
1. lis klávesy Windows + R společně otevřít Běh dialogové okno.
2. Zde zadejte regedit a udeřit do Zadejte klíč obědvat Editor registru.

3. Zkopírujte tuto adresu a vložte ji do adresního řádku Regedit:
Počítač\HKEY_LOCAL_MACHINE\SYSTEM\CurrentControlSet\Services\WpnUserService
4. V pravém podokně klikněte pravým tlačítkem na Start soubor.
5. Vybrat Modifikovat.
6. Zadejte Hodnotové údaje tak jako 4 a klikněte na OK.

Metoda 6: Restartujte proces Průzkumníka Windows
Průzkumník Windows, v současnosti známý jako Průzkumník souborů, je primární nástroj, který přistupuje k systémům souborů v Operační systém Windows, hlavní panel, nabídka Start a centrum akcí dohromady tvoří Windows Badatel. Restartování je jako restartování PC. Pomocí správce úloh restartujte správce úloh podle následujících kroků:
1. lis Klávesy Ctrl + Shift + Esc současně přímo spustit Správce úloh.
2. Navigovat do Průzkumník Windows a klikněte na něj pravým tlačítkem.
3. Klikněte na Restartujte možnost z rozbalovací nabídky.
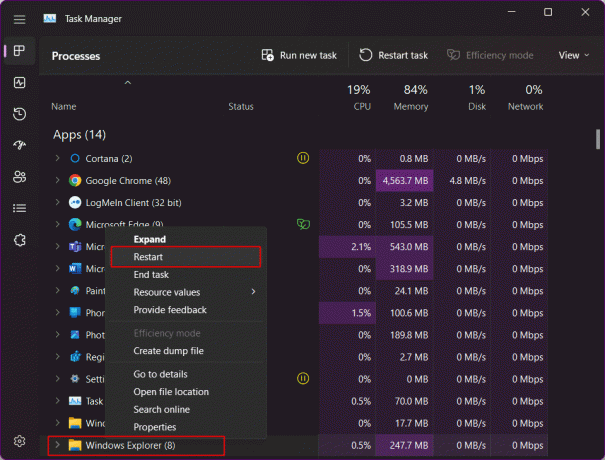
Metoda 7: Restartujte služby na pozadí systému Windows
Windows spouští služby na pozadí pro aplikace, když jsou používány. Několik z nich spuštěných na pozadí může způsobit problémy a ovlivnit funkčnost nabídky Start, což způsobí chybu nefunkční nabídky Start systému Windows 11. Restartujte službu na pozadí systému Windows:
1. Spusťte Správce úloh stisknutím Ctrl + Shift + Esc.
2. Přejděte na kartu Podrobnosti a přejděte na StartMenuExperienceHost.exe.
3. Klikněte na něj pravým tlačítkem a vyberte Ukončit úkol.
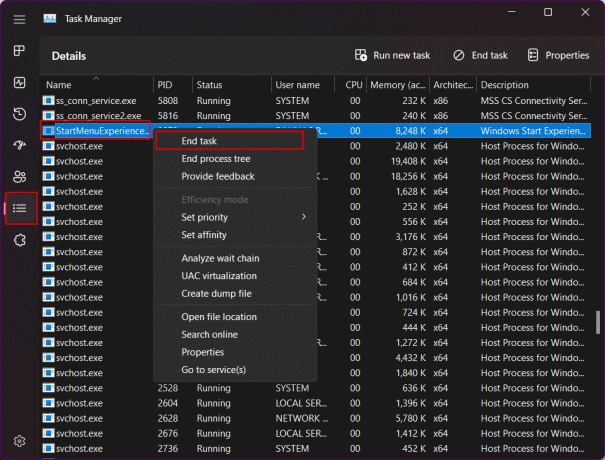
4. Klikněte na Ukončit proces potvrdit.
Metoda 8: Znovu se přihlaste pomocí místního správce
Tímto krokem je zkontrolovat, zda je nabídka Start v rámci instalace systému Windows 11 skutečně k dispozici. K tomu byste se museli odhlásit ze svého účtu Microsoft na počítači a přihlásit se pomocí účtu místního správce. Pokud nabídka Start povoluje a funguje na přihlášení pomocí nového účtu, pak je zjevně problém s vaším aktuálním uživatelským účtem.
1. lis Windows + I pro přímé spuštění Nastavení na vašem PC.
2. Klikněte na Účty na levém panelu.
3. V nabídce klikněte na Ostatní uživatelé.
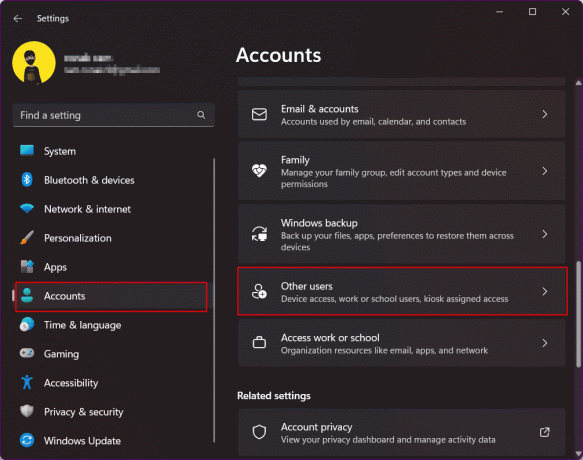
4. Klikněte na Přidat účet vedle Přidat další uživatele.

5. Na další obrazovce vyberte Nemám přihlašovací údaje této osoby.
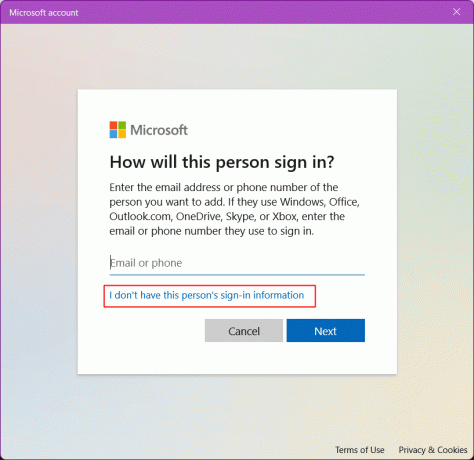
6. Vybrat Přidejte uživatele bez účtu Microsoft a klikněte na další.
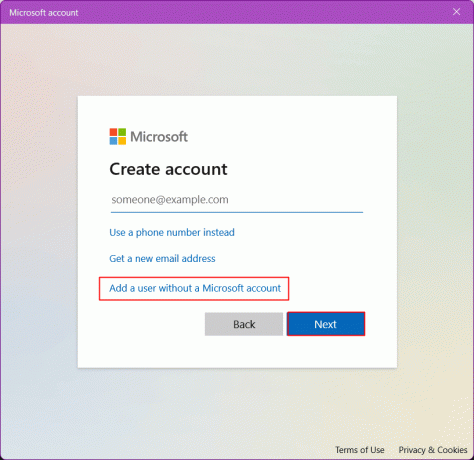
7. Vložte uživatelské jméno a a Heslo pro nový účet a klikněte na další pro vytvoření nového uživatelského účtu.
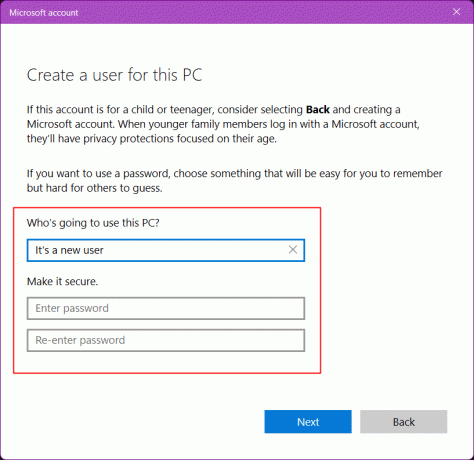
8. Nyní, Odhlásit se stávajícího účtu a Přihlásit se s tím novým.
Přečtěte si také:Jak vynutit ukončení programu v systému Windows 11
Metoda 9: Upravte službu Iris
Tato metoda odstraní hodnotu registru pro službu Iris, která vynutí instalaci po restartování systému.
Poznámka: Tento příkaz okamžitě restartuje počítač. Před použitím řešení se ujistěte, že spouštíte nějaké neuložené úlohy.
1. Hledat Příkazový řádek na vašem PC
2. Klikněte na Spustit jako administrátor.

3. Zkopírujte a vložte toto příkaz v Terminálu.
reg delete HKCU\SOFTWARE\Microsoft\Windows\CurrentVersion\IrisService /f && shutdown -r -t 0
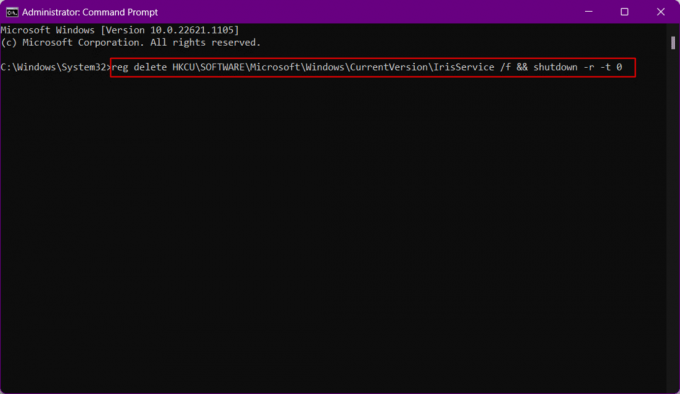
Počítač se nyní restartuje. Po spuštění se znovu přihlaste.
Metoda 10: Oprava systémových souborů
Kvůli nadměrnému používání systému a nevěnování pozornosti dočasným souborům a malwaru je systém trochu zabugovaný a poškozený. Jejich odstranění může zabránit chybě nefunkční nabídky Start systému Windows 11. Tato metoda vám pomůže při opravě poškozených instalačních souborů systému Windows. K tomu můžete spustit DISM (Deployment Image Servicing and Management) a SFC (System File Checker), které identifikují a opraví poškozené instalace Windows.
1. Zahájení Příkazový řádek jako správce.

2. Zadejte následující příkaz a udeřit do Zadejte klíč.
DISM /Online /Cleanup-Image /RestoreHealth

3. Počkejte nějakou dobu, než proces skončí. DISM nyní obnoví soubory, které je třeba v aktuální instalaci opravit.
4. Jakmile proces skončí, proveďte sfc /scannow příkaz.

Po dokončení procesu budou soubory opraveny.
Přečtěte si také:Jak vytvořit zástupce na ploše v systému Windows 11
Metoda 11: Znovu sestavit vyhledávací index
Vzhledem k tomu, že Windows Search je součástí nabídky Start, jakékoli problémy s vyhledáváním mohou být také potenciální příčinou chyby v nabídce Start. Zkuste tuto metodu opravit chybějící ikonu nabídky Start v systému Windows 11 a zkontrolujte, zda pro vás funguje.
1. Otevři Běh dialogové okno.
2. Vložte následující příkaz a klikněte na OK obědvat Možnosti indexování.
ovládání /jméno Microsoft. Možnosti indexování

3. Ve vyskakovacím okně Možnosti indexování klikněte na Modifikovat volba.
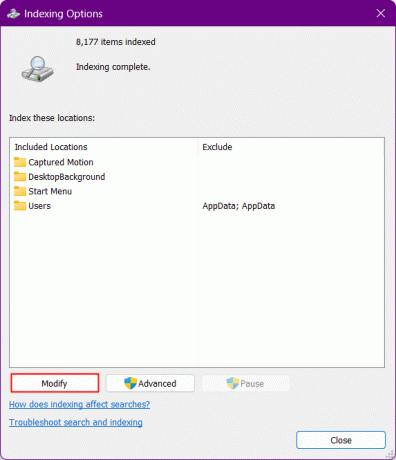
4. Klikněte na Zobrazit všechna místa knoflík.
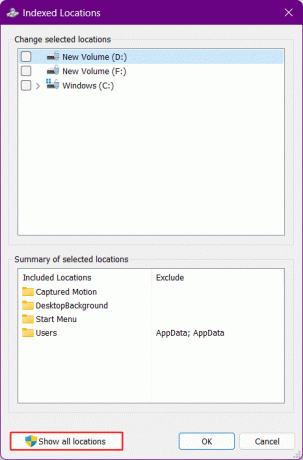
5. Zrušte zaškrtnutí všech míst a klikněte na OK.
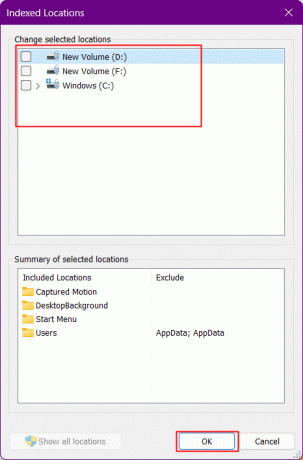
6. Klikněte na Pokročilý volba.
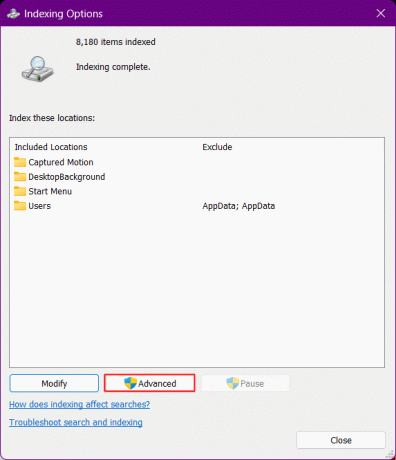
7. Klikněte nyní na Obnovit.
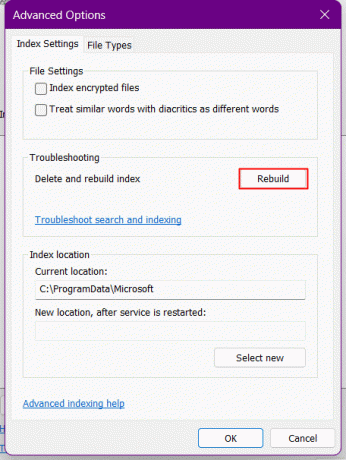
Poté systém Windows začne znovu vytvářet index vyhledávání. Počkejte, dokud systém Windows nedokončí proces.
8. Restartujte počítač poté, co systém Windows znovu sestaví vyhledávací index.
Metoda 12: Odeberte všechny změny registru provedené v nabídce Start
Od spuštění Windows 11 si mnoho uživatelů Windows stěžovalo, že se jim nelíbí nabídka Start ve srovnání s Windows 10. Byl to vzhled, funkčnost a jak komplikované a ne tak uživatelsky přívětivé to vypadalo. To vše je přimělo zkusit hack registru, aby získali starší nabídku Start systému Windows 10 v systému Windows 11, která mohla být v následujících aktualizacích poškozena. Pokud jste se již dříve pokusili provést hack v nabídce Start, vraťte změny zpět pomocí následujících kroků.
1. Spusťte Běh dialogové okno.
2. Typ regedit a udeřit do Zadejte klíč otevřít Editor registru.

3. Přejděte na následující místo cesta v Editoru registru.
Počítač\HKEY_CURRENT_USER\Software\Microsoft\Windows\CurrentVersion\Explorer\Advanced
4. Ve větvi StartMode vyhledejte Start_ShowClassicMode v pravém podokně a klikněte na něj pravým tlačítkem.
5. Klikněte na Modifikovat z nabídky.
6. Změňte to hodnota na 0 a klikněte na OK. Nezavírejte registr editor.
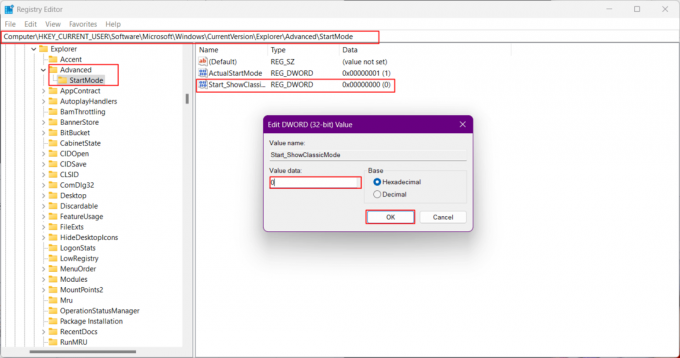
7. lis Ctrl + Shift + Escke spuštění Správce úloh.
8. Přepněte na Karta Podrobnosti.
9. Navigovat do Explorer.exe ze seznamu.
10. Klikněte pravým tlačítkem myši a z nabídky vyberte Ukončit úlohu.

11. Klikněte na Ukončení procesu potvrdit.
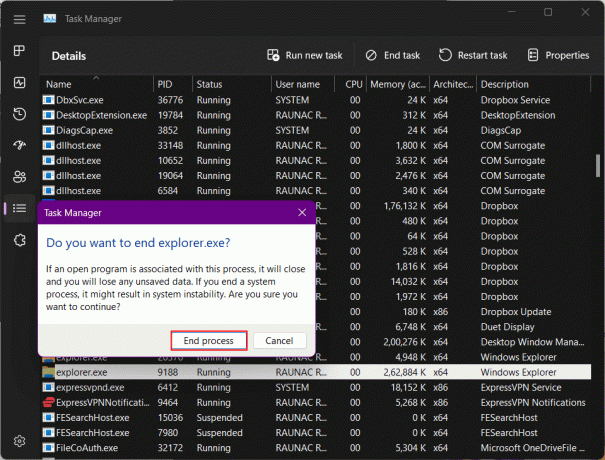
12. Nyní klikněte na Spusťte novou úlohu.
13. Typ Explorer.exe a klikněte na OK.
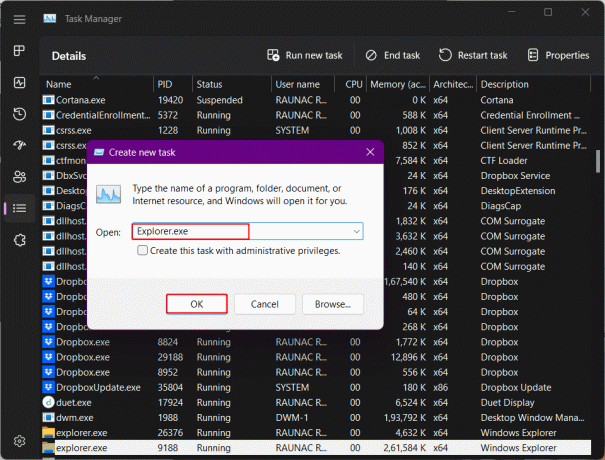
Průzkumník bude nyní restartován.
14. Přepněte zpět do editoru registru a znovu klikněte pravým tlačítkem na Start_ShowClassicMode.
15. Vybrat Vymazat a potvrďte kliknutím Ano v dalším vyskakovacím okně.

Přečtěte si také:Jak opravit bzučení zvuku ve Windows 11
Metoda 13: Vytvořte nový klíč registru
Přidání nového klíče registru do systému může vyřešit problém na vašem PC.
1. Spusťte Editor registru.
2. Poté přejděte na následující umístění cesta.
Počítač\HKEY_CURRENT_USER\SOFTWARE\Microsoft\Windows\CurrentVersion\Explorer\Advanced
4. Klepněte pravým tlačítkem myši na Pokročilý větev a vyberte Nový.
5. ze seznamu zvolte hodnotu DWORD (32bitová)..
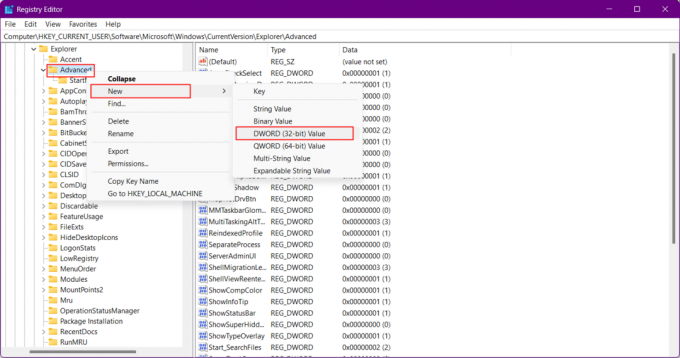
6. Nový soubor pojmenujte jako EnableXamlStartMenu.
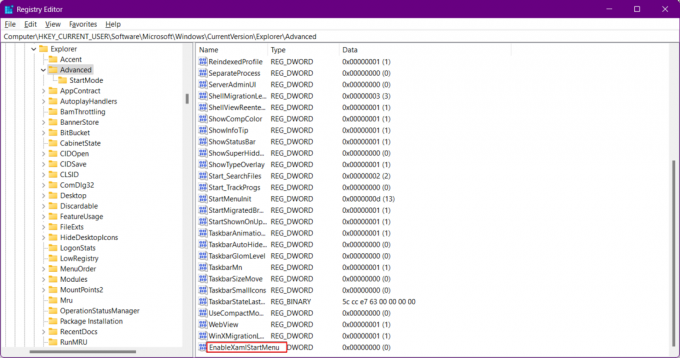
Metoda 14: Pomocí PowerShellu přeinstalujte základní aplikace
Windows 11 je výhodný v tom, že umožňuje řešení problémů díky svým vyhrazeným balíčkům pro každý prvek. Přeinstalace některého z nich není příliš obtížná. Pokud se nabídka Start po řešeních problémů, o kterých jsme dosud diskutovali, nezobrazuje, můžete přeinstalovat základní prvky, které by také zahrnovaly modul nabídky Start. To vyřeší jakýkoli konflikt na pozadí a opraví problém nefunkční nabídky Start systému Windows 11.
1. lis klíč Windows, typ Windows PowerShella klikněte na Spustit jako administrátor.
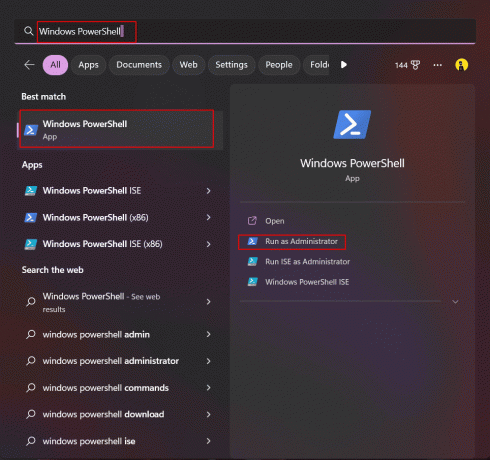
2. Zadejte následující příkaz a stiskněte tlačítko Zadejte klíč.
Get-appxpackage -all *shellexperience* -packagetype bundle |% {add-appxpackage -register -disabledevelopmentmode ($_.installlocation + “\appxmetadata\appxbundlemanifest.xml”)}
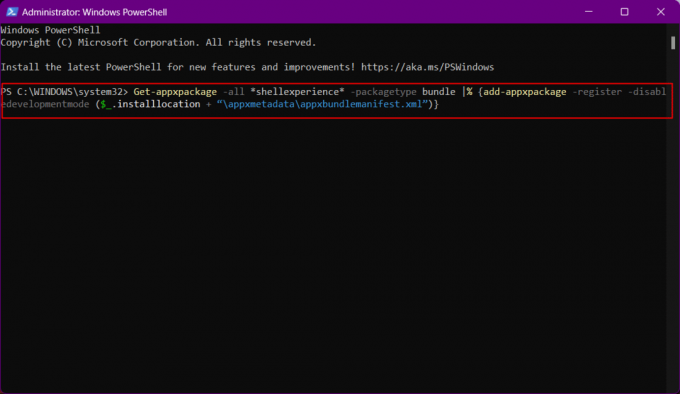
3. Ignorujte všechna varování a jakmile bude proces dokončen, Restartujte váš počítač.
Nyní by byla ve vašem systému přeinstalována nabídka Start a bylo by nutné znovu sestavit index systému. Udělat to:
1. Otevři Běh dialogové okno.
2. Zadejte následující příkaz a klikněte na OK obědvat Možnosti indexování.
ovládání /jméno Microsoft. Možnosti indexování

3. Zde klikněte na Modifikovat volba.
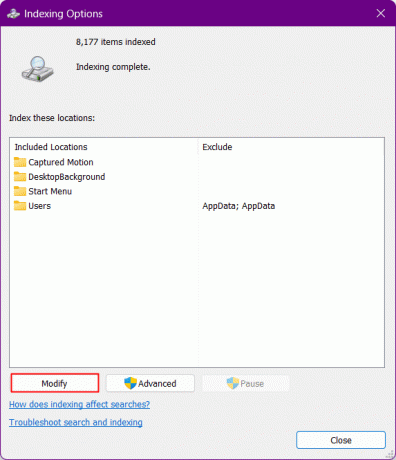
4. Klikněte na Zobrazit všechna místa knoflík
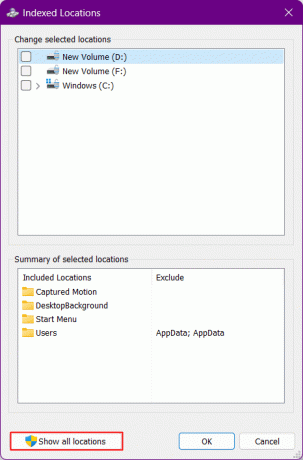
5. Zrušte zaškrtnutí pole a klikněte na OK.
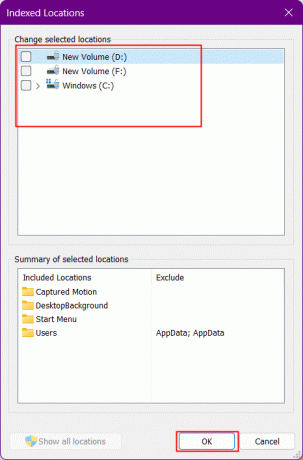
6. Klikněte na Pokročilý volba.
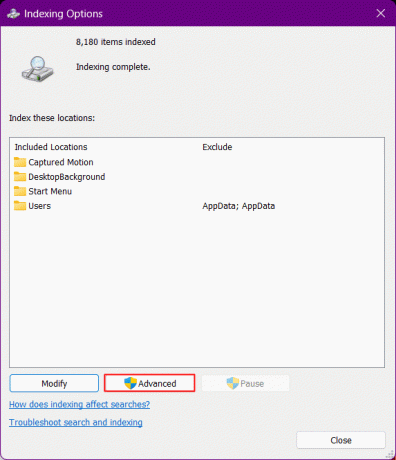
7. Klikněte nyní na Obnovit a OK.
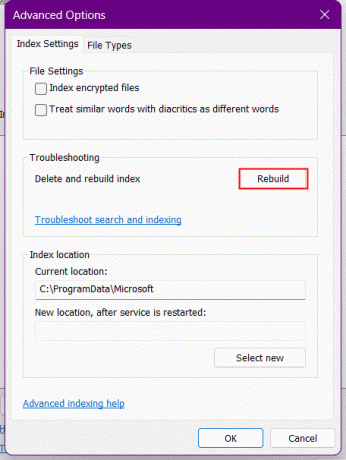
8. Konečně, restartujte PC.
Přečtěte si také:Jak přesunout okno, které je mimo obrazovku v systému Windows 11
Metoda 15: Odinstalujte poslední aktualizaci
Pokud po nedávné aktualizaci systému Windows vznikla potřeba opravit chybějící ikonu nabídky Start v chybě Windows 11, může se jednat o chybu. Odinstalace nejnovější aktualizace a přechod zpět na předchozí sestavení vyřeší problém s nefunkční nabídkou Start systému Windows 11.
1. lis Windows + I pro spuštění Nastavení systému Windows.
2. Přesunout do Windows Update v levém podokně a klikněte na Aktualizovat historii napravo.
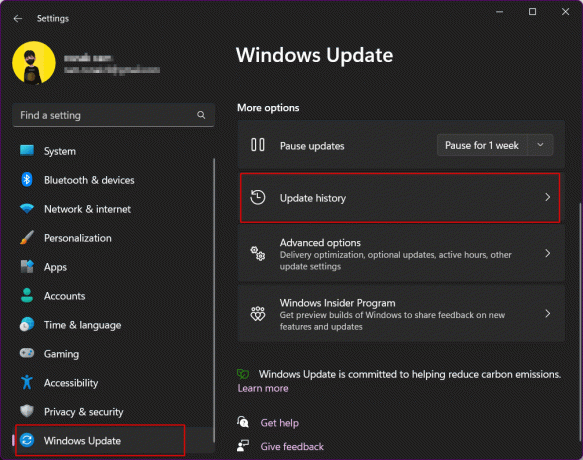
3. Přejděte dolů a klikněte na Odinstalujte aktualizace.
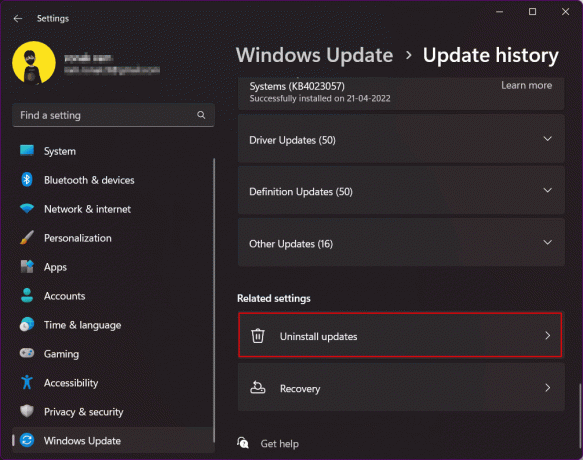
4. V seznamu aktualizací zkontrolujte poslední aktualizaci v horní části seznamu. Klikněte na Odinstalovat volba.
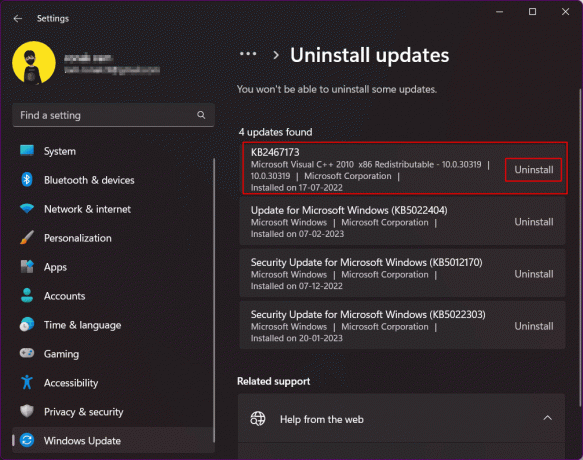
Metoda 16: Resetujte Windows 11
Toto je extrémní metoda, kterou se můžete rozhodnout, pokud řešení problémů v žádném případě nefungují. Resetování systému Windows 11 jistě opraví chybějící ikonu nabídky Start ve Windows 11. V systému Windows je vestavěná možnost, která umožňuje uživateli resetovat operační systém na nejnovější verzi se všemi soubory nedotčenými. OS se automaticky stáhne a nainstaluje bez narušení souborů.
Poznámka: Ztratíte všechny programy a soubory v C/: pohon. Proto vám doporučujeme vytvořit zálohu.
Podívejte se na našeho průvodce na Jak resetovat Windows 11.

Metoda 17: Downgrade zpět na Windows 10
Toto je konečný způsob, jak se zbavit chyby, se kterou se potýkáte v systému Windows 11, pomocí nabídky Start a žádná z oprav by za vás nemohla obrátit tabulku. Technicky není přímo možný návrat k Windows 10 poté, co jste Windows 11 používali déle než deset dní. Máme však několik triků, které můžete použít, pokud se rozhodnete přejít na starou verzi operačního systému Windows, tj. z Windows 11 na Windows 10.
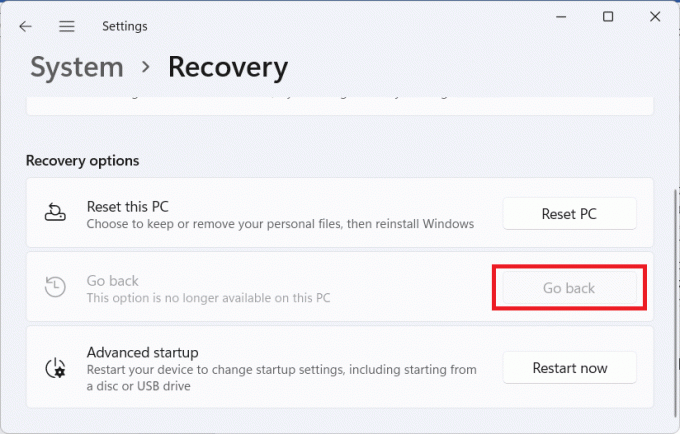
Pokud se potýkáte se stejným problémem, že nabídka Start systému Windows 10 nefunguje, podívejte se na naši příručku Oprava nefunkční nabídky Start ve Windows 10.
Doporučeno:
- Jak dostanu své číslo jako neveřejné a odstraním ho z TrueCaller
- Jak odpojit WhatsApp od Facebook stránky
- 16 Nastavení, která byste měli změnit, abyste chránili své soukromí v systému Windows 11
- 14 způsobů, jak vymazat mezipaměť v systému Windows 11
Doufáme, že vám tento návod pomohl a že jste jej dokázali opravit Nabídka Start systému Windows 11 nefunguje problém. Dejte nám vědět, která metoda se vám osvědčila nejlépe. Pokud máte nějaké dotazy nebo návrhy, neváhejte je hodit do sekce komentářů níže.

Elon Decker
Elon je technický spisovatel na TechCult. Píše návody už asi 6 let a pokryl mnoho témat. Rád se zabývá tématy souvisejícími s Windows, Androidem a nejnovějšími triky a tipy.