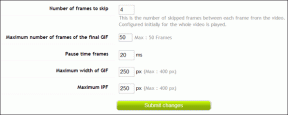Jak nahrát a přepsat zvukový soubor pomocí aplikace Microsoft Word
Různé / / April 06, 2023
Jako nástroj pro zpracování textu se aplikace Microsoft Word zaměřuje na vytváření a úpravy textových souborů. Ať už se jedná o poznámky z přednášek nebo zápisy ze schůzek, můžete použít aplikaci Microsoft Word k zachycení důležitých bodů, které lze v budoucnu zkontrolovat nebo sdílet. Psaní ze zdroje do aplikace Microsoft Word však nemusí být pohodlné. Zde přichází na řadu podceňovaná funkce aplikace Microsoft Word.

Aplikace Microsoft Word má funkci Voice, která obsahuje Možnosti diktování a přepisu které pomáhají při převodu zvuku na text. Zvuk můžete nahrát přímo nebo jej nahrát do aplikace Word a převést na text. Přepis textu lze upravovat a exportovat. Zde je návod, jak používat aplikaci Microsoft Word k nahrávání a přepisu zvukových nahrávek.
Jak nahrávat zvuk v aplikaci Microsoft Word
Můžete ušetřit čas a energii diktováním svých myšlenek do aplikace Microsoft Word. Microsoft Word zachytí slova, která vyslovíte, a převede je na text. Nevýhodou však je, že v budoucnu nebudou existovat žádné zvukové záznamy, na které byste se mohli odkazovat. Zde je návod, jak nahrávat zvuk v aplikaci Microsoft Word.
Krok 1: V počítači vyhledejte aplikaci Microsoft Word kliknutím na nabídku Start.

Krok 2: Klepnutím na aplikaci Microsoft Word ji otevřete.

Krok 3: Na pásu karet Microsoft Office klikněte na kartu Domů.

Krok 4: Vyhledejte skupinu Hlas a klikněte na ikonu Diktovat.
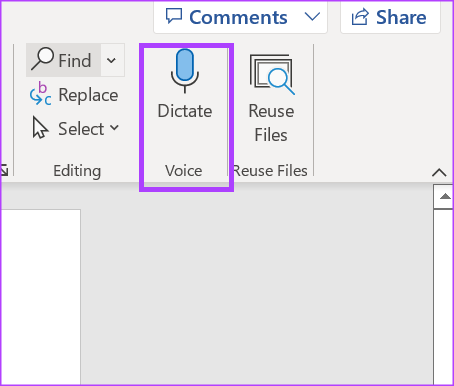
Krok 5: Kliknutím na Spustit mikrofon diktování zahájíte nahrávání.
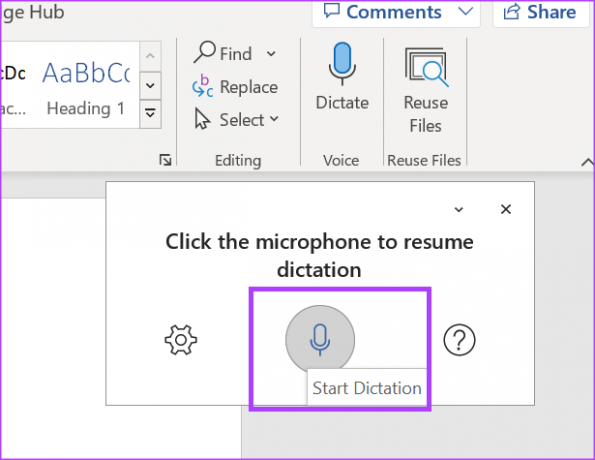
Krok 6: Jakmile začnete mluvit, ujistěte se, že ikona mikrofonu pulzuje modrou barvou. Slova, která vyslovíte, byste měli vidět zaznamenaná v šedém textu na plátně aplikace Word.

Jak přepisovat zvuk v aplikaci Microsoft Word
Když používáte aplikaci Microsoft Word, všimnete si, že se ve skupině Hlas zobrazuje pouze funkce Diktovat. Je to proto, že funkce záznamu a přepisu funguje pouze ve Wordu pro web uživatelům s předplatným Microsoft 365. Pokud byste na schůzce nebo přednášce chtěli věnovat větší pozornost, pak je tato funkce určena právě vám. Nahráváním přímo v aplikaci Microsoft Word můžete věnovat více energie aktivní účasti na vašich schůzkách.
Krok 1: Otevřete preferovaný prohlížeč a přihlaste se ke svému účtu Microsoft 365.
Přihlaste se k Microsoft 365
Krok 2: Na postranním panelu kliknutím na ikonu Microsoft Word spusťte program.

Krok 3: Vyberte „Nový prázdný dokument“ nebo existující dokument a otevřete jej.
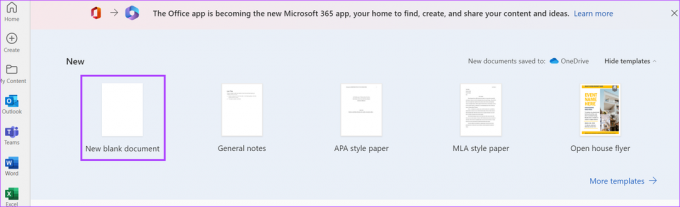
Krok 4: V dokumentu aplikace Word klikněte na pásu karet na kartu Domů.
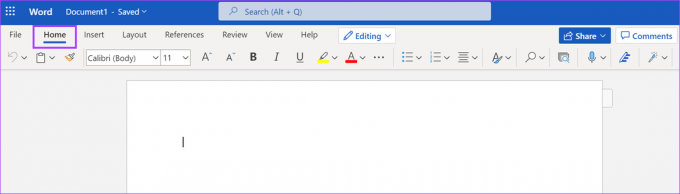
Krok 5: Podívejte se na ikonu mikrofonu na pásu karet, která představuje Dictate, a kliknutím na ni spusťte rozevírací nabídku.

Krok 6: Z rozbalovací nabídky vyberte Přepis.
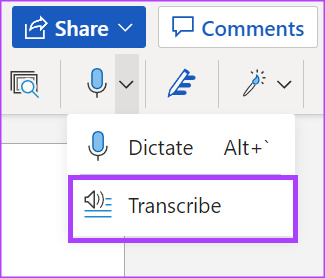
Krok 7: Pokud máte zvuk z jiného zdroje, klikněte na Nahrát zvuk. Pokud chcete nahrávat přímo ve Wordu a místo toho nechat aplikaci přepisovat, vyberte Spustit nahrávání.

Poznámka: Ujistěte se, že jste svému prohlížeči udělili potřebná oprávnění ke spuštění nahrávání zvuku ve Wordu.
Krok 8: Po nahrání zvuku nebo nahrávky přímo do aplikace Word vyberte Uložit a přepsat nyní nebo Přepsat a zahajte přepis. Ujistěte se, že během procesu necháte podokno Přepis otevřené.
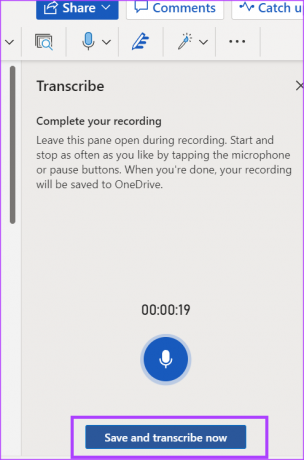
Poznámka: Vaše nahrávky se uloží na OneDrive do složky s názvem Přepsané soubory.
Krok 9: Po uložení přepisu byste měli vidět časová razítka a texty v podokně Přepis, které jsou obsahem vaší nahrávky.

Jak upravit svůj přepis v aplikaci Microsoft Word
Poté, co aplikace Word přepíše váš zvukový soubor, můžete v něm provádět další úpravy. Postup:
Krok 1: V podokně přepisu umístěte kurzor na sekci, kterou chcete upravit.

Krok 2: Klikněte na tlačítko Upravit sekci přepisu.

Krok 3: Klepnutím na štítek Reproduktor změňte použitý název. Pokud chcete, aby všechny další odkazy na jméno mluvčího představovaly vaši novou změnu jména, zaškrtněte políčko „Změnit všechny mluvčí“.
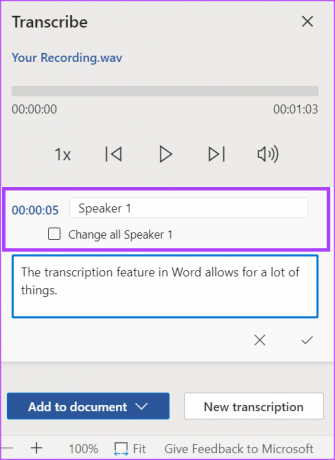
Krok 4: Pokud v přepsaném textu něco chybí nebo jej chcete přeformulovat, klikněte na textové pole a proveďte změny přímo.

Krok 5: Kliknutím na ikonu Potvrdit změny uložíte.

Oprava nefunkčního nástroje diktování v aplikaci Microsoft Word
Nástroj Diktovat je užitečná funkce, když se vám nechce psát několik řádků textu. Pokud diktovací nástroj nefunguje ve Wordu, ujistěte se, že máte předplatné Microsoft 365. Je také důležité zkontrolovat, zda jste na svém počítači povolili správná oprávnění.
Naposledy aktualizováno 23. listopadu 2022
Výše uvedený článek může obsahovat přidružené odkazy, které pomáhají podporovat Guiding Tech. Nemá to však vliv na naši redakční integritu. Obsah zůstává nezaujatý a autentický.
Napsáno
Maria Victoria
Maria je autorkou obsahu s velkým zájmem o technologie a nástroje produktivity. Její články lze nalézt na stránkách jako Onlinetivity a Design. Mimo práci můžete její miniblogování o jejím životě najít na sociálních sítích.