9 rychlých způsobů, jak otevřít Správce zařízení v systému Windows 11
Různé / / April 06, 2023
Správce zařízení vám může pomoci, když do počítače přidáváte nový hardware nebo aktualizujete ovladače stávajícího. Správce zařízení je důležitý nástroj systému Windows, který umožňuje spravovat všechna zařízení a hardware nainstalovaný v počítači. Ale navzdory jeho důležitosti je ve srovnání s jinými aplikacemi a službami poněkud skrytý.

Je nutné aktualizovat ovladače součástí vašeho počítače, ale některé se nedodávají s vyhrazeným nástrojem. Právě tehdy můžete pomoci Správce zařízení aktualizovat nebo odinstalovat ovladače. Budete potřebovat vědět, jak otevřít Správce zařízení. Naštěstí je snadné jej spustit ve Windows 11. Zde je devět rychlých způsobů, jak otevřít Správce zařízení v systému Windows 11.
1. Otevřete Správce zařízení pomocí nástroje Spustit
Nástroj Spustit je hlavní možností pro rychlý přístup k důležitým součástem systému Windows. I když existuje řada způsobů, jak otevřete nástroj Spustit v systému Windows 11, použijeme ten nejjednodušší. Zde je návod, jak pomocí něj spustit Správce zařízení:
Krok 1: Stisknutím kláves Windows + R otevřete dialogové okno Spustit.
Krok 2: Typ devmgmt.msc do vyhledávacího pole a klikněte na OK.

A je to! Dostanete se přímo do Správce zařízení.
2. Otevřete Správce zařízení pomocí nabídky Power User Menu
Nabídka Power User Menu umožňuje rychlý přístup k pokročilým a často používaným nástrojům Windows. Chcete-li otevřít Správce zařízení pomocí nabídky Power User Menu, postupujte podle následujících kroků:
Krok 1: Stisknutím kláves Windows + X otevřete nabídku Power User Menu.
Krok 2: Z nabídky vyberte Správce zařízení.

3. Otevřete Správce zařízení pomocí Windows Search
Dalším způsobem přístupu ke Správci zařízení v počítači je vyhledávání ve Windows. Než budete pokračovat, zkontrolujte, zda je Vyhledávání funguje ve Windows 11. Vše, co musíte udělat, je zadat název a vyhledat nástroj.
Zde je návod, jak to provést v počítači:
Krok 1: Stisknutím kláves Windows + S otevřete Windows Search.
Krok 2: Do vyhledávacího pole zadejte Správce zařízení a v pravém podokně zvolte Otevřít.

4. Otevřete Správce zařízení pomocí nástroje Správa počítače
Nástroj pro správu počítače je jedním z takových nástrojů, který je součástí systému Windows od jeho počátků. Je to jediné místo pro přístup k pokročilým nástrojům Windows, jako je Plánovač úloh, Prohlížeč událostí, Správce zařízení a další.
Zde je návod, jak můžete použít nástroj Správa počítače pro přístup ke Správci zařízení:
Krok 1: Stisknutím kláves Windows + S otevřete Windows Search.
Krok 2: Typ Počítačový management ve vyhledávacím panelu a v pravém podokně zvolte Otevřít.
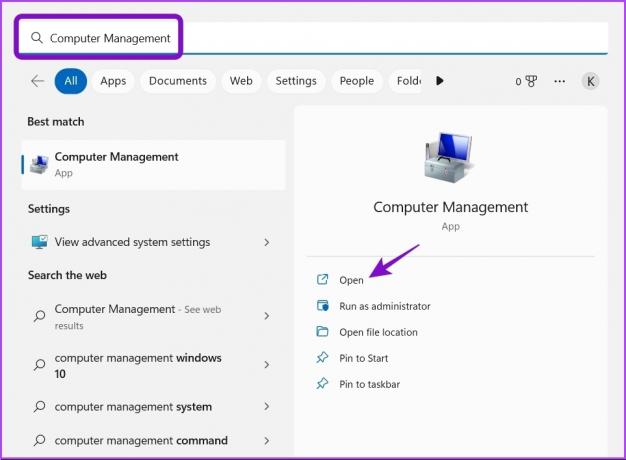
Krok 3: Na levém postranním panelu vyberte Správce zařízení.

V pravém podokně se zobrazí Správce zařízení.

5. Otevřete Správce zařízení pomocí Průzkumníka souborů
Na rozdíl od správa souborů a složek, Průzkumník souborů umožňuje otevřít užitečné nástroje systému Windows, jako je Správce zařízení. Chcete-li spustit Správce zařízení pomocí Průzkumníka souborů, postupujte podle následujících kroků.
Krok 1: Stisknutím kláves Windows + X otevřete nabídku Power User Menu a ze seznamu vyberte Průzkumník souborů. Případně můžete stisknutím kláves Windows + E otevřít Průzkumník souborů.

Krok 2: Otevřete jednotku, na kterou jste nainstalovali OS. Obvykle je to pro většinu uživatelů jednotka C:.
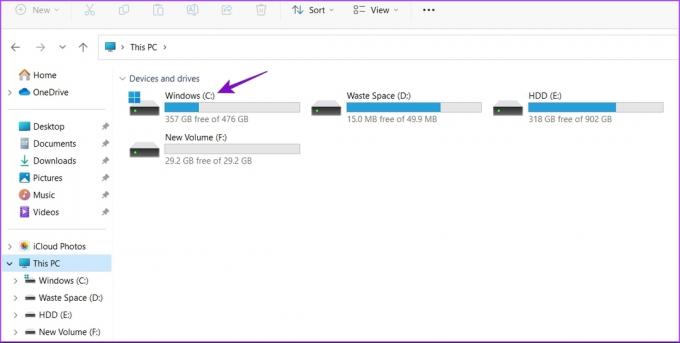
Krok 3: Otevřete složku Windows.

Krok 4: Otevřete složku System32.

Krok 5. Ve složce System 32 vyhledejte a poklepejte na soubor s názvem „devmgmt.msc“, čímž spustíte Správce zařízení.

6. Otevřete Správce zařízení pomocí ovládacího panelu
Ovládací panel nabízí mnoho možností, jednou z nich je možnost spustit Správce zařízení. Zde je návod, jak použít ovládací panel pro přístup ke Správci zařízení.
Krok 1: Otevřete Windows Search, zadejte Kontrolní panel ve vyhledávacím panelu a v pravém podokně zvolte Otevřít.

Krok 2: Vyberte Hardware a zvuk.

Krok 3: Vyberte Správce zařízení v části Zařízení a tiskárny.
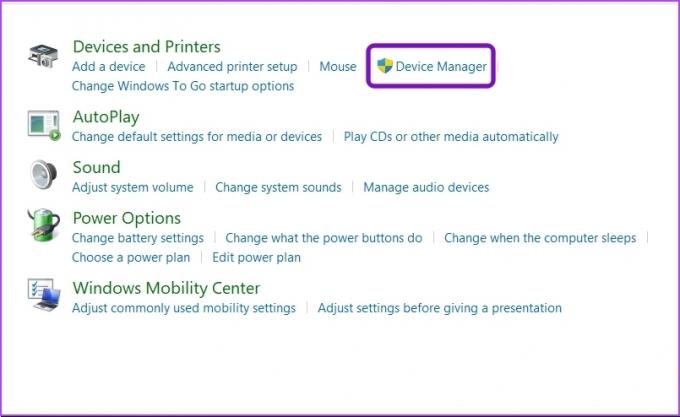
7. Otevřete Správce zařízení pomocí nástrojů příkazového řádku
Windows nabízí dva nástroje příkazového řádku — Windows PowerShell a Příkazový řádek. Pomocí těchto nástrojů můžete odstranit systémové problémy a rychle otevřít pokročilé nástroje Windows.
Chcete-li otevřít Správce zařízení pomocí prostředí Windows PowerShell, postupujte takto:
Krok 1: Otevřete Windows Search, zadejte Windows PowerShell ve vyhledávacím panelu a v pravém podokně zvolte Otevřít.

Krok 2: V okně PowerShell zadejte devmgmt.msc a stiskněte Enter.
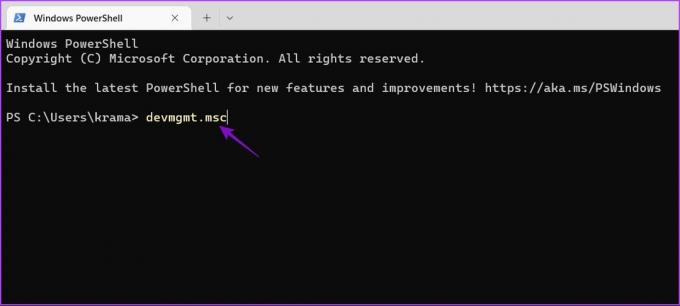
Zde je návod, jak otevřít Správce zařízení pomocí příkazového řádku.
Krok 1:Otevřete příkazový řádek na tvém počítači.
Krok 2: Typ devmgmt.msc v okně Příkazový řádek a stiskněte klávesu Enter.
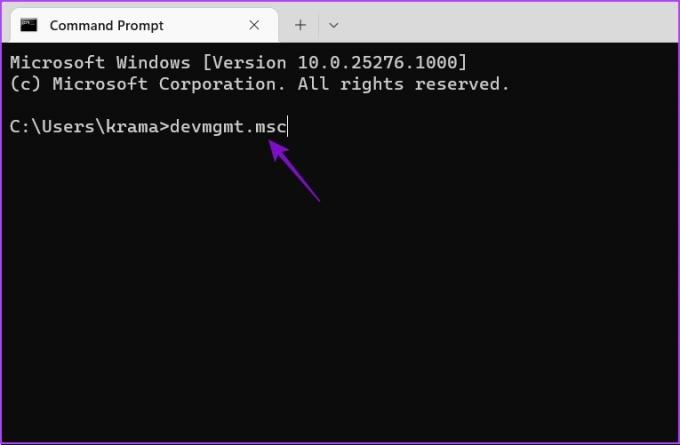
8. Otevřete Správce zařízení pomocí Správce úloh
Ke správě aplikací běžících na pozadí se obvykle používá Správce úloh. Ale byli byste překvapeni, když zjistíte, že jej můžete použít také k otevření Správce zařízení. Zde je postup:
Krok 1: Kliknutím pravým tlačítkem na ikonu Windows otevřete nabídku Power User a ze seznamu vyberte Správce úloh.

Krok 2: Klepněte na možnost Spustit novou úlohu.

Krok 3: Do zobrazeného pole Vytvořit nový úkol zadejte devmgmt.msc a klepněte na OK.

9. Otevřete Správce zařízení pomocí aplikace Nastavení
Aplikace Nastavení je centrálním centrem operačního systému Windows. Můžete jej použít k vyladění možností, přizpůsobení počítače, správě sítě, otevírání aplikací a dalším.
Zde je návod, jak pomocí aplikace Nastavení otevřít Správce zařízení.
Krok 1: Stisknutím kláves Windows + I otevřete aplikaci Nastavení.
Krok 2: Typ Správce zařízení ve vyhledávací liště a vyberte totéž z výsledku.
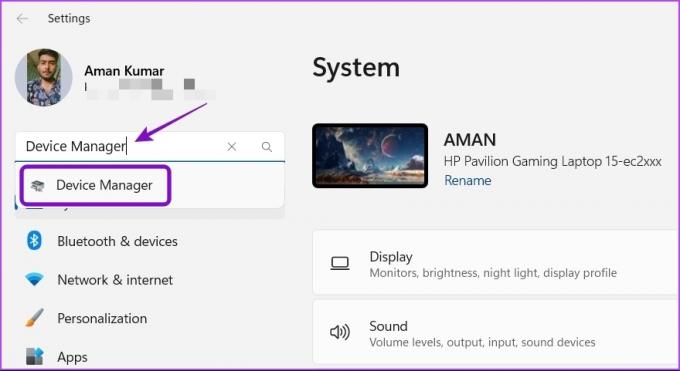
Snadno otevřete Správce zařízení
Správce zařízení vám může pomoci opravit problémy s ovladači na vašem počítači se systémem Windows 11. Znalost více než jednoho způsobu se stává opravdu užitečnou, když Správce zařízení se neotevře prostřednictvím vaší běžné metody.
Naposledy aktualizováno 18. ledna 2023
Výše uvedený článek může obsahovat přidružené odkazy, které pomáhají podporovat Guiding Tech. Nemá to však vliv na naši redakční integritu. Obsah zůstává nezaujatý a autentický.
Napsáno
Aman Kumar
Aman je specialista na Windows a rád píše o ekosystému Windows na Guiding Tech a MakeUseOf. On má Bakalářský titul v oboru informační technologie a nyní je spisovatelem na plný úvazek na volné noze se zkušenostmi s Windows, iOS a prohlížeče.



