Jak používat aplikaci Hodiny na Macu
Různé / / April 06, 2023
S vydáním macOS Ventura Apple konečně vydal aplikaci Clock pro uživatele Mac. Nová aplikace Hodiny a počasí jsou některé z nejočekávanějších přírůstků. Jakkoli to zní překvapivě, v macOS chyběla speciální aplikace pro hodiny, zatímco pro iPhone a iPad byla vždy dostupná.
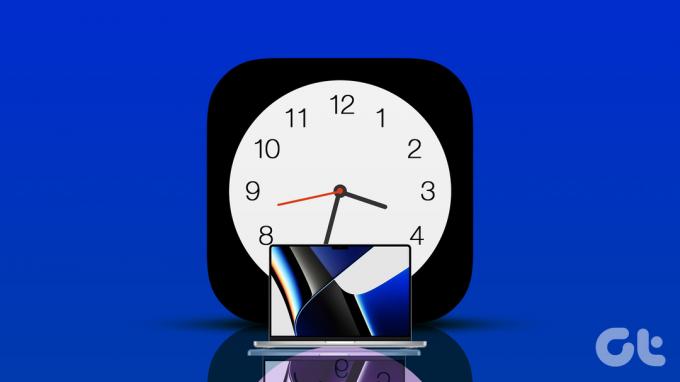
Zatímco se Apple snaží překlenout propast mezi macOS a iOS, nová aplikace je vítanou změnou. Ukážeme vám, jak používat aplikaci Hodiny a její různé funkce na vašem Macu.
Požadavky na aplikaci Hodiny
Abyste si mohli užít novou aplikaci Hodiny, váš Mac musí mít alespoň macOS Ventura nebo vyšší. Pokud aktualizaci ještě neinstalujete, stáhněte si ji z nabídky Předvolby systému. Zde je návod, jak zkontrolovat aktualizaci macOS.
Krok 1: Klikněte na logo Apple v levém horním rohu.

Krok 2: Klikněte na O tomto Macu.

Krok 3: Klepněte na Aktualizace softwaru.

Krok 4: Stáhněte a nainstalujte aktualizaci macOS Ventura.
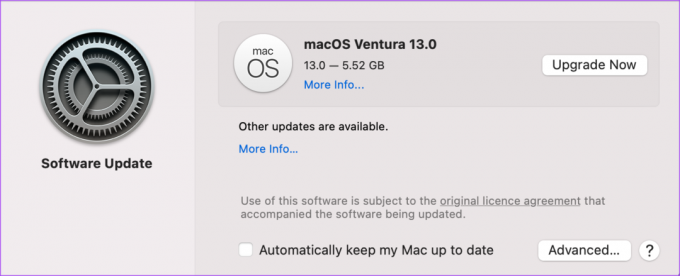
Nyní vám ukážeme, jak používat různé funkce aplikace Hodiny na vašem Macu.
1. Světové hodiny
Jak název napovídá, Světové hodiny vám umožňují zkontrolovat časové pásmo libovolného města nebo oblasti podle vašeho výběru po celém světě. Pomocí aplikace Hodiny můžete přidat více než 4 hodiny různých časových pásem ve srovnání s widgetem Clock, který dříve zobrazoval čtyři různá časová pásma. To vám také ušetří starosti s kontrolou času v jiném městě otevřením webového prohlížeče na vašem Macu.
Ve výchozím nastavení uvidíte časové pásmo vaší země. Zde je návod, jak můžete do Světových hodin přidat novou oblast nebo město.
Krok 1: Stisknutím Command + mezerník otevřete Spotlight Search a napište Hodiny, a stiskněte Return.

Krok 2: Klikněte na kartu Hodiny ve světě v horní části aplikace Hodiny.
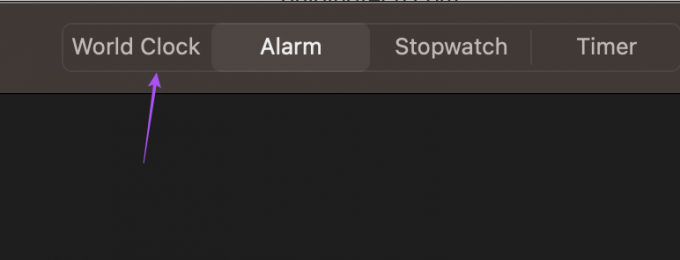
Krok 3: V části Světový čas klikněte na ikonu Plus v pravém horním rohu aplikace.
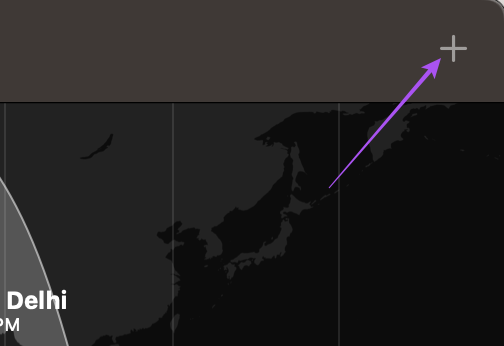
Krok 4: Do vyhledávacího pole zadejte název města.
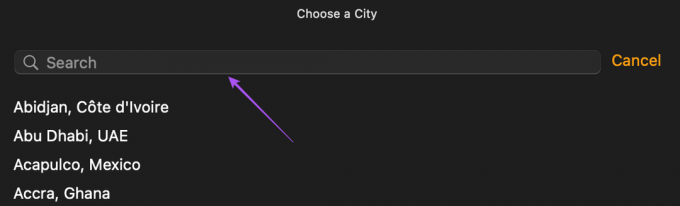
Krok 5: Kliknutím na výsledek vyhledávání přidáte jeho časové pásmo.
Všimnete si, že hodiny pro vámi vybranou oblast byly přidány do spodní části s vašimi hodinami aktuálního časového pásma.
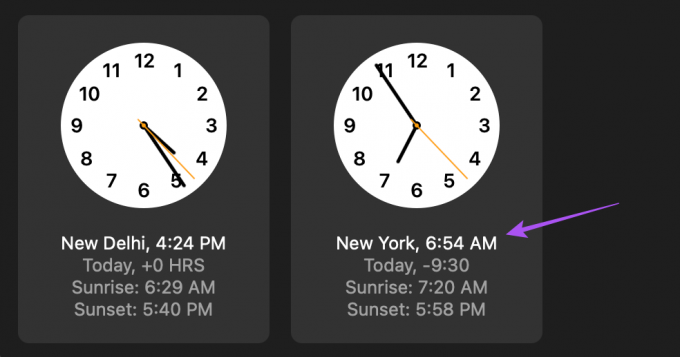
Chcete-li odebrat hodiny určitého časového pásma, umístěte ukazatel myši na tyto hodiny a klikněte na ikonu X v levém horním rohu.
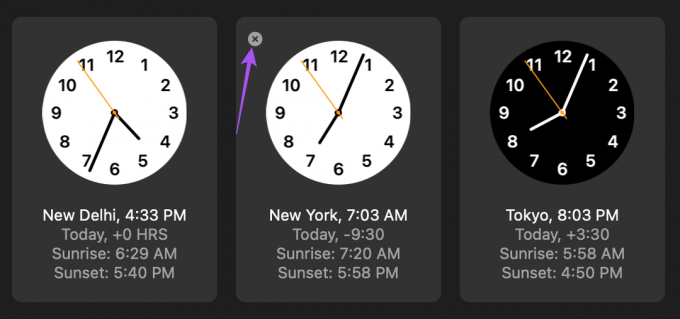
2. Poplach
Druhou důležitou funkcí, kterou aplikace Hodiny nabízí, je nastavení budíku na vašem Macu. Kromě iPhonu nebo Androidu můžete také použít aplikaci Hodiny na Macu k nastavení budíku na důležitou práci nebo připomenutí. Zde je návod, jak nastavit budík na vašem Macu.
Krok 1: Stisknutím Command + mezerník otevřete Spotlight Search a napište Hodiny, a stiskněte Return.

Krok 2: Klikněte na kartu Budík v horní části aplikace Hodiny.
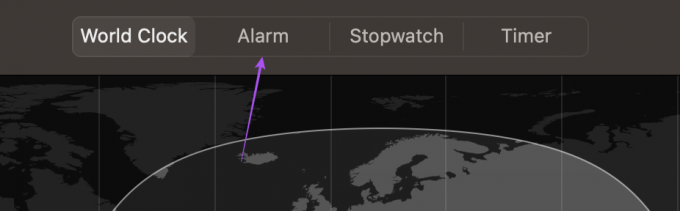
Krok 3: Na kartě Alarm klikněte na ikonu Plus v pravém horním rohu.
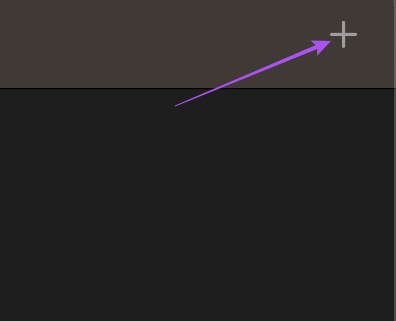
Krok 4: Vyberte si čas budíku, den opakování, štítek a zvuk.
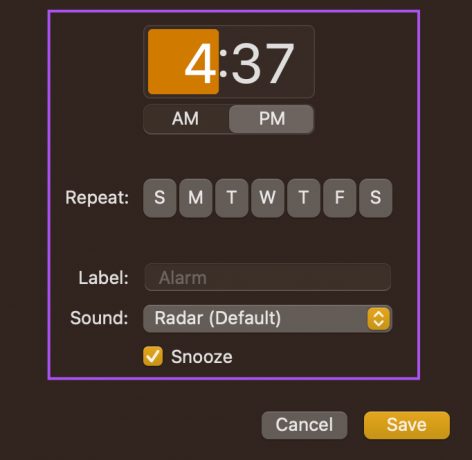
Krok 5: Klikněte na Uložit pro nastavení budíku.
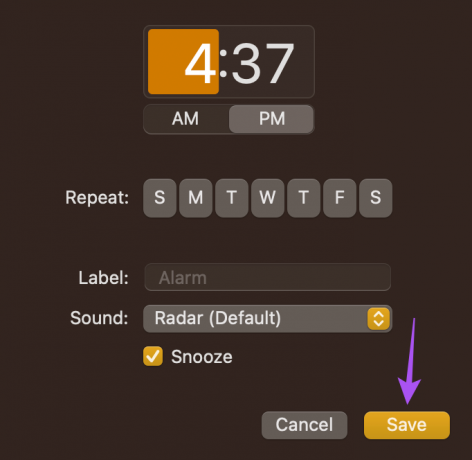
Váš preferovaný alarm bude viditelný na kartě Alarm.
Chcete-li alarm deaktivovat, klikněte na žlutý přepínač.
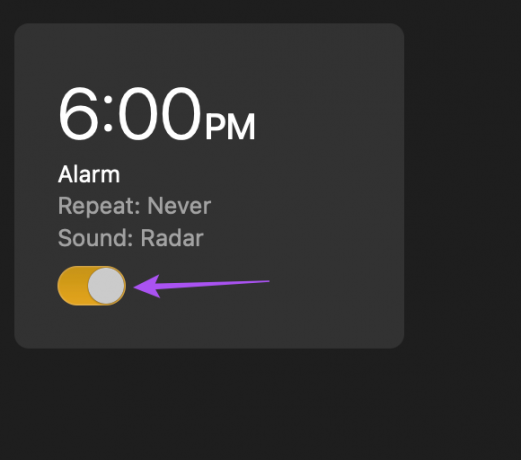
Chcete-li alarm odstranit, najeďte ukazatelem myši na alarm a klikněte na ikonu X v jeho levém horním rohu.
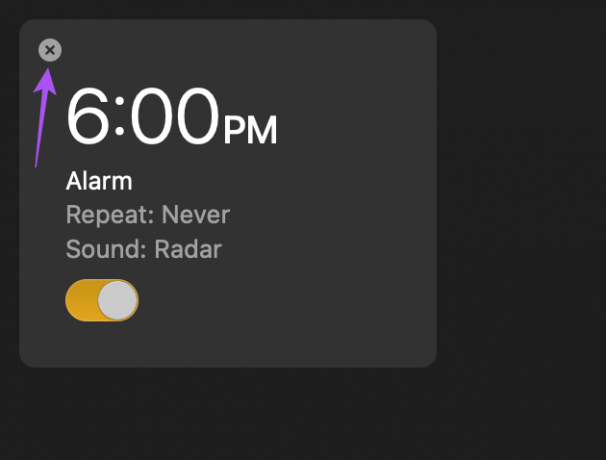
3. Stopky
Kromě alarmu můžete také využít funkci stopek. To je užitečné, pokud pracujete v napjatých termínech nebo chcete rychle dokončit svůj úkol. Stopky můžete okamžitě spustit z aplikace Hodiny. Zde je návod, jak jej používat.
Krok 1: Stisknutím Command + mezerník otevřete Spotlight Search a napište Hodiny, a stiskněte Return.

Krok 2: Klikněte na kartu Stopky v horní části aplikace Hodiny.
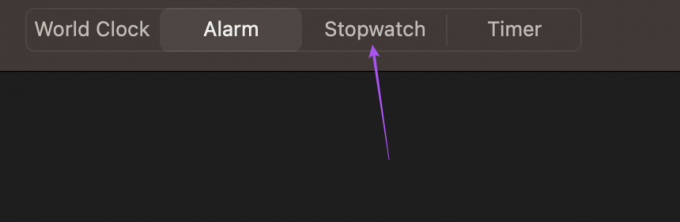
Krok 3: V dolní části klikněte na Start.
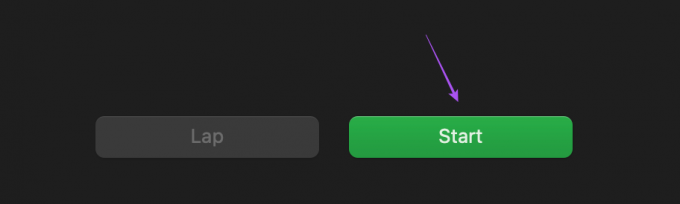
Při používání stopek můžete také zaznamenat kolo.
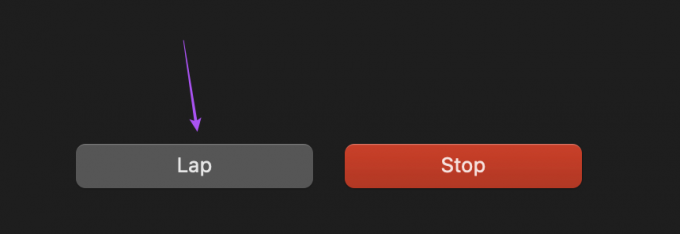
Krok 4: Kliknutím na Zastavit ve spodní části časovač pozastavíte.
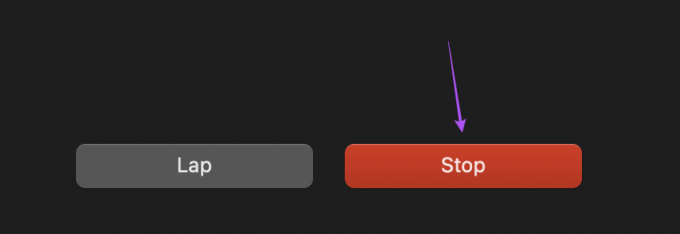
Stopky můžete také resetovat.
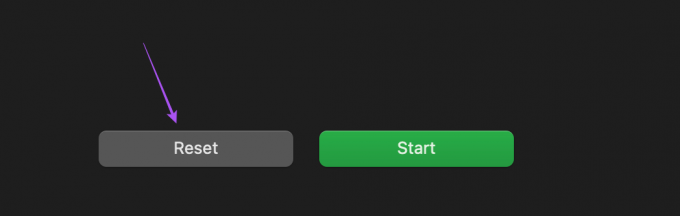
4. Časovač
Během krátké přestávky na kávu nebo čaj od obrazovky můžete nastavit časovač, který vám připomene, že se máte vrátit ke svému stolu. Namísto zvednutí iPhonu nebo Androidu si můžete na Macu nastavit časovač a rychle pokračovat v práci. Také vám pomůže zvládnout přestávky, abyste vstali ze židle a protáhli se místo dlouhé práce. Zde je návod, jak jej používat.
Krok 1: Stisknutím Command + mezerník otevřete Spotlight Search a napište Hodiny, a stiskněte Return.

Krok 2: Klikněte na kartu Časovač v horní části aplikace Hodiny.
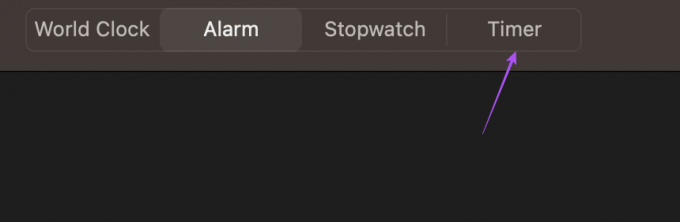
Krok 3: Vyberte dobu trvání a zvuk časovače.
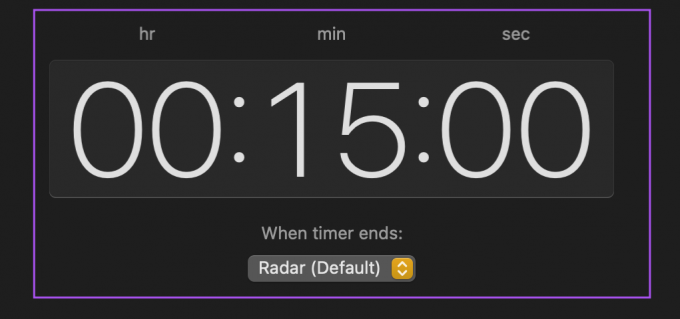
Krok 4: V dolní části klikněte na Start.
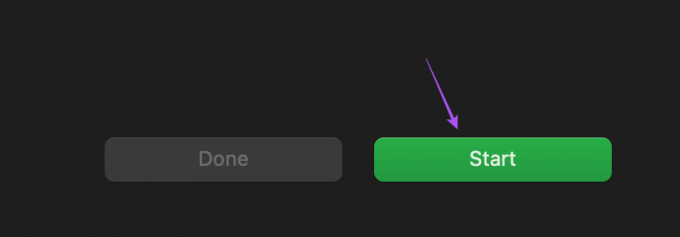
Můžete kliknout na Pozastavit nebo Hotovo pro zastavení časovače podle vaší volby.
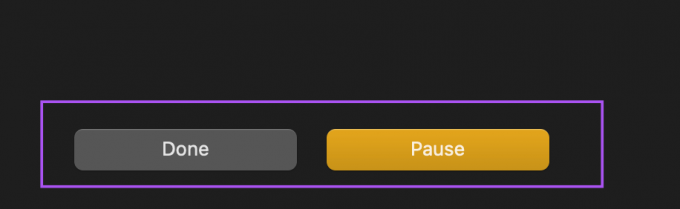
Převzít kontrolu nad časem
Aplikace Hodiny je vítanou změnou pro uživatele počítačů Mac, protože si nemusí stahovat žádné aplikace Hodiny třetích stran ani se spoléhat na své telefony. macOS Ventura přináší další skvělou aktualizaci, která se nazývá Continuity Camera. Můžete si přečíst náš příspěvek, abyste věděli, jak vám tato funkce umožňuje použijte svůj iPhone jako webovou kameru pro váš Mac.
Naposledy aktualizováno 10. listopadu 2022
Výše uvedený článek může obsahovat přidružené odkazy, které pomáhají podporovat Guiding Tech. Nemá to však vliv na naši redakční integritu. Obsah zůstává nezaujatý a autentický.
Napsáno
Paurush Chaudhary
Demystifikování světa techniky tím nejjednodušším způsobem a řešení každodenních problémů souvisejících se smartphony, notebooky, televizory a platformami pro streamování obsahu.


