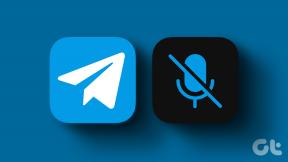Jak vytvořit dokument bez stránek v Dokumentech Google
Různé / / April 06, 2023
Přemýšleli jste někdy o tom, jak zabránit tomu, aby se tabulky nebo text v psaném dokumentu přelily na novou stránku? V průměru a Soubor Dokumentů Google s jednoduchými mezerami může trvat až 500 slov. Pokud přejdete přes tento počet slov, všechna další slova se přenesou na novou stránku.

Pokud chcete dokument vytisknout, je praktické rozdělit obsah mezi stránky. Udržování stránkovaného formátu však není nutné, pokud je dokument určen pouze pro digitální formát.
Dokumenty Google nabízí funkci bez stránek, která uživatelům umožňuje psát a procházet text, aniž by potřebovali zalomení stránek nebo přelévání. Zde je návod, jak povolit funkci bez stránek v Dokumentech Google pro PC a mobilní zařízení.
Jak povolit funkci bez stránek v Dokumentech Google na PC nebo Mac
Pomocí funkce bez stránek v Dokumentech Google můžete bez problémů vytvářet široké a dlouhé tabulky. Můžete také snadno upravit obrázky, které vložíte do souboru Dokumentů Google, aby odpovídaly konkrétní velikosti obrazovky. Zde je návod, jak povolit funkci bez stránek v Dokumentech Google pro PC nebo Mac:
Krok 1: Otevřete Dokumenty Google ve svém preferovaném prohlížeči a přihlaste se pomocí svých údajů.
Otevřete Dokumenty Google
Krok 2: Pokud vytváříte nový dokument, klikněte ve skupině „Začít nový dokument“ na Prázdnou šablonu. V opačném případě, pokud se pokoušíte převést existující soubor v Dokumentech Google do bezstránkového formátu, klikněte na něj ve svých Nedávných dokumentech.

Krok 3: V levém horním rohu otevřeného dokumentu klikněte na kartu Soubor.

Krok 4: V zobrazených možnostech klikněte na Nastavení stránky.

Krok 5: V horní části spuštěného dialogového okna klikněte na možnost Bez stránek.
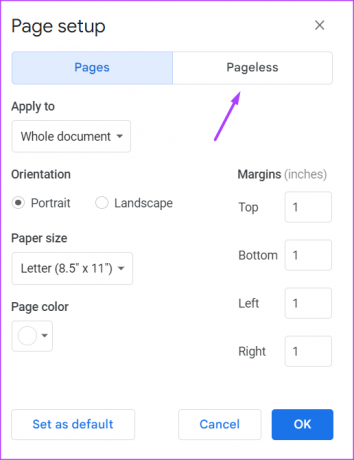
Krok 6: Chcete-li změnit barvu pozadí stránky, klikněte na rozevírací nabídku pod nabídkou Barva pozadí a vyberte preferovanou barvu.

Krok 7: Pokud chcete bezstránkový formát nastavit jako výchozí rozvržení souborů Dokumentů Google, klikněte na tlačítko „Nastavit jako výchozí“ v levém dolním rohu.

Krok 8: Klepnutím na tlačítko OK uložte změny.

Je důležité si uvědomit, že při převodu dokumentu Pages na bezstránkový již nemusíte vidět některé funkce. Funkce, jako jsou záhlaví, zápatí a vodoznaky, se v dokumentu bez stránek nezobrazují. Nelze vložit ani záhlaví, zápatí ani vodoznak. Pokud se však přepnete zpět do zobrazení Stránky, můžete tyto funkce v dokumentu snadno používat.
Jak povolit funkci bez stránek v Dokumentech Google na iPhone
Funkci bez stránek můžete také povolit pomocí aplikace Dokumenty Google na vašem iPhone. Pomocí funkce Další nastavení v aplikaci Dokumenty Google pro iPhone můžete převést formát dokumentu. Postup:
Krok 1: Klepnutím na aplikaci Dokumenty Google na svém iPhone ji spustíte.

Krok 2: Chcete-li nový dokument, klepněte na ikonu + v pravém dolním rohu aplikace. V opačném případě, pokud se pokoušíte převést již existující soubor v Dokumentech Google do bezstránkového formátu, klepněte na něj ve svých Nedávných dokumentech.

Krok 3: V pravém horním rohu otevřeného dokumentu klepněte na vodorovnou elipsu představující Další nastavení.

Krok 4: Z možností klepněte na Nastavení stránky.

Krok 5: Klepnutím na přepínač vedle položky Bez stránek jej povolíte.

Krok 6: Chcete-li změnit barvu pozadí stránky, klepněte na tlačítko vedle možnosti Barva stránky a vyberte preferovanou barvu.

Krok 7: Klepnutím na znak X v levé horní části okna zavřete nabídku Nastavení a zobrazíte nové změny.

Jak povolit funkci bez stránek v Dokumentech Google v systému Android
Zde je návod, jak povolit funkci bez stránek v Dokumentech Google na vašem Androidu.
Krok 1: Klepnutím na aplikaci Dokumenty Google v systému Android ji spustíte.

Krok 2: Chcete-li nový dokument, klepněte na ikonu + v pravém dolním rohu aplikace. V opačném případě, pokud se pokoušíte převést již existující soubor v Dokumentech Google do bezstránkového formátu, klepněte na něj ve svých Nedávných dokumentech.
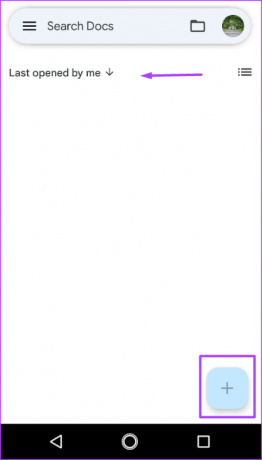
Krok 3: V pravém horním rohu otevřeného dokumentu klepněte na svislou elipsu představující Další nastavení.

Krok 4: Z možností klepněte na Nastavení stránky.

Krok 5: Klepnutím na přepínač vedle položky Bez stránek jej povolíte.

Krok 6: Chcete-li změnit barvu pozadí stránky, klepněte na tlačítko vedle možnosti Barva stránky a vyberte preferovanou barvu.

Krok 7: Klepnutím na šipku zpět v levé horní části okna zavřete nabídku Nastavení a zobrazíte nové změny.
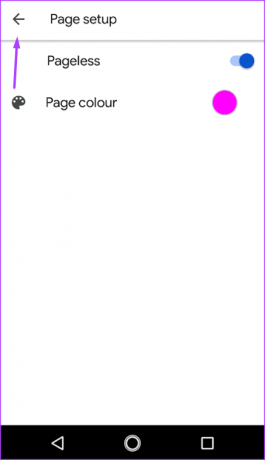
Změna okrajů v Dokumentech Google
Přepnutím ze zobrazení Bez stránek zpět do zobrazení Stránky se do dokumentu vrátí konce stránek. V zobrazení Stránky můžete upravit okraje dokumentu, abyste získali více bílého místa.
Poslední aktualizace 07. listopadu 2022
Výše uvedený článek může obsahovat přidružené odkazy, které pomáhají podporovat Guiding Tech. Nemá to však vliv na naši redakční integritu. Obsah zůstává nezaujatý a autentický.
VĚDĚL JSI
Google Pixel 2 má skrytý čip AI, Pixel Visual Core, který se skládá z osmi jader IPU.
Napsáno
Maria Victoria
Maria je autorkou obsahu s velkým zájmem o technologie a nástroje produktivity. Její články lze nalézt na stránkách jako Onlinetivity a Design. Mimo práci můžete její miniblogování o jejím životě najít na sociálních sítích.