Oprava, že Google Chrome neukládá hesla
Různé / / November 28, 2021
Téměř každý web, který navštívíme, po nás vyžaduje vytvoření účtu a nastavení výkonného hesla. Aby to bylo ještě složitější a obtížnější, doporučuje se pro každého nastavit jiná hesla účet s různou kombinací velkých písmen, číslic a dokonce i speciálních znaků pro zabezpečení důvody. Přinejmenším nastavení hesla jako „heslo“ to již nezruší. V digitálním životě každého nastává čas, kdy mu heslo ke konkrétnímu účtu unikne, a právě tehdy se hodí funkce uložení hesla ve webovém prohlížeči.
Funkce ukládání hesel a automatického přihlašování v prohlížeči Chrome se ukázala být velkou pomocí a pohodlí pro uživatele internetu. Funkce usnadňují opětovné přihlášení k účtům, aniž byste si museli pamatovat heslo, které bylo původně nastaveno. Uživatelé však hlásili problém s funkcí ukládání hesel. Google Chrome se údajně provinil tím, že neuložil hesla, a tedy ani žádné podrobnosti automatického přihlášení/vyplnění. Problém není ani jedno ani druhé Specifické pro OS (to bylo hlášeno uživatelem systému Mac i Windows) a není to ani specifické pro určité verze systému Windows (problém byl zaznamenán ve Windows 7, 8.1 a 10 stejně).
Pokud patříte mezi ty, kterých se tento problém týká, jste na správném místě. Budeme zkoumat důvody, proč Chrome neukládá vaše hesla, a jak je přimět, aby tato nesmyslná hesla znovu ukládal.
Obsah
- Proč Google Chrome neukládá vaše hesla?
- Jak opravit, že Google Chrome neukládá hesla
- Řešení 1: Odhlaste se a vraťte se ke svému účtu
- Řešení 2: Povolte prohlížeči Google Chrome uložit heslo
- Řešení 3: Povolte Chromu udržovat místní data
- Řešení 4: Vymažte mezipaměť a soubory cookie
- Řešení 5: Aktualizujte Chrome na nejnovější verzi
- Řešení 6: Odinstalujte podezřelá rozšíření třetích stran
- Řešení 7: Odeberte nežádoucí programy/vyčistěte počítač
- Řešení 8: Použijte nový chromovaný profil
- Řešení 9: Obnovte výchozí nastavení prohlížeče Chrome
- Řešení 10: Přeinstalujte Chrome
- Řešení 11: Použijte správce hesel třetí strany
Proč Google Chrome neukládá vaše hesla?
Mezi několik důvodů, proč Chrome nemusí ukládat vaše hesla, patří:
Funkce Uložit heslo je zakázána – Pokud je samotná funkce zakázána, Chrome vás nevyzve k uložení hesel. Ve výchozím nastavení je funkce povolena, ale z nějakého důvodu, pokud jste ji zakázali, problém by měl vyřešit pouze její opětovné zapnutí.
Chrome nemá povoleno ukládat data – I když můžete mít povolenou funkci ukládání hesel, existuje další nastavení, které prohlížeči umožňuje ukládat jakýkoli druh dat. Případné problémy pomůže vyřešit deaktivace této funkce a tím umožnění Chromu ukládat data.
Poškozená mezipaměť a soubory cookie – Každý prohlížeč ukládá určité soubory, aby se vám lépe procházelo. Mezipaměť jsou dočasné soubory uložené vaším prohlížečem za účelem rychlejšího načítání stránek a obrázků na nich, zatímco soubory cookie pomáhají prohlížečům zapamatovat si vaše preference. Pokud je některý z těchto souborů poškozen, mohou nastat problémy.
Chyba Chrome – Někdy jsou problémy způsobeny vlastní chybou v softwaru. Vývojáři obvykle rychle odhalí jakékoli chyby v aktuálním sestavení a opraví je prostřednictvím aktualizace. Aktualizace chrome na nejnovější verzi by se tedy měla ukázat jako užitečná.
Poškozený uživatelský profil – Uživatelé hlásili, že k uvedenému problému dochází také při použití poškozeného profilu. V takovém případě problém vyřeší vytvoření nového profilu.
Jak opravit, že Google Chrome neukládá hesla
‘Google Chrome neukládá hesla“ není příliš závažný problém a lze jej snadno vyřešit. Jak již bylo zmíněno, existuje několik důvodů, proč byste mohli čelit problému, takže budete muset jít projděte všechna níže uvedená řešení, dokud nezjistíte hlavní příčinu problému a poté přejděte k opravě to.
Řešení 1: Odhlaste se a vraťte se ke svému účtu
Často bylo hlášeno jednoduché odhlášení a opětovné přihlášení k vyřešení daného problému. Pokud to funguje, voila! Pokud ne, máme pro vás 9 dalších řešení (a také jedno bonusové).
1. Otevřete Google Chrome a klikněte na tři svislé tečky (u starších verzí tři vodorovné tečky) v pravém horním rohu.
2. Klikněte na Nastavení. (Případně otevřete novou kartu, do adresního řádku zadejte chrome://settings a stiskněte enter)
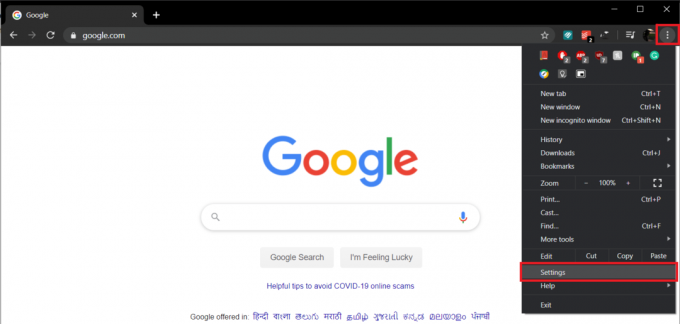
3. Klikněte na 'Vypnout' vedle vašeho uživatelského jména.
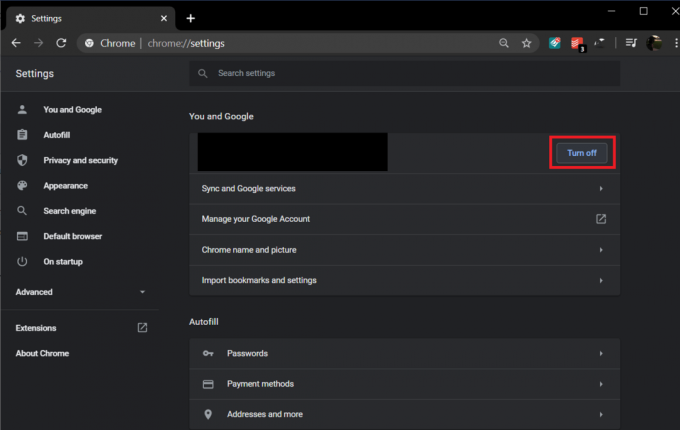
Vyskakovací okno s názvem Vypněte synchronizaci a personalizace, která vás informuje, že „Tím se odhlásíte z vašich účtů Google. Vaše záložky, historie, hesla a další položky již nebudou synchronizovány. Klikněte na Vypnout znovu pro potvrzení.
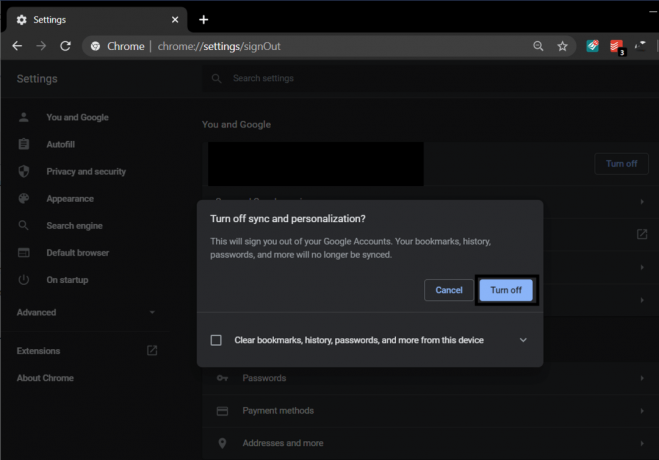
4. Nyní klikněte na „Zapnout synchronizaci…“ knoflík.

5. Zadejte své přihlašovací údaje (e-mailovou adresu a heslo) a přihlaste se zpět ke svému účtu.
6. Až budete vyzváni, klikněte na "Ano, jsem tam."
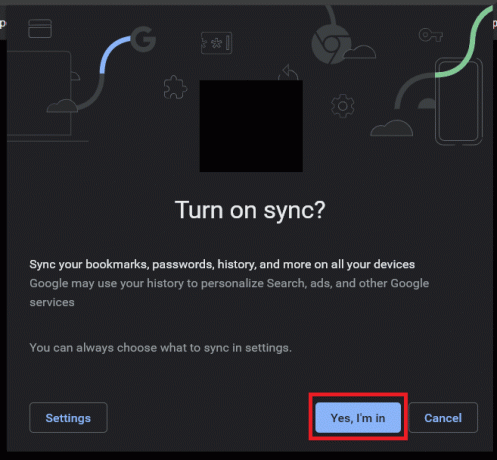
Přečtěte si také:Jak exportovat uložená hesla v prohlížeči Google Chrome
Řešení 2: Povolte prohlížeči Google Chrome uložit heslo
Hlavním důvodem problému je, že Google Chrome nemá povoleno ukládat hesla, takže začneme povolením této funkce. Pokud je tato funkce již ve vašem prohlížeči Chrome povolena a stále se potýkáte s problémem, přejděte přímo k dalšímu řešení.
1. Klikněte na tři svislé tečky a vyberte Nastavení.
2. Pod štítkem Automatické vyplňování klikněte na Hesla.
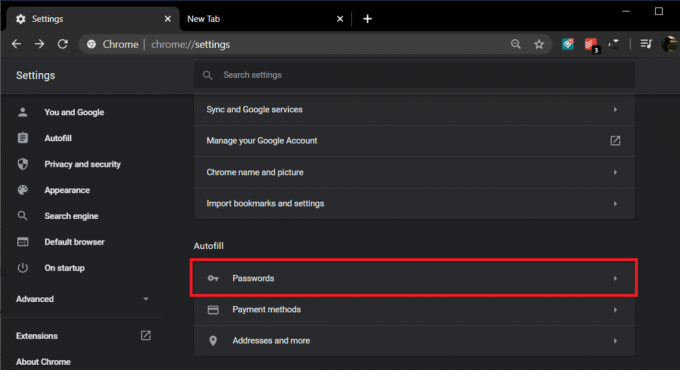
3. Přepněte přepínač vedle „Nabídněte uložení hesel“ aby Chrome mohl ukládat hesla.

4. Přejděte úplně dolů a najděte seznam webů, které mají zakázáno ukládat vaše hesla. Pokud najdete jeden z webů, který by tam neměl být, klikněte na kříž dál na jejich jméno.
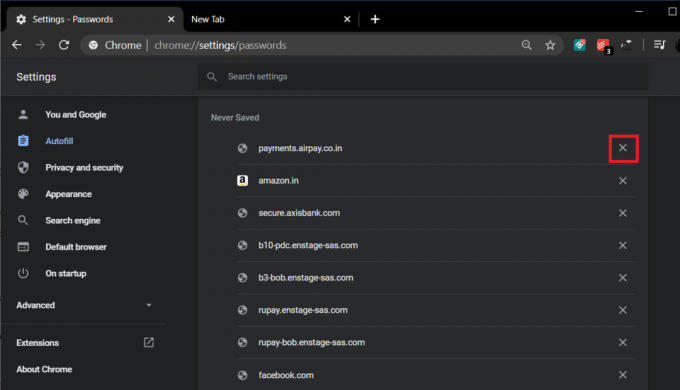
Restartujte Google Chrome a doufejme, že by měl nyní uložit vaše hesla.
Řešení 3: Povolte Chromu udržovat místní data
Povolit Chromu ukládat hesla je k ničemu, pokud není povoleno je udržovat/pamatovat si po jedné relaci. Když ukončíte Chrome, deaktivujeme funkci, která smaže všechny soubory cookie vašeho prohlížeče a data webu. Udělat to tak:
1. Znovu spusťte chrome, klikněte na tlačítko nabídky a vyberte Nastavení.
2. V části Štítek ochrany osobních údajů a zabezpečení klikněte na Nastavení webu.
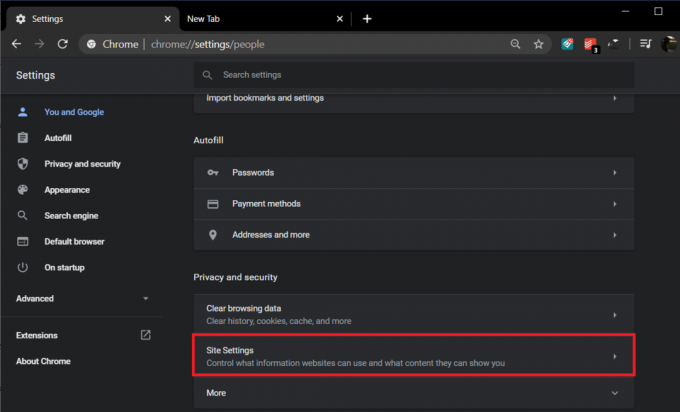
(Pokud používáte starší verzi Chrome, přejděte úplně dolů a klikněte na Upřesnit. Přejděte znovu dolů a vyhledejte Soukromí a zabezpečení a klikněte na Nastavení obsahu)
3. V nabídce Nastavení webu/obsahu klikněte na Soubory cookiea údaje o webu.

4. Zde se ujistěte, že přepínač pro „Po ukončení prohlížeče Chrome vymažte soubory cookie a data webu“ („Uchovávejte místní data pouze do ukončení prohlížeče“ ve starších verzích) je vypnutá. Pokud tomu tak není, klikněte na něj a vypněte funkci.
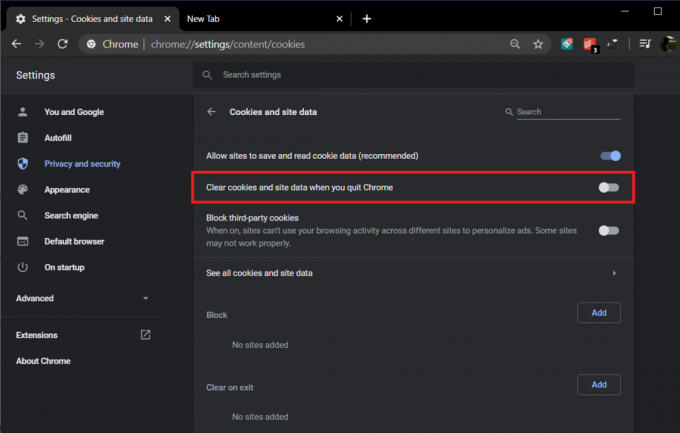
Pokud byla funkce zapnutá a vy jste ji vypnuli, restartujte prohlížeč, abyste uložili změny, které jste právě provedli, a ověřte, zda Chrome ukládá hesla nebo ne.
Řešení 4: Vymažte mezipaměť a soubory cookie
Jak již bylo zmíněno dříve, problém může být důsledkem poškozených souborů mezipaměti a souborů cookie. Tyto soubory jsou dočasné, takže jejich odstranění vám nezpůsobí žádnou újmu a níže je postup, jak udělat totéž.
1. V Nastavení Chrome, pod štítkem Ochrana osobních údajů a zabezpečení klikněte na Smazat údaje o prohlížení.
(Případně stiskněte klávesovou zkratku ctrl + shift + del)

2. Přepněte na Pokročilý tab.
3. Zaškrtněte/zaškrtněte políčko vedle Historie procházení, soubory cookie a další data webu a obrázky a soubory uložené v mezipaměti.

4. Klikněte na rozevírací nabídku vedle položky Časový rozsah a vyberte Pořád.

5. Nakonec klikněte na Vyčistit data knoflík.

Přečtěte si také:Rychle vymažte veškerou mezipaměť ve Windows 10 [The Ultimate Guide]
Řešení 5: Aktualizujte Chrome na nejnovější verzi
Pokud je problém způsoben inherentní chybou, je pravděpodobné, že vývojáři o ní již vědí a opravili ji. Aktualizujte tedy Chrome na nejnovější verzi a zkontrolujte, zda problém vyřeší.
1. Otevřete Chrome a klikněte na „Přizpůsobte a ovládejte Google Chrome“ tlačítko nabídky (tři svislé tečky) v pravém horním rohu.
2. Klikněte na Pomoc v dolní části nabídky a v podnabídce Nápověda klikněte na O Google Chrome.

3. Jakmile se otevře stránka O prohlížeči Chrome, začne automaticky vyhledávat aktualizace a pod ní se zobrazí číslo aktuální verze.
Pokud je k dispozici nová aktualizace Chrome, bude automaticky nainstalována. Postupujte podle pokynů na obrazovce.

Řešení 6: Odinstalujte podezřelá rozšíření třetích stran
Uživatelé často mají ve svých prohlížečích nainstalovaný seznam rozšíření třetích stran, aby si mohli lépe procházet. Pokud je však jedno z nainstalovaných rozšíření škodlivé, může to způsobit určité problémy. Proto vám doporučujeme odinstalovat všechna podezřelá rozšíření z vašeho prohlížeče.
1. Klikněte na tlačítko nabídky a poté Více nástrojů. V podnabídce Další nástroje klikněte na Rozšíření.

2. Otevře se webová stránka se seznamem všech rozšíření, která jste nainstalovali do prohlížeče Chrome. Klikněte na přepnout přepínačem vedle každého z nich je vypnete.

3. Jakmile máš zakázala všechna rozšíření, restartujte Chrome a zkontrolujte, zda je možnost Uložit hesla se objeví nebo ne.
4. Pokud ano, byla chyba způsobena jedním z rozšíření. Chcete-li najít vadné rozšíření, zapněte je jedno po druhém a jakmile je nalezeno, odinstalujte chybné rozšíření.
Řešení 7: Odeberte nežádoucí programy/vyčistěte počítač
Kromě rozšíření mohou existovat další programy, které způsobují, že Chrome neukládá vaše hesla. Odstranění těchto programů by mělo problém vyřešit.
1. Otevřete Chrome Nastavení.
2. Přejděte dolů a vyhledejte Pokročilé nastavení a klikněte na něj.

3. Znovu přejděte dolů a vyhledejte možnost "Vyčistit počítač" pod štítkem Obnovit a vyčistit a klikněte na stejný.

4. V následujícím okně zaškrtněte políčko vedle „Podrobnosti hlášení…“ a klikněte na Nalézt Chcete-li nechat Chrome hledat škodlivý software.
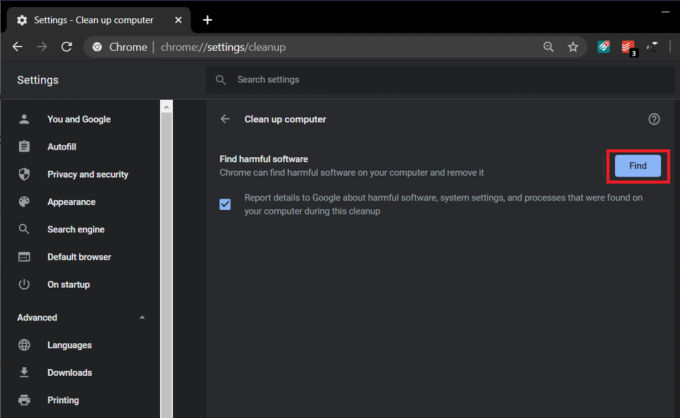
5. Po zobrazení výzvy klikněte na tlačítko Odebrat, abyste se zbavili všech škodlivých aplikací.
Řešení 8: Použijte nový chromovaný profil
Jak již bylo zmíněno, důvodem problému může být také poškozený uživatelský soubor. V takovém případě by to mělo vyřešit vytvoření nového profilu a přimět Chrome, aby znovu uložil vaše hesla.
1. Klikněte na ikonu svého uživatele zobrazeno v pravém horním rohu vedle symbolu tří svislých teček.

2. Klikněte na malé zařízení v řadě s ostatními lidmi a otevřete okno Spravovat osoby.

3. Klikněte na Přidat osobu tlačítko v pravé dolní části okna.

4. Zadejte název svého nového profilu Chrome a vyberte pro něj avatara. Až budete hotovi, klikněte na Přidat.

Řešení 9: Obnovte výchozí nastavení prohlížeče Chrome
Jako předposlední způsob budeme resetování Google Chrome na výchozí nastavení.
1. Postupujte podle kroků 1 a 2 předchozí metody a otevřete Pokročilá nastavení chromu.
2. V části Resetovat a vyčistit zapněte čištění „Obnovit nastavení na původní výchozí hodnoty“.

3. V následujícím vyskakovacím okně si pozorně přečtěte poznámku, abyste pochopili, k čemu dojde při resetování chromu, a potvrďte akci kliknutím na Resetovat nastavení.

Přečtěte si také:Zálohujte a obnovte své záložky v prohlížeči Google Chrome
Řešení 10: Přeinstalujte Chrome
A konečně, pokud žádná z výše uvedených metod nefungovala a opravdu potřebujete Chrome k ukládání hesel, zvažte přeinstalaci prohlížeče. Než aplikaci odinstalujete, nezapomeňte synchronizovat data procházení s vaším účtem.
1. Typ Kontrolní panel na vyhledávacím panelu a po návratu vyhledávání stiskněte Enter, čímž spustíte ovládací panel.

2. V Ovládacích panelech klepněte na Programy a funkce.

3. Vyhledejte Google Chrome v Okno Programy a funkce a klikněte na něj pravým tlačítkem. Vybrat Odinstalovat.

Zobrazí se vyskakovací okno ovládání uživatelského účtu s žádostí o potvrzení. Klikněte na ano pro potvrzení vaší akce.
Alternativně, otevřete Nastavení systému Windows (klávesa Windows + I) a klikněte na Aplikace. V části Aplikace a funkce vyhledejte Google Chrome a klikněte na něj. Tím by se měla otevřít možnost Upravit a odinstalovat aplikaci. Klepněte na Odinstalovat.
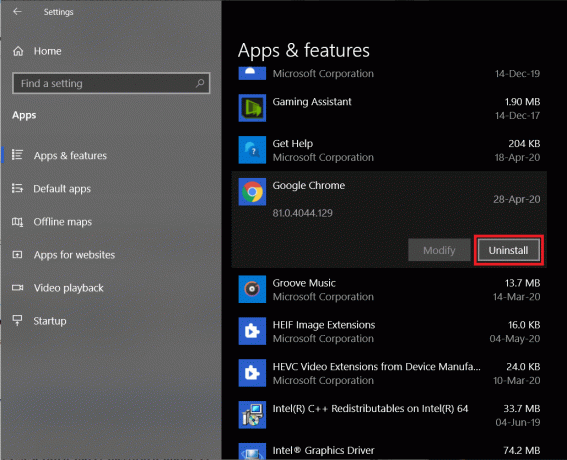
Nyní přejděte do Google Chrome – Stáhněte si rychlý a bezpečný prohlížeč od Googlu, stáhněte si instalační soubor aplikace a znovu nainstalujte Chrome.
Řešení 11: Použijte správce hesel třetí strany
Pokud Chrome vaše hesla stále neukládá, zvažte použití specializovaného správce hesel, i když jste prošli 10 různými řešeními.
Správci hesel jsou specializované aplikace, které si nejen pamatují vaše hesla, ale také vám pomohou generovat silná hesla. Většina z nich je k dispozici jako samostatné aplikace, ale také jako rozšíření pro Chrome, aby byla jejich integrace snadnější. LastPass: Správce hesel zdarma a Dashlane – Správce hesel jsou dva z nejpopulárnějších a nejdůvěryhodnějších správců hesel.
Doporučeno:
- Oprava Stránka před námi obsahuje škodlivé programy Upozornění na Chrome
- Oprava, že Chrome neustále automaticky otevírá nové karty
- Opravte chyby služby Steam při spouštění služby Steam
Doufám, že vám výše uvedený průvodce pomohl opravit problém s neukládáním hesel v prohlížeči Google Chrome. Pokud však stále máte nějaké dotazy týkající se této příručky, neváhejte se jich zeptat v sekci komentářů.



