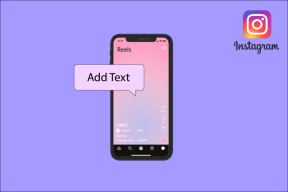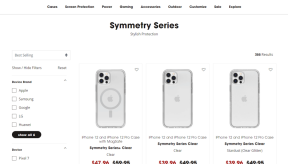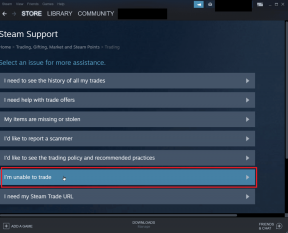8 nejlepších způsobů, jak opravit Nelze vytvořit novou složku v systému Windows 11
Různé / / April 06, 2023
Hází váš počítač se systémem Windows chybu při vytváření nové složky? I když možná budete chtít organizovat své soubory, může vás neschopnost vytvořit novou složku rozhodit. Naštěstí existuje několik triků pro odstraňování problémů, jak problém vyřešit, když nemůžete vytvořit novou složku v systému Windows 11. Pojďme je zkontrolovat.

Ať už je to nedostatek oprávnění pro váš uživatelský profil nebo nedostatek místa v úložišti – důvodem může být cokoliv. Začneme se základy a přejdeme k pokročilým metodám, jako je použití Editoru registru k opravě, že nelze vytvořit novou složku v systému Windows 11. Bez dalších řečí můžeme začít.
1. Restartujte Průzkumníka souborů
Nově přepracovaná aplikace Průzkumník souborů s rozhraním s kartami může být zábavné. Občas se však může chovat špatně, zvláště pokud jste na jedné z Windows 11 Insider Builds. Aplikaci můžete vynutit zavřít a zkusit znovu vytvořit nové složky.
Krok 1: Klepněte pravým tlačítkem myši na klávesu Windows a vyberte Správce úloh.

Krok 2: Ze seznamu vyberte „Průzkumník souborů“ a vyberte „Restartovat úlohu“.

Krok 3: Otevřete Průzkumník souborů a vytvořte novou složku.
2. Použijte klávesové zkratky
Dalším rychlým řešením je použití klávesových zkratek k vytvoření nových složek v Průzkumníku souborů. Stiskněte klávesy Ctrl + Shift + N a zkontrolujte novou složku v akci.
3. K vytvoření nových složek použijte příkazový řádek
Pokud se stále potýkáte s problémy s Průzkumníkem souborů, použijte příkazový řádek k vytvoření nových složek v počítači.
Krok 1: Stiskněte klávesu Windows a zadejte Příkazový řádek.
Krok 2: Z výsledků vyberte Spustit jako správce.

Krok 3: Když se otevře okno příkazového řádku, zadejte cd / pro přístup do kořenového adresáře – do adresáře, do kterého jste nainstalovali Windows.
Krok 4: Typ mkdir následovaný názvem vaší složky a stiskněte Enter.

Otevřete Průzkumníka souborů, přejděte na jednotku (C:) a najděte svou novou složku.
4. Vyladit registr Windows
Je čas upravit registr systému Windows a vyřešit problém s nemožností vytvářet nové složky v systému Windows 11. Při používání registru systému Windows k úpravám v počítači buďte opatrní. Jediný chybný krok může vést k problémům se softwarem na vašem počítači se systémem Windows. Doporučujeme vám udělat zálohu registru než budete pokračovat.
Krok 1: Stiskněte klávesu Windows a vyhledejte registr Windows. Stiskněte Enter.
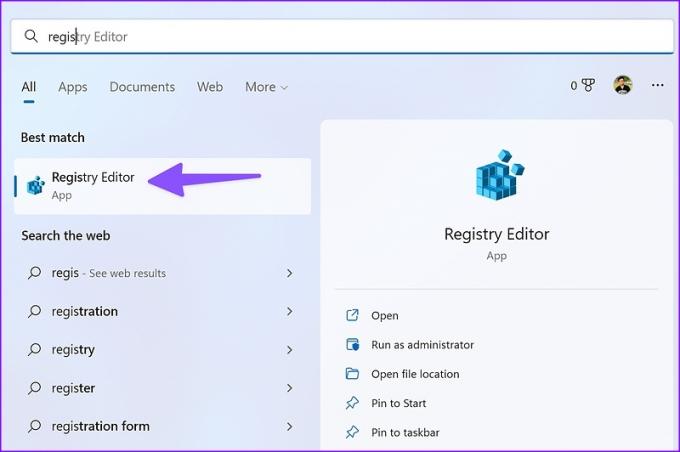
Krok 2: Vydejte se na následující cestu.
Počítač\HKEY_CLASSES_ROOT\Directory\Background\shellex\ContextMenuHandlers

Krok 3: Klikněte pravým tlačítkem na prázdné místo, vyberte Nový a vyberte Klíč.
Krok 4: Typ Nový jako klíčový titul.

Krok 5: Poklepáním na něj otevřete nabídku Upravit řetězec.
Krok 6: Zkopírujte a vložte následující do hodnotových dat a klikněte na OK:
{D969A300-E7FF-11d0-A93B-00A0C90F2719}
Krok 7: Zavřete Editor registru a restartujte Průzkumníka souborů (viz výše uvedené kroky) a vytvořte nové složky.
5. Spusťte kontrolu zabezpečení systému Windows
Škodlivé a poškozené soubory vám mohou bránit ve vytváření nových složek v počítači. Svůj počítač můžete skenovat pomocí Zabezpečení systému Windows a nechat jej diagnostikovat a opravit problém.
Krok 1: Klikněte na klíč Windows a vyhledejte Zabezpečení systému Windows.

Krok 2: Stisknutím klávesy Enter otevřete aplikaci. Na postranním panelu vyberte Ochrana před viry a hrozbami.

Krok 3: Vyberte možnost „Možnosti skenování“.
Krok 4: Vyberte přepínač vedle „Úplné prohledání“ a klikněte na „Skenovat nyní“.

Po dokončení kontroly zabezpečení systému Windows otevřete aplikaci Průzkumník souborů a začněte vytvářet nové složky.
6. Upravte nastavení zabezpečení systému Windows
Povolení řízeného přístupu ke složkám chrání soubory, složky a paměťové oblasti ve vašem zařízení před neoprávněnými změnami náhodnými aplikacemi. Pokud jste tuto možnost povolili, deaktivujte ji pomocí níže uvedených kroků.
Krok 1: Stisknutím kláves Windows + I otevřete aplikaci Nastavení. Přejděte do sekce Soukromí a zabezpečení z levého sloupce a v pravém podokně vyberte Zabezpečení systému Windows. Poté vyberte „Ochrana před viry a hrozbami“ (viz výše uvedené kroky).
Krok 2: Klikněte na možnost „Spravovat ochranu proti ransomwaru“.

Krok 3: V následující nabídce deaktivujte přepínač „Řízený přístup ke složce“.

7. Obnovte Průzkumník souborů na výchozí nastavení
Nesprávné vyladění nastavení vám může zabránit ve vytváření složek v počítači. Průzkumníka souborů můžete obnovit na výchozí nastavení a zkusit to znovu.
Krok 1: Stisknutím kláves Windows + E otevřete Průzkumníka souborů.
Krok 2: Vyberte nabídku se třemi tečkami nahoře.
Krok 3: Klikněte na Možnosti.
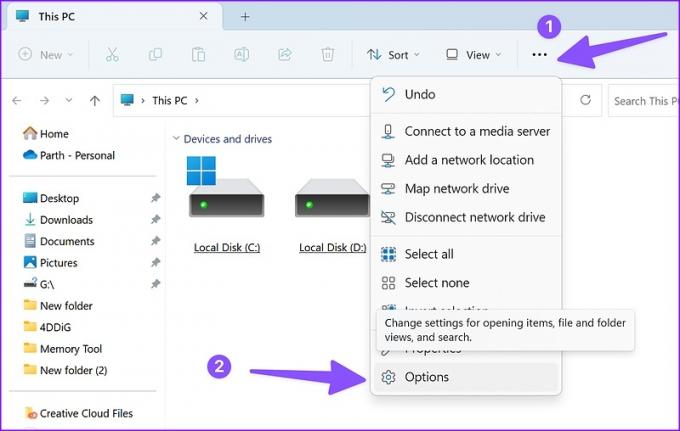
Krok 4: Vyberte Obnovit výchozí.

Krok 5: Klepněte na tlačítko Použít a klepněte na tlačítko OK.
8. Aktualizujte Windows 11
Společnost Microsoft nedávno přepracovala výchozí Průzkumník souborů s novým rozhraním a funkcemi, jako jsou karty. Aplikace však není bez problémů. Občas se potýkáme s problémy jako např miniatury se nezobrazují, Průzkumník souborů nefungujenebo nemůže vytvářet složky.
Softwarový gigant řeší do očí bijící problémy poměrně rychle. Aplikace Průzkumník souborů je spojena s sestavením operačního systému a k vyřešení problému je nutné stáhnout nejnovější aktualizaci systému Windows.
Krok 1: Stisknutím kláves Windows + I otevřete nabídku Nastavení systému Windows.
Krok 2: Na postranním panelu vyberte „Windows Update“.
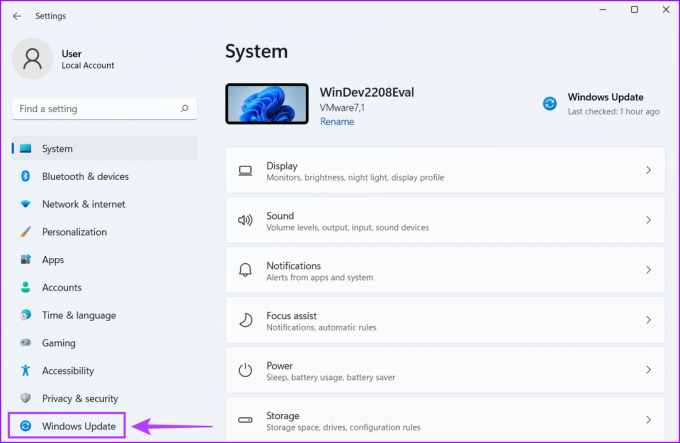
Krok 3: Stáhněte a nainstalujte čekající aktualizace systému Windows do počítače.

Vytvořte nové složky v Breeze
Můžete čelit problémům s vytvářením nových složek kvůli nedostatku vnitřní paměti v počítači. Musíte odstranit nepotřebné aplikace nebo používat Úložné prostory a bez problémů vytvářet nové složky.
Naposledy aktualizováno 20. října 2022
Výše uvedený článek může obsahovat přidružené odkazy, které pomáhají podporovat Guiding Tech. Nemá to však vliv na naši redakční integritu. Obsah zůstává nezaujatý a autentický.
Napsáno
Parth Shah
Parth dříve pracoval ve společnosti EOTO.tech a pokrýval technické novinky. V současné době je na volné noze ve společnosti Guiding Tech a píše o srovnávání aplikací, návodech, softwarových tipech a tricích a ponoří se hluboko do platforem iOS, Android, macOS a Windows.