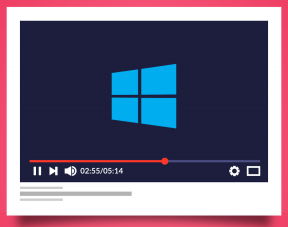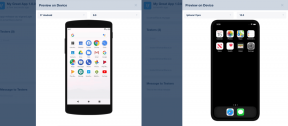12 způsobů, jak otevřít Plánovač úloh ve Windows 11 a Windows 10
Různé / / April 06, 2023
Plánovač úloh je výkonný nástroj v systému Windows, který vám umožňuje naplánovat nebo automatizovat různé úkoly a zlepšit váš pracovní postup. Ať už jste náročný uživatel nebo chcete automatizovat opakující se úkoly, Plánovač úloh může zvýšit produktivitu. Přístup k Plánovači úloh však může být složitý. Tento článek tedy popisuje 12 způsobů, jak otevřít Plánovač úloh ve Windows.

Znát různé způsoby otevírání Plánovač úloh ve Windows umožňuje přístup k nástroji a efektivní splnění vašich specifických potřeb. To může být zvláště užitečné, pokud často používáte Plánovač úloh. S tím, co bylo řečeno, začněme s metodami.
1. Otevřete Plánovač úloh pomocí Windows Search
Ať už ve Windows 10 nebo 11, rychlé vyhledávání vám zobrazí požadovanou nainstalovanou aplikaci. Je to jeden z nejjednodušších a nejběžnějších způsobů, jak otevřít Plánovač úloh. Zde je návod, jak na to.
Krok 1: Stiskněte klávesu Windows na klávesnici nebo klikněte na ikonu Windows na obrazovce.
Poznámka: Můžete také kliknout na ikonu Hledat na obrazovce.

Krok 2: Typ Plánovač úkolů.

Krok 3: Klikněte na „Spustit jako správce“.

Ve výzvě vyberte Ano.
A je to. Úspěšně jste otevřeli Plánovač úloh. Nyní, když jste vstoupili do funkce Task Scheduled, možná se budete chtít naučit jak plánovat úlohy ve Windows 10.
2. Spusťte Plánovač úloh Pomocí Cortany
Tato metoda je mnohem jednodušší; Plánovač úloh můžete otevřít, aniž byste se dotkli počítače se systémem Windows, pokud máte zapnul Cortanu ve Windows. Jednoduše aktivujte Cortanu vyslovením „Hey Cortana“ (počkejte, až se otevře a začněte poslouchat) a pak řekněte „otevřete Plánovač úloh.’
Zpracuje a otevře to za vás. Pokud Cortanu na svém PC nenajdete nebo ji nepoužíváte, přejděte k další metodě.
3. Spusťte Plánovač úloh Pomocí nástrojů Windows
Nástroje systému Windows jsou sbírkou systémových nástrojů a obslužných programů zabudovaných do operačního systému Windows, které vám pomohou spravovat, odstraňovat problémy a diagnostikovat různé problémy s počítačem.
Obsahuje několik vestavěných funkcí, včetně Vyčištění disku, Defragmentace disku a Konfigurace systému. Jedním z nástrojů obsažených v Nástrojích systému Windows je Plánovač úloh.
Pokud používáte Windows 10, postupujte pečlivě podle pokynů.
Krok 1: Stiskněte klávesu Windows na klávesnici nebo klikněte na ikonu Windows na hlavním panelu a vyberte Všechny aplikace.
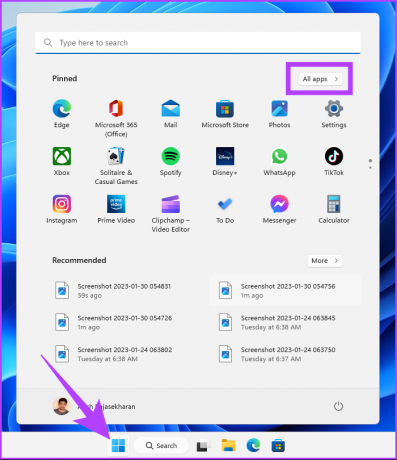
Krok 2: V seznamu programů přejděte dolů, vyhledejte Nástroje systému Windows a klikněte na ně.
Poznámka: Pokud používáte Windows 10, najdete Windows Administrative Tool. Klikněte na složku a vyberte Plánovač úloh.
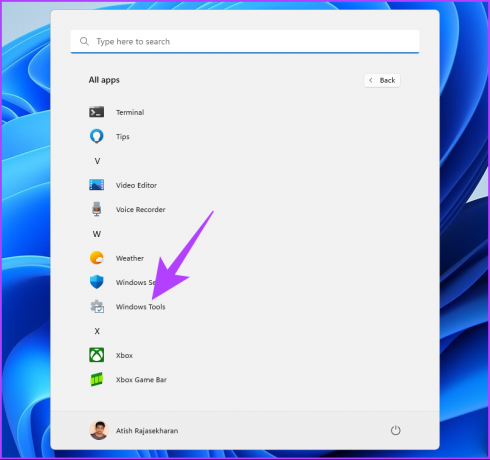
Krok 3: Ve složce Nástroje systému Windows klikněte na Plánovač úloh.

Tady to máš. Úspěšně jste otevřeli Plánovač úloh na počítači se systémem Windows. Podívejte se na další metodu, pokud hledáte známý způsob otevření Plánovače úloh.
4. Jak otevřít Plánovač úloh pomocí Průzkumníka souborů
Tato metoda umožňuje otevřít Plánovač úloh z Průzkumníka souborů. Bez ohledu na to, zda používáte Windows 10 nebo Windows 11, je snadné provést níže uvedené kroky.
Krok 1: Stiskněte klávesu Windows na klávesnici a napište Průzkumník souborůa klikněte na Otevřít.
Poznámka: Případně stisknutím klávesy „Windows + E“ na klávesnici otevřete Průzkumníka Windows.
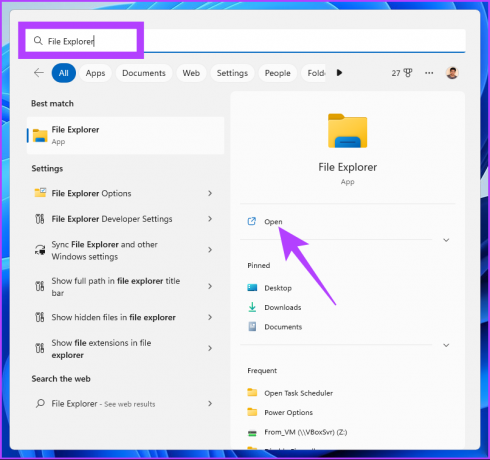
Krok 2: Přejděte do adresního řádku, zadejte níže uvedenou adresu a stiskněte Enter.
C:\Windows\System32
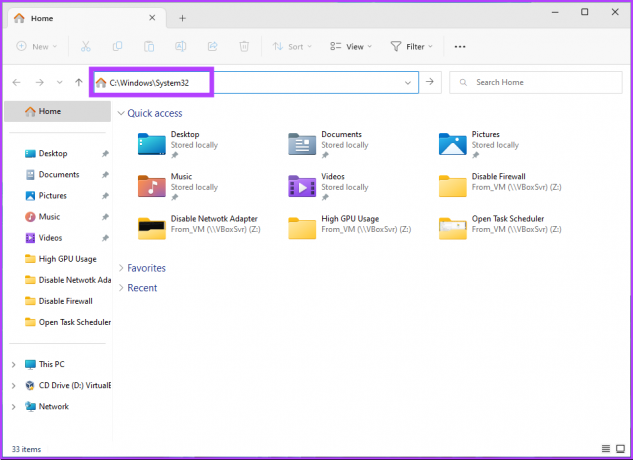
Krok 3: Přejděte dolů a poklepejte na taskchd.
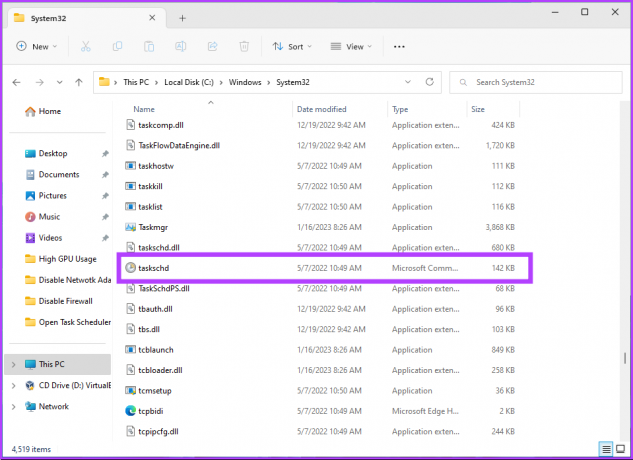
Tady máš. Několik jednoduchých kroků vám pomůže začít s Plánovačem úloh. Můžete také vytvořit zástupce a umístit jej kamkoli chcete na vašem počítači se systémem Windows. Pojďme pochopit jak.
5. Jak vytvořit zástupce Plánovače úloh
Vytvoření zástupce Plánovače úloh je jednorázový proces, který umožňuje otevřít nástroj pokaždé jedním kliknutím. Toto je jeden z nejrychlejších způsobů, jak otevřít Plánovač úloh ve Windows. Zde je návod, jak na to.
Krok 1: Klepněte pravým tlačítkem myši na prázdné místo na ploše, přejděte na Nový a vyberte Zástupce.

Krok 2: V průvodci Vytvořit zástupce v části „Zadejte umístění položky“ zadejte taskchd.msc a klepněte na tlačítko Další.
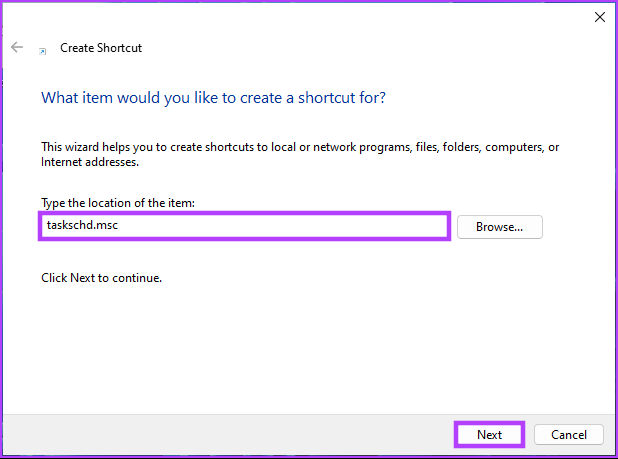
Krok 3: Zadejte název zkratky a klikněte na Dokončit.
Např.: Plánovač úloh
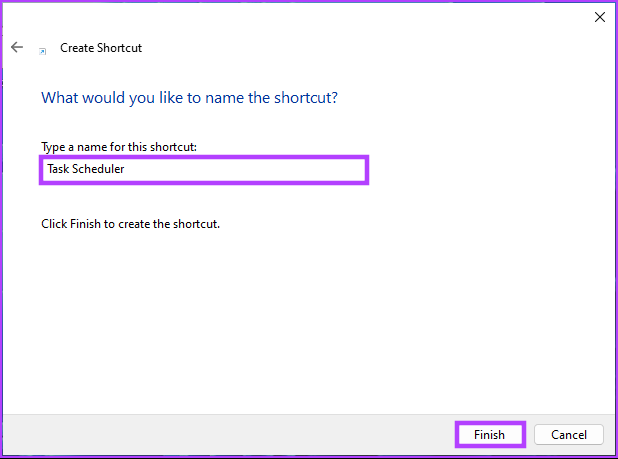
Díky tomu můžete kdykoli otevřít Plánovač úloh pomocí tlačítka. Můžete také nastavit klávesovou zkratku pro její otevření. Pokračovat ve čtení.
6. Jak otevřít Plánovač úloh systému Windows pomocí klávesové zkratky
Již víte, jak vytvořit zástupce Plánovače úloh. Nastavením klávesové zkratky pro jeho otevření však bude otevření Plánovače úloh ve Windows bezproblémové. Postupujte podle níže uvedených kroků.
Krok 1: Nejprve přidejte na plochu zástupce Plánovače úloh, jak je znázorněno v předchozí části.
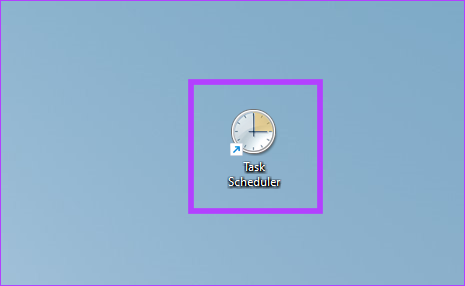
Krok 2: Klepněte pravým tlačítkem myši na zástupce Plánovače úloh na ploše a vyberte Vlastnosti.
Poznámka: Případně můžete na klávesnici stisknout „Alt + Enter“.
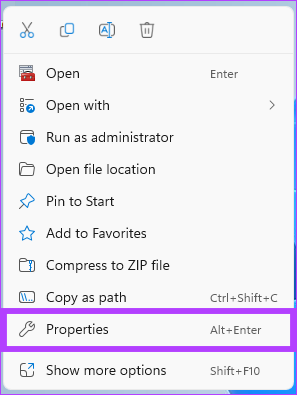
Krok 3: V okně Vlastnosti Plánovače úloh pod polem Klávesová zkratka stiskněte T (nebo jakékoli písmeno, které dáváte přednost) pro vytvoření kombinace kláves Ctrl + Alt. Nakonec klikněte na Použít a poté na OK.
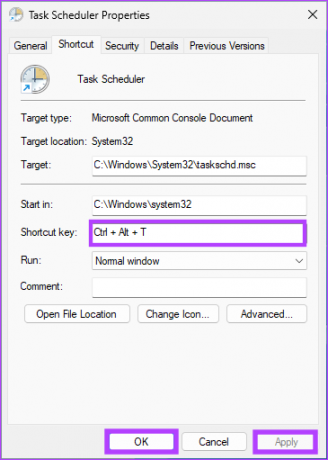
V tomto případě vše, co musíte udělat, je stisknout kombinaci kláves a otevřít Plánovač úloh. Vzhledem k tomu, že kombinace kláves je svázána se zkratkou na ploše, její odstranění vymaže také klávesovou zkratku. Pokud je pro vás zkratka příliš mnoho, existují i další možnosti.
7. Spusťte Plánovač úloh systému Windows pomocí Ovládacích panelů
V Ovládacích panelech můžete najít mnoho možností; jedním z nich je Plánovač úloh. Zde je návod, jak jej otevřít.
Krok 1: Stiskněte klávesu Windows na klávesnici a napište Kontrolní panela klikněte na Otevřít.

Krok 2: V části Ovládací panely přejděte do části Systém a zabezpečení.

Krok 3: Přejděte na možnost Plánovat úlohy a otevřete Plánovač úloh.

Pokud možnost není k dispozici nebo není viditelná, pokračujte níže uvedenými kroky.
Krok 4: Klikněte na Nástroje pro správu (Windows 10) nebo Nástroje Windows (Windows 11).

Krok 5: Přejděte dolů a vyhledejte Plánovač úloh a poklepáním na něj jej otevřete.

Tady máš. Úspěšně jste otevřeli Plánovač úloh z Ovládacích panelů. Pokud hledáte jednodušší způsob, jak otevřít Plánovač úloh, přejděte k další metodě.
8. Otevřete Plánovač úloh pomocí správy počítače
Windows Computer Management poskytuje centralizované rozhraní pro správu různých aspektů počítačového systému. Nástroj Správa počítače umožňuje přístup k různým funkcím správy systému, včetně Plánovače úloh. Postupujte podle níže uvedených kroků.
Krok 1: Stisknutím klávesy Windows + X na klávesnici otevřete kontextovou nabídku.
Poznámka: Případně můžete klepnout pravým tlačítkem na ikonu Windows na hlavním panelu.
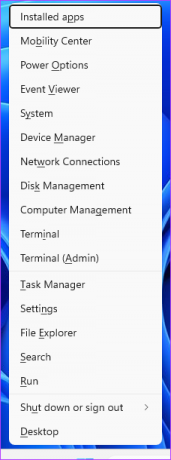
Krok 2: V nabídce WinX vyberte možnost Správa počítače.
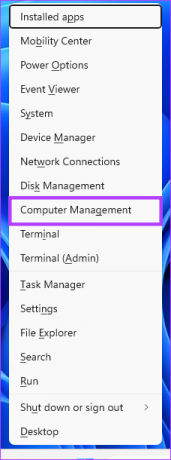
Krok 3: Přejděte do Plánovače úloh z levého panelu pod oknem Správa počítače.
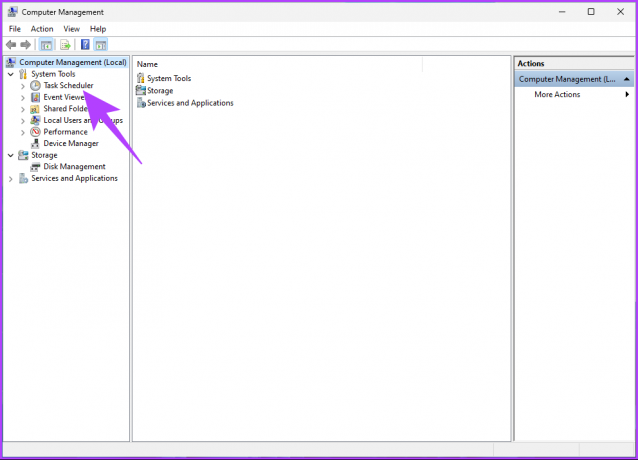
Tady to máš. Nyní znáte další způsob, jak naplánovat úkoly na počítači se systémem Windows. Pokud se však nacházíte ve Správci úloh a chcete naplánovat úlohu, je mnohem snazší ji otevřít odtud, než jít do kruhu.
9. Spusťte Plánovač úloh systému Windows pomocí Správce úloh
Je poměrně jednoduché otevřít Plánovač úloh ze Správce úloh. Vše, co musíte udělat, je postupovat podle pokynů níže.
Krok 1: Stiskněte klávesu Windows na klávesnici a napište Správce úloha klikněte na „Spustit jako správce“.
Poznámka: Případně stiskněte klávesu Windows + Shift + Esc otevřete Správce úloh.
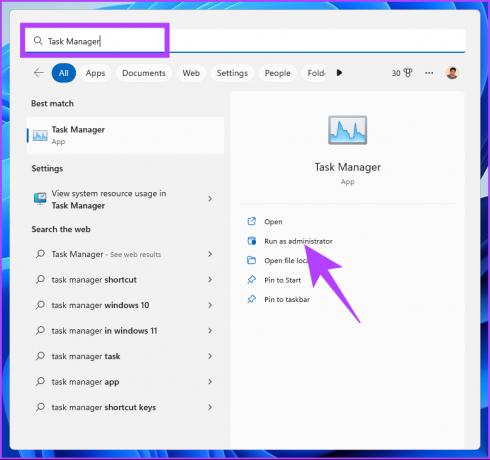
Krok 2: Klikněte na „Spustit novou úlohu“.
Poznámka: Pokud používáte Windows 10, klikněte na Soubor a vyberte „Spustit novou úlohu“.
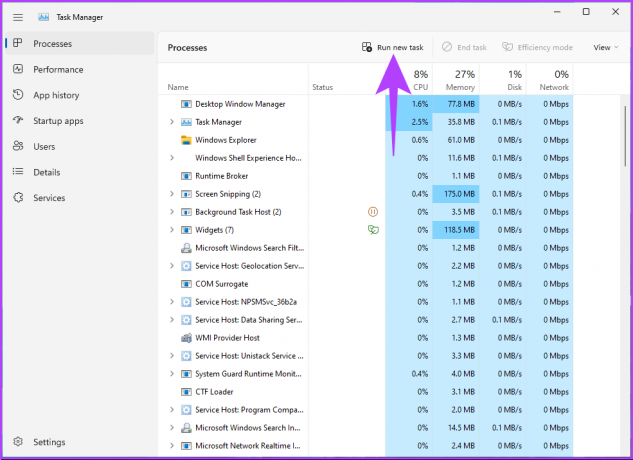
Krok 3: V okně „Vytvořit nový úkol“ zadejte taskchd.msc v textovém polia klepněte na tlačítko OK.

Úspěšně jste otevřeli Plánovač úloh na počítači se systémem Windows pomocí Správce úloh. Pokračujte ve čtení, pokud chcete udělat totéž pomocí příkazového pole Spustit.
10. Otevřete Plánovač úloh pomocí příkazového pole Spustit
Tato metoda je poměrně snadná, vezmeme-li v úvahu, že již víte, jak otevřít Plánovač úloh pomocí Správce úloh (výše). Postupujte podle níže uvedených kroků.
Krok 1: Stisknutím kláves „Windows + R“ otevřete příkazové pole Spustit.

Krok 2: Zadejte níže uvedený příkaz a klikněte na OK.
taskchd.msc
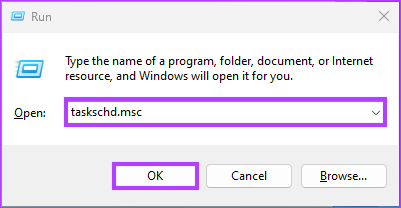
Tady to máš. Tato metoda je nejrychlejší způsob, jak otevřít Plánovač úloh. Pokud však chcete jiný způsob otevření, podívejte se na další metodu.
11. Spusťte Plánovač úloh pomocí příkazového řádku, PowerShellu nebo Windows Terminal
Plánovač úloh můžete spustit pomocí interpretů příkazového řádku. Jediné, co musíte udělat, je zadat příkaz k otevření. Postupujte podle níže uvedených kroků.
Krok 1: Stiskněte klávesu Windows na klávesnici a napište Příkazový řádek nebo PowerShell nebo Windows Terminal, a klikněte na „Spustit jako správce“.
Poznámka: Pro demonstraci uděláme otevřete Příkazový řádek a použijte jej pro přístup k Plánovači úloh.

Ve výzvě vyberte Ano.
Krok 2: Zadejte níže uvedený příkaz a stiskněte Enter.
taskchd
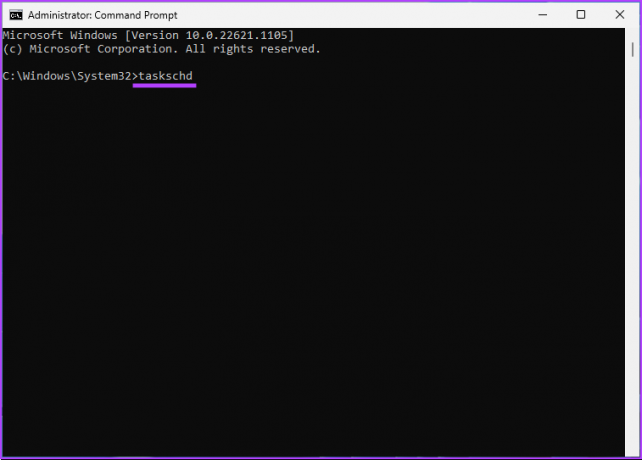
A je to. Snadno otevře Plánovač úloh. Pokud jste vášnivým uživatelem Plánovače úloh a chcete jej zahrnout do kontextové nabídky, přejděte k další metodě.
12. Jak otevřít Plánovač úloh z kontextové nabídky plochy
Pokud nejste příznivcem zachování zástupců na ploše, ale dáváte přednost čistšímu zobrazení, tato metoda vám pomůže. Není to tak přímočaré jako výše uvedené, ale kroky lze poměrně snadno sledovat a provádět.
Protože však budeme používat Editor registru, důrazně vám to doporučujeme zálohovat registr Windows než budete pokračovat podle níže uvedených kroků.
Krok 1: Stiskněte klávesu Windows na klávesnici a napište Editor registrua klikněte na „Spustit jako správce“.
Poznámka: Můžete také stisknout „klávesu Windows + R“ pro otevření dialogového okna Spustit, zadejte regedit.exe a kliknutím na OK otevřete Editor registru.
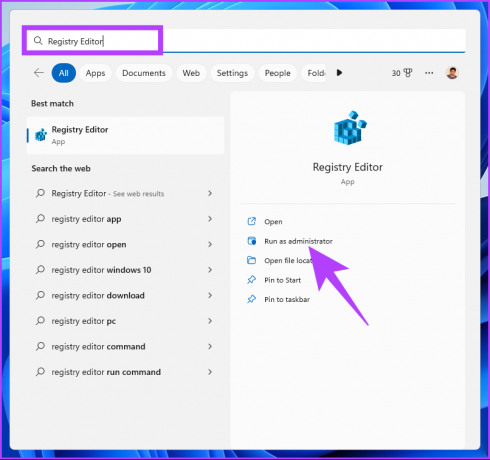
Ve výzvě vyberte Ano.
Krok 2: Do adresního řádku zadejte níže uvedenou adresu.
HKEY_CLASSES_ROOT\Directory\Background\Shell
Poznámka: Do sekce můžete přejít i ručně.
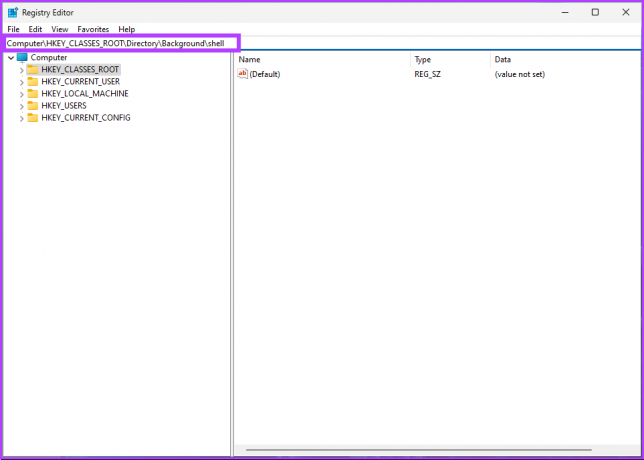
Krok 3: Ve složce Shell klikněte pravým tlačítkem, vyberte Nový a vyberte Klíč.
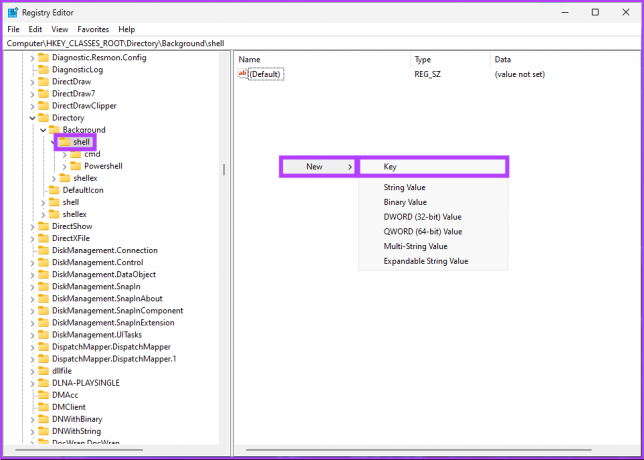
Krok 4: Typ Plánovač úkolů v poli jména.

Krok 5: Ve složce Plánovač úloh klikněte pravým tlačítkem, vyberte Nový a vyberte Klíč.
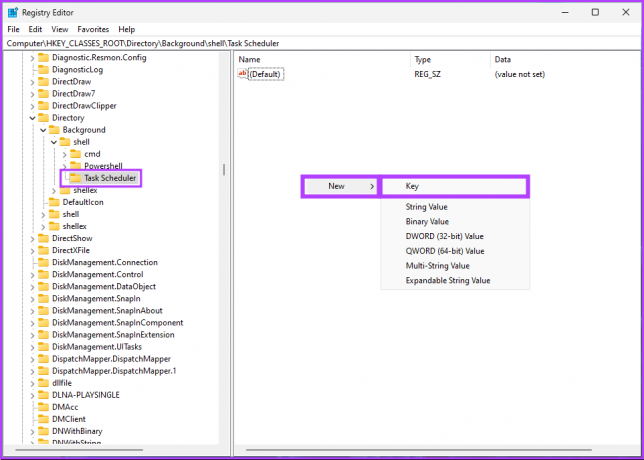
Krok 6: Typ Příkaz v poli jména.
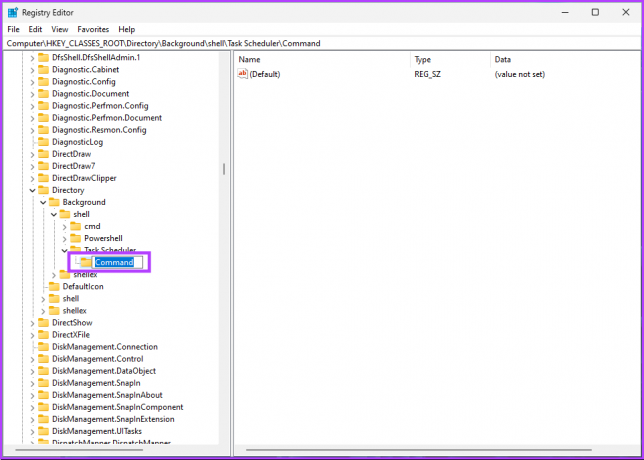
Krok 7: Ve složce Příkaz poklepejte na výchozí soubor registru, v části Údaj hodnoty zadejte Ovládání schedtasksa klepněte na tlačítko OK.
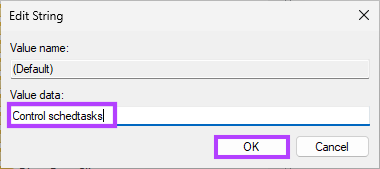
Nakonec restartujte systém, abyste provedli změny. A to je vše! Plánovač úloh najdete v místní nabídce na ploše, když se systém znovu spustí. Máte-li jakékoli dotazy, podívejte se do sekce FAQ níže.
Nejčastější dotazy k Plánovači úloh ve Windows
Plánovač úloh systému Windows se ve výchozím nastavení nespustí, když je počítač v režimu spánku. Ve vlastnostech úlohy však vyberte možnost „Probudit počítač ke spuštění této úlohy“, abyste nakonfigurovali spuštění úlohy bez ohledu na stav spánku počítače.
Záleží na tom, jaké úlohy máte nastavené v Plánovači úloh. Vypnutí Plánovače úloh by mohlo narušit základní úlohy, které je třeba pravidelně spouštět, jako jsou zálohování, údržba systému nebo aktualizace softwaru. Po deaktivaci Plánovače úloh si nemusíte všimnout významného dopadu, pokud nemáte nastaveny žádné důležité úlohy.
Rychle plánujte úkoly ve Windows
Ať už dáváte přednost tradiční metodě, jako je ovládací panel, nebo modernějšímu způsobu, jako je vyhledávací lišta Windows, máte k dispozici několik možností pro přístup k Plánovači úloh. Když se s nimi všemi seznámíte, můžete rychle přistupovat k Plánovači úloh. Můžete si také přečíst jak pomocí Plánovače úloh systému Windows naplánovat Vyčištění disku.