Jak používat WhatsApp na vašem PC
Různé / / November 28, 2021
Whatsapp je nejobdivovanější instant messenger pro sociální sítě, který používají miliony uživatelů po celém světě. Je bohatý na funkce, jako je chatování, hlasové volání, videohovory a také odesílání obrázků, dokumentů, nahrávání a zvuku atd. Zpočátku bylo možné používat WhatsApp pouze na vašich chytrých telefonech, ale později byla přidána nová funkce nazvaná WhatsApp Web, pomocí které můžete WhatsApp spustit na vašem PC.
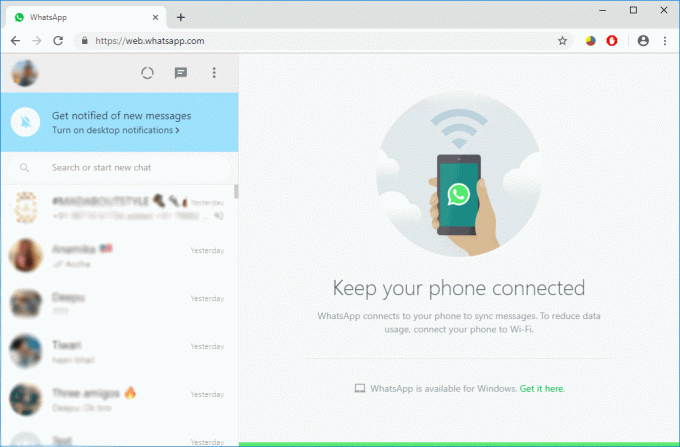
Takže pomocí webu WhatsApp můžete posílat zprávy, fotografie, videa, dokumenty, soubory atd. z počítače do chytrých telefonů svých přátel. Podobně můžete přijímat textové zprávy a všechny ostatní soubory na vašem počítači pomocí WhatsApp Web. Další možností je nainstalovat Whatsapp pro PC na počítač se systémem Windows nebo Mac. V tomto článku se seznámíte se všemi metodami, které můžete použít používat WhatsApp na vašem počítači.
Obsah
- Jak používat WhatsApp na vašem PC
- Metoda 1: Jak používat Whatsapp Web
- Metoda 2: Stáhněte si WhatsApp pro Windows/Mac
- Metoda 3: Použijte emulátor Android – BlueStacks
Jak používat WhatsApp na vašem PC
Metoda 1: Jak používat Whatsapp Web
Chcete-li používat WhatsApp na vašem PC, musíte nejprve otevřít WhatsApp na smartphonu, než z Whatsapp přejít na Jídelní lístek ikona. V rozevírací nabídce klepněte na „WhatsApp Web“. Konečně, zobrazí se výzva ke skenování QR kódu který musíte použít k naskenování QR kódu na vašem PC, když otevřete WhatsApp Web.
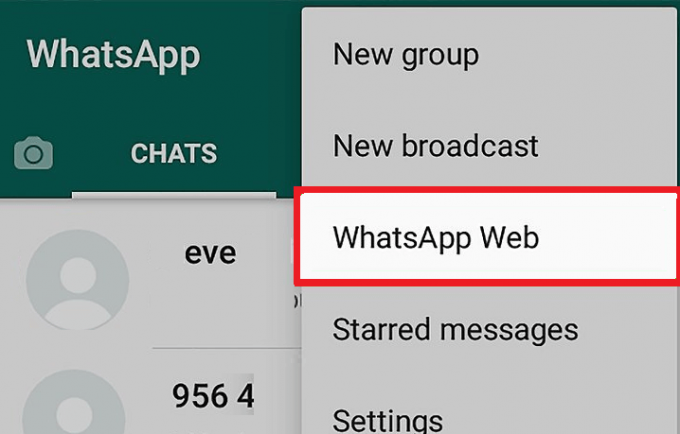
Poznámka:Když používáte WhatsApp Web na svém PC, pak váš smartphone a PC, oba musí být připojeny k internetu, abyste mohli odesílat nebo přijímat zprávy. Pokud jedno ze zařízení ztratí připojení k internetu, nebudete moci na svém PC používat WhatsApp Web.
Nyní musíte provést následující kroky, abyste mohli začít používat WhatsApp na vašem PC prostřednictvím webového prohlížeče:
1. Otevřete libovolný webový prohlížeč dle vašeho výběru.
2. Do adresního řádku prohlížeče zadejte následující: https://web.whatsapp.com
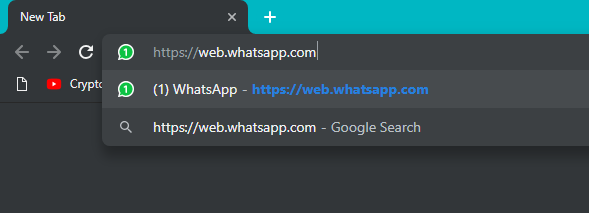
3. Stiskněte Enter a uvidíte nový WhatsApp stránka s QR kódem na pravé straně stránky.
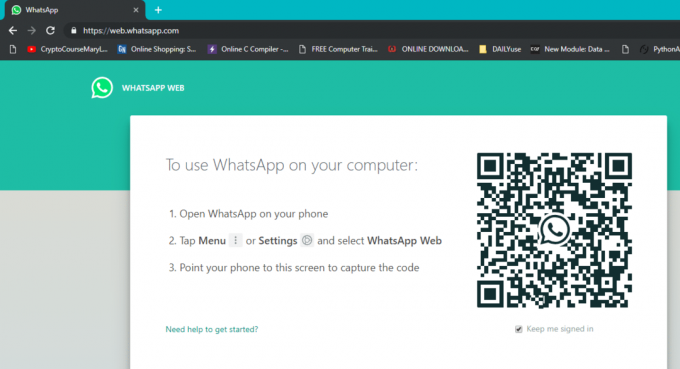
4. Nyní na svém smartphonu otevřete Whatsapp a poté v nabídce klepněte na Web WhatsApp pak naskenujte QR kód.
5. Konečně vaše WhatsApp se otevře ve vašem prohlížeči a můžete odesílat a přijímat zprávy prostřednictvím vašeho prohlížeče.

Pro uživatele iPhone, kroky se mírně liší. Postupujte podle níže uvedených kroků:
1. Na počítači otevřete svůj oblíbený webový prohlížeč (Chrome, Firefox, Edge atd.) a přejděte na následující adresu: web.whatsapp.com
2.Nyní na svém smartphonu otevřete WhatsApp a poté na hlavní obrazovce chatu (kde můžete vidět všechny zprávy od různých lidí) vyberte Nastavení ze spodního menu.

3. Nyní v části Nastavení klepněte na „WhatsApp Web/Desktop“.
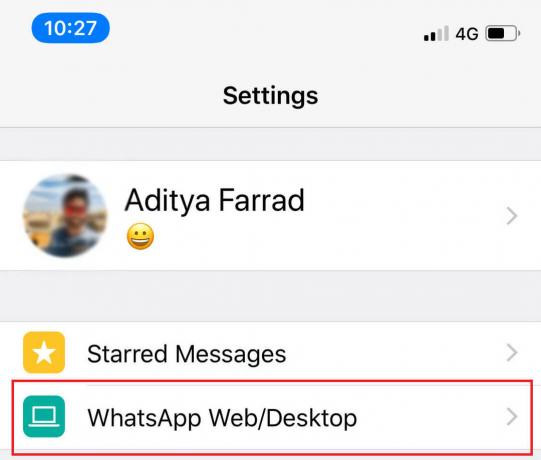
4. Na další obrazovce klepněte na „QR kód obrazovky“.

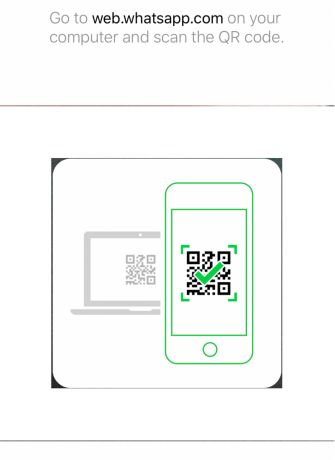
5.Nyní v prohlížeči, kde jste navštívili web.whatsapp.com, bylo by tam QR kód které potřebujete naskenovat pomocí smartphonu.
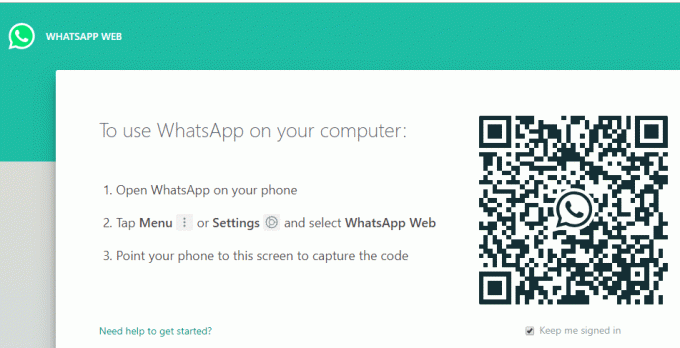
6.WhatsApp se otevře ve vašem prohlížeči a můžete snadno odesílat/přijímat zprávy.
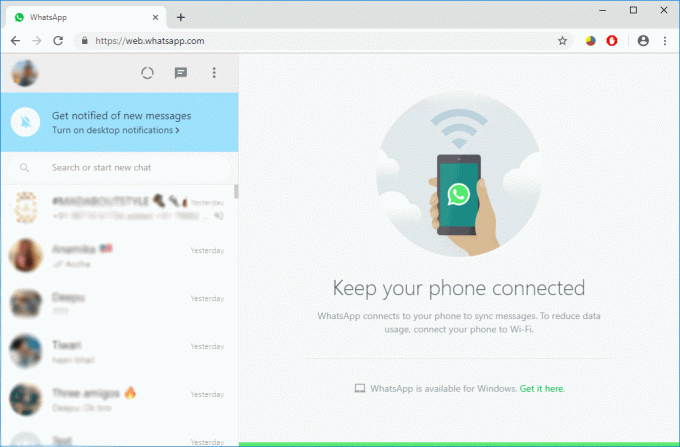
7. Jakmile skončíte s používáním WhatsApp na vašem PC, ukončete relaci odhlášením.
8. Chcete-li tak učinit, na kartě Whatsapp ve vašem prohlížeči klikněte na tři tečky přímo nad seznamem chatu a klikněte na „Odhlásit se”.
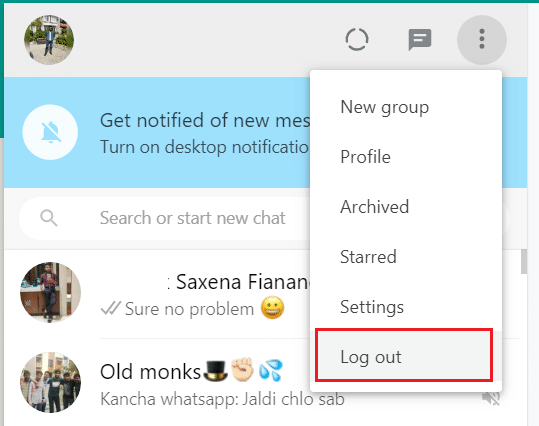
Metoda 2: Stáhněte si WhatsApp pro Windows/Mac
WhatsApp navíc uživatelům nabídl aplikaci, kterou lze použít se systémem Windows nebo Mac pro přístup k WhatsApp na PC. Kroky ke stažení WhatsApp pro Windows/Mac jsou:
Poznámka:Když používáte WhatsApp na svém PC, pak na smartphonu a PC, oba musí být připojeny k internetu, aby bylo možné odesílat nebo přijímat zprávy. Pokud jedno ze zařízení ztratí připojení k internetu, nebudete moci na svém počítači používat WhatsApp.
1. Navštivte oficiální web WhatsApp: www.whatsapp.com
2.Nyní si stáhněte aplikaci WhatsApp pro Mac nebo Windows PC v závislosti na vašem požadavku.

3. Pokud používáte Windows PC, klikněte na „Stáhnout pro Windows (64bitová verze)“. Pokud používáte Mac, klikněte na „Stáhnout pro Mac OS X 10.10 a vyšší“.
Poznámka: Klikněte na tlačítko stahování podle verze vašeho OS (Windows/MAC).
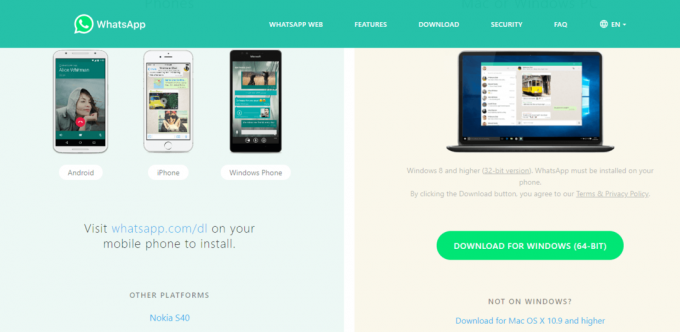
4. Po stažení instalačního souboru .exe spusťte soubor .exe a spusťte proces instalace.
5. Po dokončení instalace otevřete program na vašem PC.
6.Nyní uvidíte QR kód které musíte naskenovat pomocí WhatsApp v telefonu, jak jste to udělali v metodě 1.
7. Konečně získáte přístup k WhatsApp na vašem PC a můžete pokračovat v bezproblémovém odesílání a přijímání zpráv.
Metoda 3: Použijte emulátor Android – BlueStacks
Emulátory Androidu můžete na svém počítači vždy používat ke spouštění různých aplikací pro Android bez jakýchkoli problémů. Nejoblíbenějším emulátorem Androidu je BlueStack. Chcete-li stáhnout BlueStack, musíte přejít na jeho oficiální webové stránky. Musíte si stáhnout a nainstalovat BlueStacks do počítače. Chcete-li tak učinit, musíte přijmout všechny zásady a klikněte na Další a nakonec klikněte na Nainstalujte pro úspěšnou instalaci aplikace do vašeho PC.

Jakmile si stáhnete a nainstalujete BlueStacks do svého systému, musíte v emulátoru BlueStack vyhledat Whatsapp a nainstalovat jej. Nyní musíte přidat podrobnosti o svém účtu Google, abyste mohli vstoupit do Obchodu Google Play a stahovat aplikace v tomto emulátoru.
Doporučeno:
- Opravit ERR_CERT_COMMON_NAME_INVALID v Chrome
- 11 tipů pro zlepšení pomalého výkonu Windows 10
- Co je soubor XLSX a Jak otevřít soubor XLSX?
- Oprava Neidentifikované sítě ve Windows 10
Doufám, že výše uvedené kroky byly užitečné a nyní budete moci použijte WhatsApp na vašem PC ale pokud máte stále nějaké dotazy týkající se tohoto tutoriálu, neváhejte se jich zeptat v sekci komentářů.



