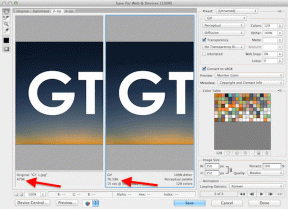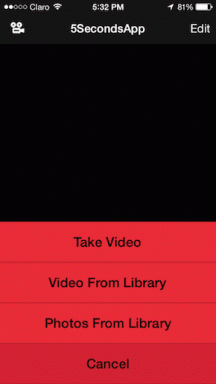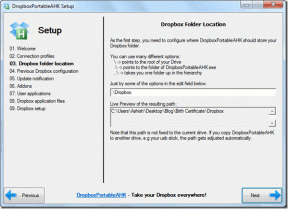6 nejlepších způsobů, jak opravit, že se ve Správci úloh nezobrazují žádné položky při spuštění
Různé / / April 06, 2023
Správce úloh usnadňuje správu aplikací a programů, které se automaticky spouštějí při každém spuštění počítače. To je obtížné, když se ve Správci úloh zobrazí chyba „Neexistují žádné položky k zobrazení“. Naštěstí můžete tuto chybu opravit nějakým řešením problémů.

K této chybě může dojít z různých důvodů, jako jsou chyby v Průzkumníku Windows, chybějící spouštěcí složka, nedávný útok malwaru, poškozené systémové soubory atd. Zde je návod, jak opravit chybu „Neexistují žádné položky k zobrazení“ ve Správci úloh v počítači se systémem Windows.
1. Restartujte Průzkumníka Windows
Bez ohledu na to, zda na počítači používáte několik aplikací, nebo ne, několik procesů běží na pozadí, aby bylo zajištěno bezproblémové používání počítače. Pokud však tyto procesy nefungují normálně, můžete zažít podivnosti jako mizející ikony na hlavním panelu, podokno náhledu nefunguje, atd.
Tyto problémy můžete vyřešit restartováním Průzkumníka Windows ze Správce úloh. Zde je postup:
Krok 1: Stisknutím kláves Windows + X otevřete nabídku Power User a vyberte Správce úloh.

Krok 2: V okně Správce úloh vyberte proces Průzkumníka Windows. Poté klikněte na tlačítko Restart task v horní části.
Pokud vidíte více než jeden proces související s Průzkumníkem souborů, vyberte ten s vyšším využitím paměti.

Po restartování Průzkumníka Windows se mohou chybějící položky po spuštění ve Správci úloh obnovit. Pokud to nepomůže, přejděte k dalšímu řešení.
2. Proveďte antivirovou kontrolu
Skrytý malware může často vést k poškození souborů a narušit mnoho důležitých funkcí ve vašem systému. Naštěstí se takového malwaru můžete zbavit pomocí vestavěné aplikace Windows Security nebo jakékoli aplikace třetí strany, jako je Malwarebytes.
Zde je návod, jak zjistit a zbavit se malwaru pomocí aplikace Zabezpečení systému Windows v počítači se systémem Windows:
Krok 1: Stiskněte klávesy Windows + S pro přístup k vyhledávání a psaní Zabezpečení systému Windows. Ve výsledku hledání klikněte na Otevřít.

Krok 2: Klikněte na možnost „Ochrana před viry a hrozbami“.

Krok 3: Na stránce Ochrana před viry a hrozbami klikněte na Rychlá kontrola.

Pokud ve svém systému najdete malware, odstraňte jej a zkontrolujte, zda se tím ve Správci úloh neobnoví chybějící položky při spuštění.
3. Zkontrolujte, zda chybí spouštěcí složka
Můžete se setkat s chybou, že se nezobrazují žádné položky při spuštění, protože systém Windows nemůže najít spouštěcí složku obsahující zástupce aplikace. Pokud tato složka chybí, systém Windows nemůže identifikovat tyto spouštěcí aplikace.
Chcete-li zjistit, zda je příčinou chyby toto, budete muset zkontrolovat, zda v počítači nechybí spouštěcí složka. Můžete to udělat takto:
Krok 1: Stisknutím kláves Windows + E otevřete Průzkumník souborů.

Krok 2: Zkopírujte a vložte následující cestu do adresního řádku Průzkumníka souborů, abyste získali přístup k adresáři, kde se nachází složka Po spuštění.
C:\Users\%Username%\AppData\Roaming\Microsoft\Windows\Start Menu\Programs

Krok 3: Když se dostanete do určeného adresáře, vyhledejte složku s názvem Startup.

Pokud již složka Po spuštění existuje, přejděte k dalšímu řešení. Pokud však nemůžete najít složku Po spuštění, budete muset vytvořit novou od začátku.
Krok 1: Chcete-li vytvořit novou složku, klikněte na Nový na panelu nástrojů Průzkumníka souborů a vyberte Složka. Poté klikněte na Ano a podle pokynů na obrazovce vytvořte novou složku.

Krok 2: Když se v adresáři objeví Nová složka, přejmenujte ji na Spuštění.

4. Ručně přidat programy do spouštěcí složky
I když spouštěcí složka ve vašem počítači nechybí, je možné, že aplikace ve spouštěcí složce chybí. V takovém případě budete muset ručně přidat programy do spouštěcí složky.
Krok 1: Stisknutím kláves Windows + E otevřete Průzkumník souborů.

Krok 2: Zkopírujte a vložte následující cestu do adresního řádku Průzkumníka souborů, abyste získali přístup ke složce Po spuštění:
C:\Users\%Username%\AppData\Roaming\Microsoft\Windows\Start Menu\Programs\Startup

Krok 3: Když se otevře složka Po spuštění, klikněte na Nový v levém horním rohu na pásu karet Průzkumníka a vyberte Zástupce.

Krok 4: Pomocí tlačítka Procházet vyhledejte a vyberte spustitelný soubor programu, který chcete přidat do složky Po spuštění. Poté klikněte na Další.

Krok 5: Zadejte název zkratky a klikněte na Dokončit.

5. Spusťte skenování SFC a DISM
Poškozené soubory v počítači mohou často vést k problémům, jako jsou chybějící položky při spuštění ve Správci úloh. Můžete spustit kontrolu SFC (System File Checker) následovanou kontrolou DISM (Deployment Image Servicing and Management), abyste zjistili a opravili poškozené soubory na vašem PC, jak je podrobně popsáno v následujících krocích:
Krok 1: Stiskněte klávesy Windows + S a zadejte Příkazový řádek. Poté z výsledků pro příkazový řádek klikněte na „Spustit jako správce“.

Krok 2: Jakmile se na obrazovce objeví výzva Řízení uživatelských účtů (UAC), klikněte na Ano.

Krok 3: Do okna Terminál zadejte následující příkaz a stiskněte Enter:
SFC /skenovat
Tento příkaz dává systému Windows pokyn, aby na vašem počítači vyhledal poškozenou knihovnu DLL (Dynamic Link Libraries) a další důležité systémové soubory. Kromě toho spuštění tohoto příkazu nahradí poškozené systémové soubory funkčními, pokud je zjištěno jakékoli poškození.

Poté, co skenování SFC (Kontrola systémových souborů) dokončí skenování vašeho počítače, zobrazí se zpráva, zda zjistil nějaké problémy.
Pokud kontrola SFC nenalezla žádné problémy, zobrazí se zpráva „Ochrana prostředků systému Windows nenalezla žádnou integritu porušení.“ Pokud se však objeví nějaké problémy týkající se poškozených konfiguračních souborů, automaticky je opraví vy.

Krok 4: Po skenování SFC spusťte skenování DISM (Deployment Image Servicing and Management).
DISM vyhledá poškození a opraví problémy s operačním systémem. DISM také skenuje obnovovací a spouštěcí sektory na poškození a obnovuje odolnost systémových souborů, pokud je zjištěno jakékoli poškození.
Chcete-li na svém počítači provést kontrolu DISM, spouštějte všechny níže uvedené příkazy po jednom příkazu tak, že je zkopírujete a vložíte do příkazového řádku a po každém z nich stisknete klávesu Enter.
DISM /Online /Cleanup-Image /CheckHealth
DISM /Online /Cleanup-Image /ScanHealth
DISM /Online /Cleanup-Image /RestoreHealth

Toto skenování DISM může nějakou dobu trvat. Po dokončení obou skenování restartujte počítač, abyste zjistili, zda to pomůže vyřešit vaše problémy.
6. Proveďte obnovení systému
Je možné, že se ve svém počítači setkáte s problémy, protože jste omylem změnili důležitá nastavení systému nebo nainstalovali nestabilní aplikaci. Tyto změny však můžete vrátit zpět a většinu problémů na vašem počítači opravit provedením Obnovení systému.
Tuto metodu můžete použít pouze v případě, že je v počítači povolena funkce Obnovení systému. Podívejte se na našeho průvodce pomocí nástroje Obnovení systému v systému Windows 11.
Zde je návod, jak provést obnovení systému na počítači se systémem Windows 11:
Krok 1: Klepněte na ikonu Windows Search na hlavním panelu a zadejte Vytvořte bod obnovení. Poté vyberte tlačítko Otevřít pod výsledkem hledání.

Krok 2: Když se na obrazovce objeví okno Vlastnosti systému, klikněte na tlačítko Obnovení systému.

Krok 3: Klepnutím na tlačítko Další zahájíte proces obnovy.

Krok 4: Vyberte bod obnovení, který chcete použít. V případě potřeby klikněte na Vyhledat ovlivněné programy, které zjistí ty, které budou během procesu obnovy odstraněny. Potom klepněte na tlačítko Další.

Krok 5: Potvrďte bod obnovení, ke kterému chcete systém vrátit. Po ověření klikněte na Dokončit pro zahájení procesu automatického obnovení.

Přiveďte zpět chybějící spouštění položek
To je do značné míry vše. Výše uvedené by vám měly pomoci rychle vrátit chybějící položky při spuštění do Správce úloh. To zajistí, že můžete snadno sledovat a spravovat programy, které se spouštějí na vašem počítači.
Naposledy aktualizováno 5. prosince 2022
Výše uvedený článek může obsahovat přidružené odkazy, které pomáhají podporovat Guiding Tech. Nemá to však vliv na naši redakční integritu. Obsah zůstává nezaujatý a autentický.