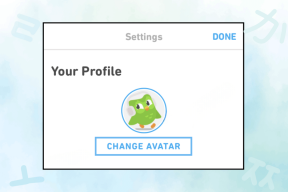9 způsobů, jak opravit chybu modré obrazovky fltMgr.sys v systému Windows
Různé / / April 06, 2023
Pokud používáte Windows, možná jste narazili na chyby modré obrazovky, známé také jako BSOD (Blue Screen of Death). Chyby na modré obrazovce nejsou náhodné, ale mohou být frustrující. Existuje mnoho důvodů, proč se vyskytují BSOD, ale jedním je chyba modré obrazovky fltMgr.sys ve Windows.

Než se dostaneme k chybovému kódu fltMgr.sys, pojďme se na chvíli podívat, co znamená chyba BSOD. No, pokud jste uživatelem Windows, možná jste zažili chybu modré obrazovky a pád operačního systému, po kterém následoval restart. Ano? To je chyba BSOD.
Nejčastějšími příčinami BSOD jsou hardwarové problémy, poškozené ovladače, zastaralý firmware a další problémy související se softwarem. Nyní, když víme, co jsou BSOD, podívejme se, jak opravit problém BSOD způsobený fltMgr.sys. Začněme základy.
Co je fltMgr.sys
fltMgr je zkratka pro Microsoft Filesystem Filter Manager. Zajišťuje, že soubory na pevném disku uživatele zůstanou na určených místech.
V případě, že se něco pokazí, může se objevit modrá obrazovka s chybou fltMgr.sys. Tato chyba je obecně připisována chybě v ovladači, který umožňuje komunikaci mezi hardwarem a operačním systémem (Windows). Ale nebojte se! Všechna řešení jsme uvedli v další části.
Jak opravit chybu fltMgr.sys v systému Windows
Existuje mnoho způsobů, jak opravit kód zastavení fltMgr.sys v systému Windows. Probereme devět metod, jak tento problém vyřešit. Pro začátek vám doporučujeme vytvořit a Bod obnovení systému na vašem počítači a proveďte následující opravy v Nouzový režim než se pohne vpřed. Po dokončení přejděte k první opravě.
1. Zkuste restartovat počítač
Někdy se váš systém nemusí dostat na plochu a uvízne ve smyčce BSOD, což vede k selhání fltMgr.sys. Nejlepším způsobem, jak zjistit hlavní příčinu chyby, je spuštění počítače v nouzovém režimu. Postupujte podle níže uvedených kroků.
Krok 1: Otevřete nástroj Spustit z Windows Search nebo stiskněte klávesu Windows + R na klávesnici.
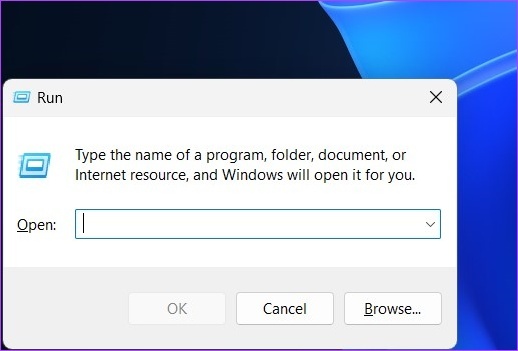
Krok 2: Zadejte níže uvedený příkaz a stisknutím klávesy Enter spusťte aplikaci Konfigurace systému.
mscongif

Krok 3: Přepněte na kartu Boot a zaškrtněte Safe boot.
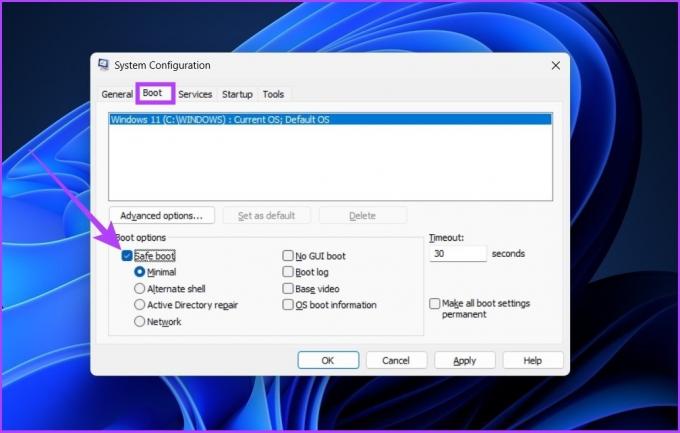
Krok 4: Ponechte nastavení na Minimální a klikněte na Použít a poté na OK.
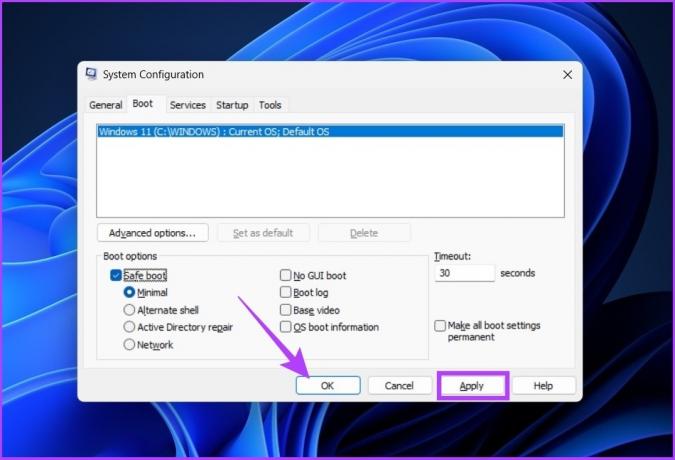
Díky tomu se váš systém restartuje v nouzovém režimu a spustí pouze nezbytné služby. Nyní zkontrolujte, zda chyba fltMgr.sys přetrvává.
2. Zkontrolujte Windows Update
Obecná aktualizace systému Windows může vyřešit značný počet základních problémů a také potenciálně vyřešit chybu fltMgr.sys s modrou obrazovkou. Chcete-li zkontrolovat aktualizace systému Windows, postupujte podle následujících kroků.
Krok 1: Otevřete aplikaci Nastavení z Windows Search nebo stiskněte klávesu Windows + I na klávesnici.

Krok 2: Přejděte na Windows Update z postranního panelu a klikněte na tlačítko ‚Zkontrolovat aktualizace‘.

Krok 3: Pokud vidíte nějaké nevyřízené aktualizace, kliknutím na „Stáhnout a nainstalovat“ aktualizace získáte.
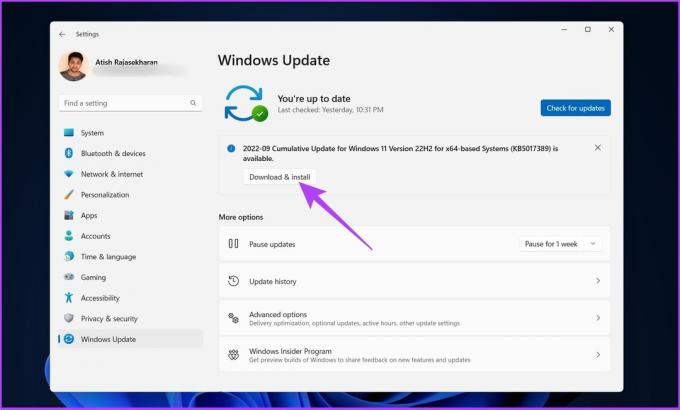
Pokud používáte Windows 10 nebo nižší, může se vám zobrazit možnost zobrazit všechny volitelné aktualizace. Jednoduše na ně klikněte pro stažení a instalaci.
Aktualizace systému Windows by měla vyřešit všechny problémy související se softwarem a ovladači, které způsobují chybu fltMgr.sys s modrou obrazovkou.
3. Aktualizujte ovladač ve Správci zařízení
Jak bylo uvedeno výše, jednou z hlavních příčin chyby fltMgr.sys jsou zastaralé, poškozené nebo nekompatibilní ovladače. Obsáhle jsme pokryli jak aktualizovat ovladače v systému Windows, ale pro vaše pohodlí přidáváme níže uvedené kroky.
Krok 1: Stiskněte klávesu Windows + X na klávesnici a z kontextové nabídky vyberte Správce zařízení.
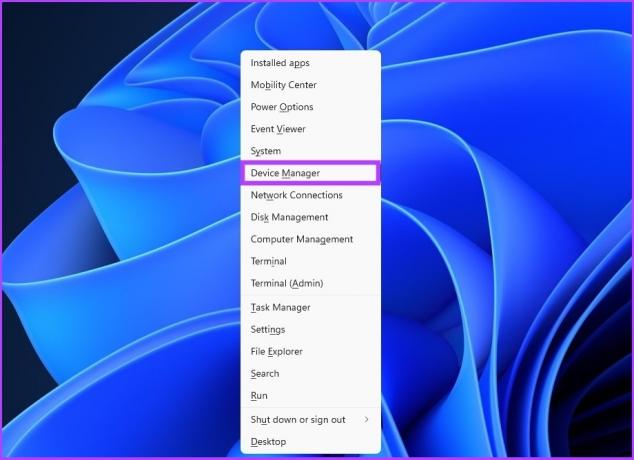
Krok 2: Rozbalte všechny sekce a vyhledejte vykřičník (protože to znamená, že řidič má problém).
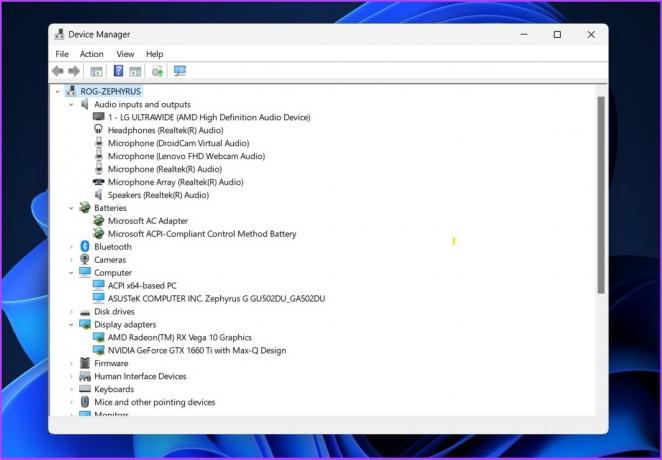
Krok 3: Nyní klikněte pravým tlačítkem na ovladač s vykřičníkem az kontextové nabídky vyberte Vlastnosti.
Poznámka: Pro informaci klikáme na dobře fungující ovladač.
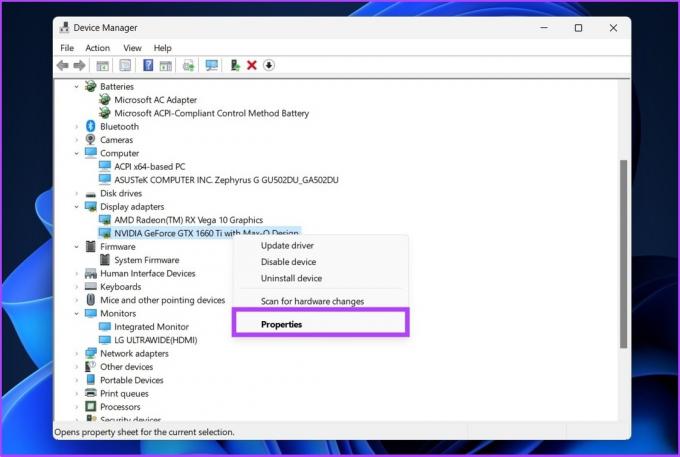
Krok 4: Přejděte na kartu Ovladač a klikněte na tlačítko Aktualizovat ovladač.

Krok 5: Nyní vyberte způsob, jakým chcete aktualizovat ovladač.
Doporučujeme nechat systém Windows vyhledat ovladač automaticky. Můžete si však také stáhnout ovladač a ručně jej najít v počítači.
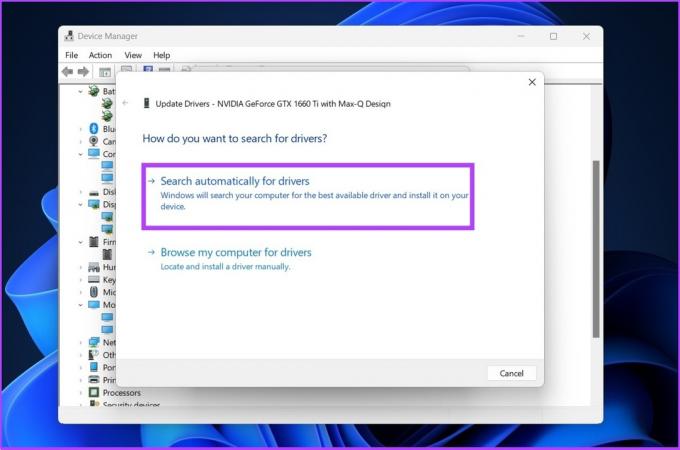
Než budete pokračovat, ujistěte se, že je instalace ovladače dokončena. Až to uděláte, zkontrolujte, zda u jiných ovladačů není vykřičník. Pokud ano, aktualizujte je také.
Po instalaci doporučujeme restartovat počítač, aby se zajistilo použití změn. Pokud problém přetrvává, pokračujte následujícími metodami.
4. Vyčistěte nevyžádané soubory v registru systému Windows
Nejlepší způsob, jak odstranit nevyžádané soubory z registru systému Windows, je použít vestavěný program Vyčištění disku. Tímto způsobem můžete odstranit dočasné soubory a nežádoucí klíče a hodnoty z registru. Pokračujme v tomto krok za krokem.
Krok 1: Otevřete Vyčištění disku pomocí Windows Search.
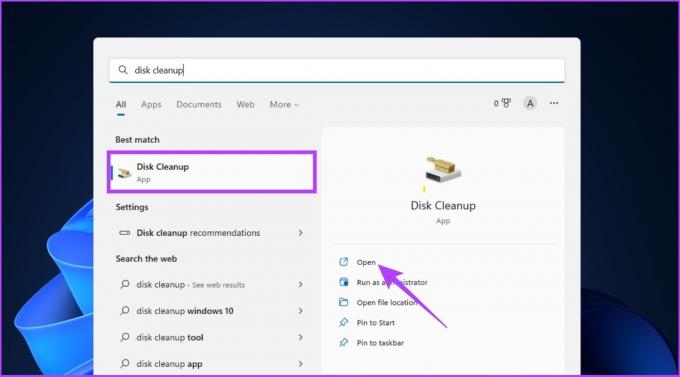
Krok 2: Vyberte svůj systémový disk, na kterém je nainstalován operační systém Windows, a klikněte na OK.
Příklad: OS (C:)

Krok 3: Nyní klikněte na „Vyčistit systémové soubory“.
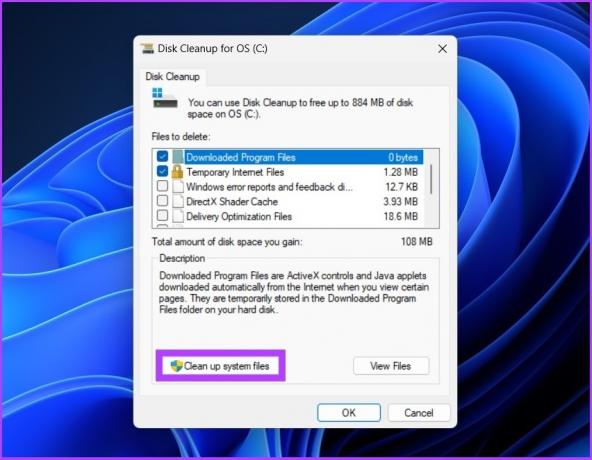
Poznámka: Pokud nejste přihlášeni jako správce, budete vyzváni k přidání přihlašovacích údajů správce.
A je to! Vaše systémové soubory nebo jinými slovy nevyžádané soubory budou vymazány, což se projeví i v registru.
5. Proveďte úplnou kontrolu malwaru
Windows vám poskytuje soubor fltMgr.sys bez ohrožení systému, který najdete v C:\Windows\System32\drivers. Soubor však může být infikován malwarem, což může způsobit, že se v systému Windows nezobrazí kód zastavení fltMgr.sys. Chcete-li provést úplnou kontrolu malwaru, postupujte podle těchto kroků.
Krok 1: Stisknutím Ctrl + Shift + Esc otevřete Správce úloh systému Windows.

Krok 2: Na kartě Proces přejděte a vyhledejte soubor fltMgr.sys. Klikněte na něj pravým tlačítkem a vyberte „Otevřít umístění souboru“.
Poznámka: Obrázek použitý níže je pouze pro ilustraci.

Krok 3: Nyní zkontrolujte, zda je program umístěn v C:\Windows\System32\drivers.
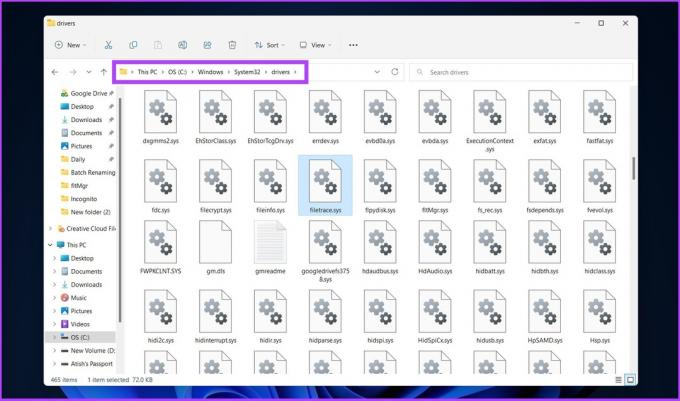
Krok 4: Pokud ne, vraťte se do Správce úloh, vyberte soubor a klikněte na Ukončit úlohu.

Krok 5: Nyní otevřete Windows Security pomocí Windows Search.

Krok 6: Přejděte na ‚Ochrana před viry a hrozbami‘.

Krok 7: Nyní klikněte na Možnosti skenování.
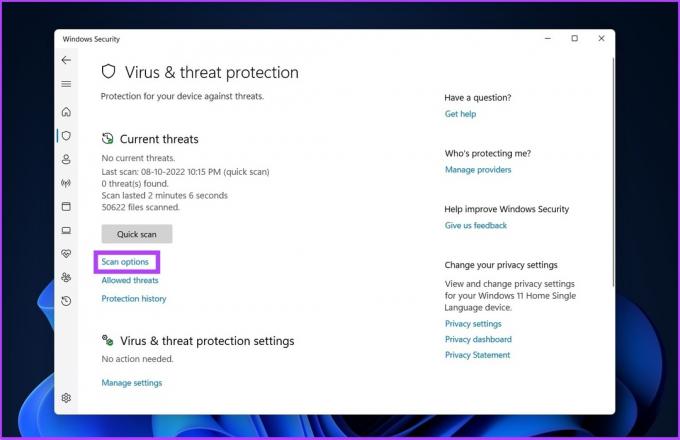
Krok 8: Zvolte Úplné skenování a klikněte na „Skenovat nyní“.

Windows Defender odstraní soubor malwaru ze systému, což by mělo zastavit BSOD fltMgr.sys. Pokud to nefunguje, může pomoci další metoda. Následujte.
6. Spusťte Poradce při potížích s modrou obrazovkou
Systém Windows má nástroje pro odstraňování problémů se specifickými problémy, které jsou uživatelům dostupné pro řešení jejich problémů se systémem. Jedním z nástrojů pro odstraňování problémů je Poradce při potížích s modrou obrazovkou, který řeší a opravuje chyby související s chybovým kódem fltMgr.sys. Zde je návod, jak na to.
Krok 1: Otevřete Nastavení z Windows Search nebo stiskněte klávesu Windows + I.

Krok 2: V Nastavení zadejte „Najděte a opravte problémy s modrou obrazovkou“ na vyhledávacím panelu Najít nastavení.
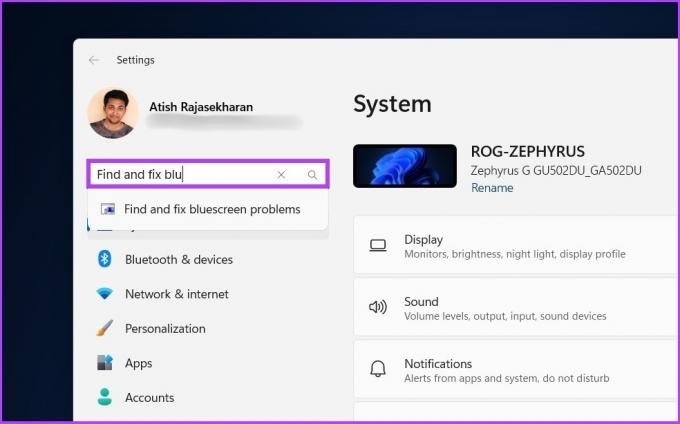
Krok 3: Nyní klikněte na tlačítko „Spustit nástroj pro odstraňování problémů“.
Počkejte, až nástroj pro odstraňování problémů naskenuje a identifikuje problémy ve vašem počítači. Víte, nástroje pro odstraňování problémů ne vždy fungují, a pokud spadnete do druhé boxové uličky, vyzkoušejte následující metodu.
7. Spusťte SFC Scannow a Chkdsk pomocí příkazového řádku
Použijme další nástroj Windows s názvem Kontrola systémových souborů (SFC). Tento nástroj dokáže skenovat a opravovat chybějící a poškozené systémy souborů. Postupujte podle níže uvedených kroků.
Krok 1: Otevřete příkazový řádek jako správce pomocí vyhledávání ve Windows.
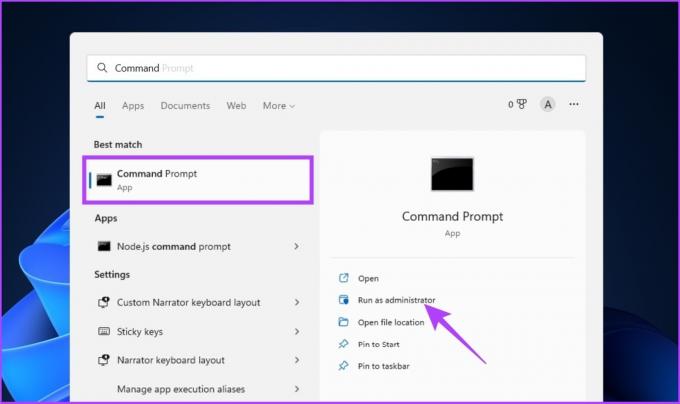
Ve výzvě klikněte na Ano.
Krok 2: Napište níže do příkazového řádku a stiskněte Enter.
sfc /scannow
Umožněte příkazu skenovat a opravovat systémové soubory.
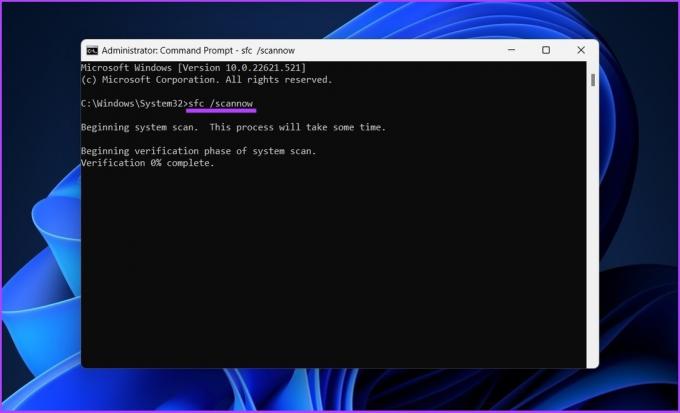
Krok 4: Nyní zadejte níže uvedený příkaz a stiskněte Enter.
chkdsk C: /f /r /x
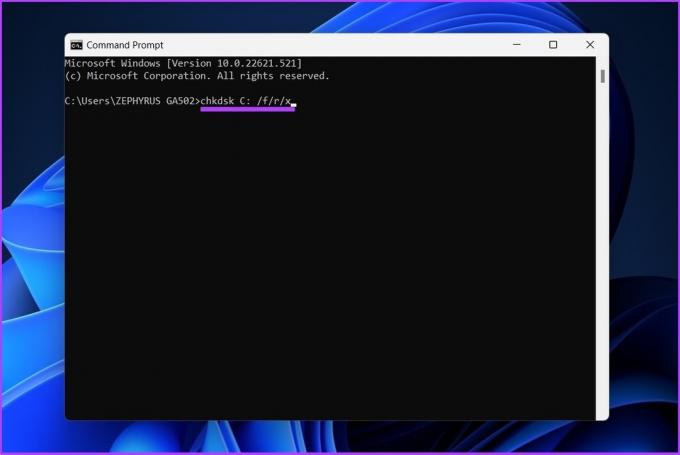
Výše uvedený příkaz zkontroluje jednotku „C:“, pokusí se opravit problémy s jednotkou a pokusí se obnovit čitelné informace.
Po dokončení všeho restartujte počítač a zkontrolujte, zda chyba BSOD fltMgr.sys přetrvává.
8. Použijte Obnovení systému
Tato metoda by měla vyřešit chybu modré obrazovky fltMgr.sys bez opakování. V této metodě budete potřebovat bod resetu, aby váš systém obnovil data. Pokud jej ještě nemáte, ignorujte tento krok a přejděte ke konečnému způsobu opravy tohoto stop kódu systému Windows.
No, pokud máte bod obnovení systému, podívejte se jak vytvořit a používat nástroj Obnovení systému v systému Windows.
9. Last Resort – Nainstalujte čistou verzi Windows
Pokud všechny výše uvedené metody nefungují, poslední možností je instalace čisté verze systému Windows na váš počítač. Postupujte pečlivě podle níže uvedených kroků.
Krok 1: Otevřete aplikaci Nastavení pomocí vyhledávání ve Windows nebo stiskněte klávesu Windows + I.

Krok 2: Na postranním panelu vyberte Systém a klikněte na Obnovení.
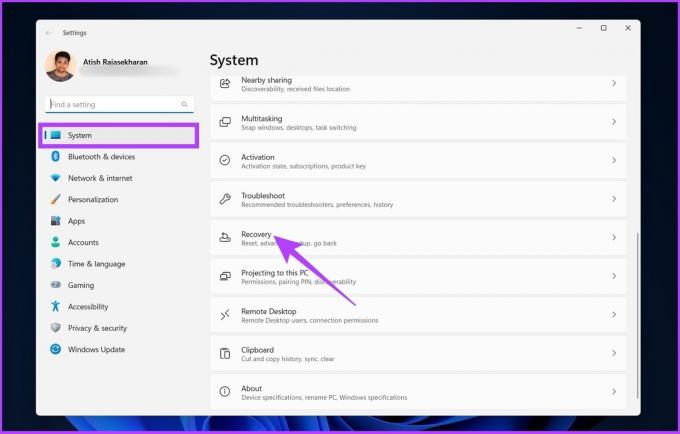
Krok 3: V možnostech obnovení vyberte možnost Obnovit tento počítač.

Krok 4: V okně ‚Reset this PC‘ vyberte ‚Keep my files‘.
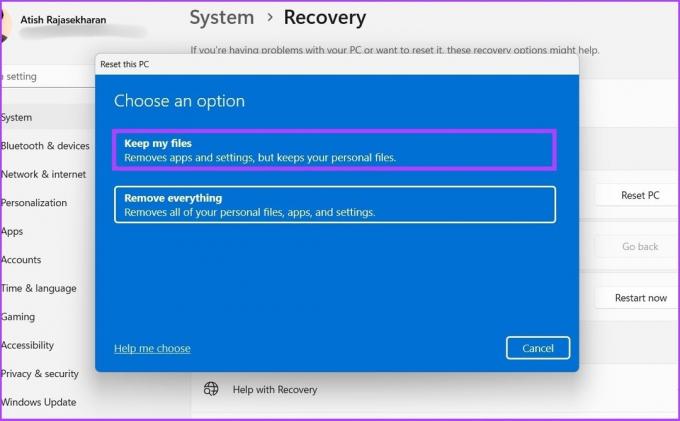
Krok 5: Nyní vyberte možnost Přeinstalovat místní.
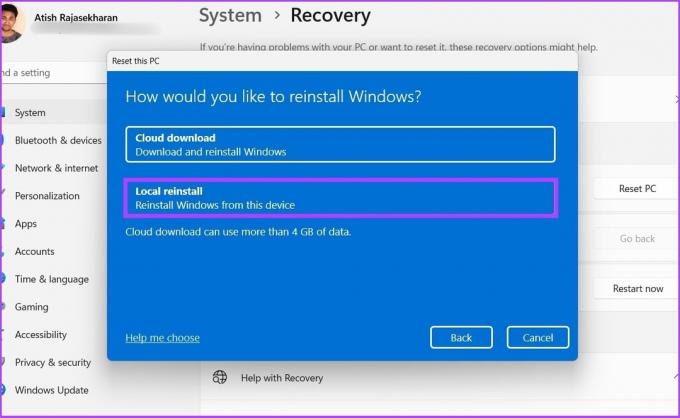
Postupujte podle kroků a to je vše. Váš počítač bude obnoven s čistou verzí Windows, čímž se vyřeší chyba s modrou obrazovkou fltMgr.sys. Máte další dotazy? Přejděte na další sekci.
Nejčastější dotazy na fltMgr.sys Kód chyby
BSOD můžete spustit pomocí příkazového řádku. Kroky: otevřete příkazový řádek jako správce > zadejte "TASKKILL /IM svchost.exe /F" > stiskněte Enter.
Přehřátí může vést k modré obrazovce smrti (nebo pádu systému). Ujistěte se tedy, že váš počítač má dobré proudění vzduchu a chladicí systém.
Zabránění výskytu chyb Windows
Problém BSOD je běžný mezi běžnými uživateli. Pro chybu modré obrazovky fltMgr.sys v systému Windows je k dispozici řada řešení. Jde pouze o to, jak se rozhodnete problém vyřešit. Která z výše uvedených metod se vám nejlépe osvědčila? Podělte se o své myšlenky v sekci komentářů.