7 nejlepších oprav pro nefunkční kliknutí pravým tlačítkem na Macu
Různé / / April 06, 2023
Gesta trackpadu na MacBooku mohou být přizpůsobené podle vašich preferencí. Svůj pracovní postup můžete usnadnit přiřazením různých funkcí přiřazením gest Multi-Touch. Ale nejdůležitější, která je standardně dodávána, je funkce pravého kliknutí.

Pomocí funkce Pravé kliknutí na trackpadu můžete odemknout další nastavení a možnosti. To je důvod, proč vaše každodenní používání může být vážně omezeno, pokud přestane správně fungovat. Pokud se potýkáte s takovými problémy, zde jsou nejlepší opravy pro nefunkční kliknutí pravým tlačítkem na Macu.
1. Zkontrolujte nastavení Magic Mouse nebo Wireless Mouse
Prvním základním řešením je zkontrolovat nastavení vaší Magic Mouse nebo jakékoli bezdrátové myši třetí strany připojené k vašemu Macu nebo iMacu. Musíte zkontrolovat, zda byla pro vaši myš povolena funkce kliknutí pravým tlačítkem nebo ne. Zde je návod, jak na to.
Krok 1: Stisknutím Command + mezerník otevřete Spotlight Search a napište Systémové preference, a stiskněte Return.

Krok 2: V levém menu klikněte na Myš.

Krok 3: Klikněte na rozevírací nabídku vedle položky Sekundární kliknutí pro kontrolu předvoleb.
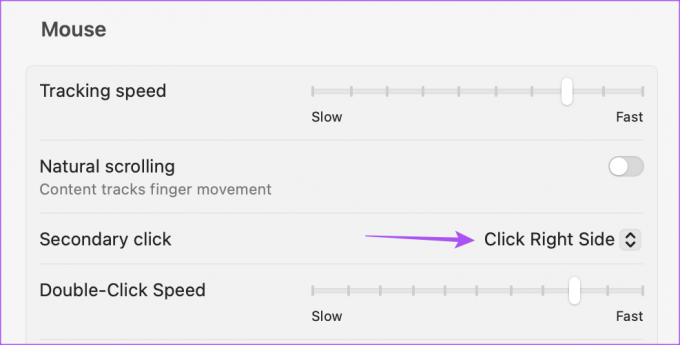
Krok 4: Vyberte předvolbu klepnutí pravým tlačítkem a zavřete okno, abyste zjistili, zda je problém vyřešen.

2. Odebrat externí myš
Pokud jste k Macu připojili jakoukoli externí myš, doporučujeme ji jednou odebrat a zkontrolovat, zda na trackpadu funguje kliknutí pravým tlačítkem nebo ne. Funkce kliknutí pravým tlačítkem na externí myši možná přestala fungovat kvůli delšímu používání. Budete muset vyměnit baterie pomocí bezdrátové myši třetí strany.
3. Zkontrolujte nastavení trackpadu
Doporučujeme zkontrolovat nastavení sekundárního kliknutí pro ty, kteří se drží samotného trackpadu na vašem Macu. Vaši preferovanou metodu kliknutí pravým tlačítkem mohli změnit přátelé nebo členové rodiny, kteří dříve používali váš Mac. Na vašem Macu by také měla být povolena funkce Sekundární kliknutí. Tak to také zkontrolujte.
Krok 1: Stisknutím Command + mezerník otevřete Spotlight Search a napište Systémové preference, a stiskněte Return.

Krok 2: Klikněte na Trackpad.

Krok 3: Na kartě Ukázat a kliknout vyberte možnost Sekundární kliknutí.
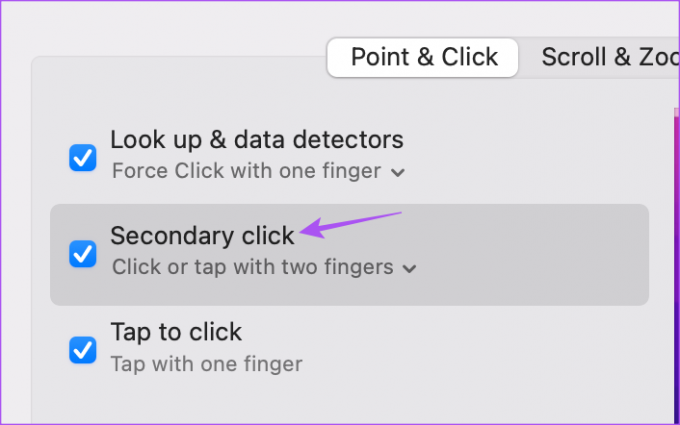
Krok 4: Klepnutím na šipku dolů pod Sekundární kliknutí zobrazíte možnosti.

Krok 5: Vyberte preferovanou metodu kliknutí pravým tlačítkem a zkontrolujte, zda funguje.

Pokud ne, zavřete okno a zkontrolujte další řešení.
4. Restartujte svůj Mac
Dalším základním řešením je restartování Macu. Aby váš systém fungoval hladce, vyžaduje často nový restart. Toto řešení stojí za vyzkoušení.
Krok 1: Klikněte na ikonu Apple v levém horním rohu.

Krok 2: Klikněte na Restartovat.

Krok 3: Jakmile se Mac restartuje, zkontrolujte, zda je problém vyřešen.
5. Použijte SMC Reset
Li Pokud se stále potýkáte s problémy, je čas vyzkoušet některá pokročilá řešení. Můžete začít provedením an Reset SMC. Je to zkratka pro System Management Controller, který se stará o hlavní hardwarové funkce vašeho Macu, včetně funkce kliknutí pravým tlačítkem na trackpadu. Pamatujte, že reset SMC lze použít pouze pro počítače Mac s procesorem Intel. Modely Mac běžící na čipsetech Apple řady M mohou provést restart, který se rovná resetu SMC.
Krok 1: Stiskněte a podržte tlačítko napájení, dokud se váš Mac nevypne.
Krok 2: Poté, co se váš Mac vypne, počkejte několik sekund a poté stiskněte Shift + levou možnost + levou klávesu Control. Stiskněte a podržte také tlačítko napájení.

Stiskněte čtyři tlačítka po dobu dalších 7 sekund. Pokud se váš Mac zapne, přehraje výchozí zvonění při spuštění, dokud tyto klávesy podržíte.
Když uvidíte logo Apple, displej se normálně zapne. Poté zkontrolujte, zda můžete kliknout pravým tlačítkem nebo ne.
6. Zkontrolujte aktualizaci macOS
Aktuální verze macOS může obsahovat nějaké chyby nebo závady způsobující problémy s funkcí kliknutí pravým tlačítkem na vašem Macu. Měli byste zkontrolovat aktualizaci nové verze a zjistit, zda je problém vyřešen.
Krok 1: Klikněte na logo Apple v levém horním rohu.

Krok 2: V seznamu možností klikněte na O tomto Macu.

Krok 3: Vyberte Aktualizace softwaru.

Krok 4: Pokud je k dispozici aktualizace, stáhněte si ji a nainstalujte.
Krok 5: Po dokončení instalace zkontrolujte, zda je problém vyřešen.
7. Pro klepnutí pravým tlačítkem použijte klávesovou zkratku
Pokud na trackpadu nemůžete kliknout pravým tlačítkem, můžete při kliknutí na položku na Macu stisknout a podržet klávesu Control. Toto je alternativa pro použití funkce kliknutí pravým tlačítkem, pokud na vašem trackpadu nefunguje. Také vám doporučujeme navštívit nejbližší Apple Store a nechat si váš trackpad opravit odborníky. Může dojít k nějaké vnitřní poruše.
Klikněte na něj pravým tlačítkem
Tato řešení obnoví správné fungování klepnutí pravým tlačítkem na vašem Macu. Můžete si také přečíst náš příspěvek na jak přizpůsobit ukazatel myši na vašem Macu jestli tě to zajímá.
Naposledy aktualizováno 27. října 2022
Výše uvedený článek může obsahovat přidružené odkazy, které pomáhají podporovat Guiding Tech. Nemá to však vliv na naši redakční integritu. Obsah zůstává nezaujatý a autentický.
Napsáno
Paurush Chaudhary
Demystifikování světa techniky tím nejjednodušším způsobem a řešení každodenních problémů souvisejících se smartphony, notebooky, televizory a platformami pro streamování obsahu.



