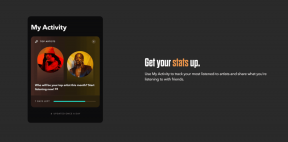6 nejlepších způsobů, jak opravit odkazy, které se neotevírají v prohlížeči Google Chrome
Různé / / April 06, 2023
Google Chrome může občas narazit na problémy, které jej znemožňují. Jedním takovým případem je situace, kdy se prohlížeči nepodaří otevřít žádné odkazy. Několik uživatelů hlásí tento problém na plocha počítače a mobilní, pohybliví.
 top-6 způsobů
top-6 způsobů
Naštěstí je řešení tohoto problému mnohem jednodušší než přechod na nový prohlížeč a import dat. Zde je několik účinných řešení, když Google Chrome neotevírá odkazy na vašem počítači nebo mobilu.
1. Restartujte Google Chrome
Pokud Google Chrome po kliknutí na odkaz nereaguje, můžete zkusit restartovat prohlížeč. Pokud to neovlivní vaši práci, restartování Chrome by to mělo znovu fungovat.
Chcete-li restartovat Chrome na počítači PC nebo Mac, zadejte chrome://restart v adresním řádku nahoře a stiskněte Enter.

Pokud na svém Androidu nebo iPhonu používáte Chrome, přejeďte prstem nahoru po kartě Chrome v nabídce Nedávné aplikace a poté aplikaci znovu otevřete.

2. Zkuste otevřít odkazy v anonymním režimu
Když použijete Chrome v anonymním režimuběží bez mezipaměti prohlížeče, souborů cookie nebo rozšíření. To vám může pomoci určit, zda problém způsobují stávající data procházení nebo vadné rozšíření.
V počítači klikněte pravým tlačítkem na odkaz, který se pokoušíte otevřít, a vyberte možnost „Otevřít odkaz v anonymním okně“.

Pokud v telefonu používáte Chrome, klepněte a podržte odkaz a ze zobrazené nabídky vyberte možnost Otevřít na kartě inkognito.
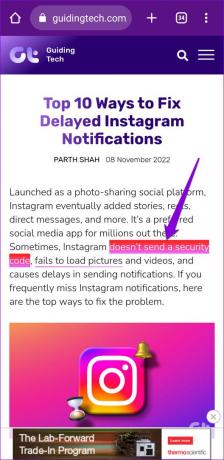
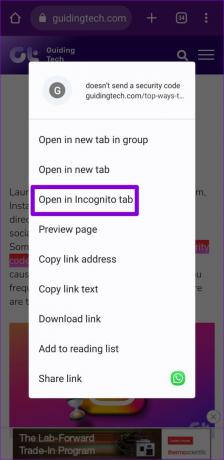
Případně můžete otevřít nové anonymní okno a zkusit v něm otevřít několik odkazů. Pokud tato metoda funguje, problém vyřeší deaktivace rozšíření nebo vymazání mezipaměti prohlížeče a souborů cookie.
3. Zakázat rozšíření prohlížeče (pouze pro stolní počítače)
Použití rozšíření třetích stran v prohlížeči Chrome umožňuje rozšířit funkce prohlížeče. I když je jich dost vynikající rozšíření pro Chrome, která mohou zlepšit váš zážitek, ne všechny jsou spolehlivé.
Pokud to způsobí vadné rozšíření, budete muset deaktivovat všechna rozšíření v prohlížeči Chrome a znovu použít prohlížeč. Typ chrome://extensions v adresním řádku nahoře a stiskněte Enter. Poté pomocí přepínačů deaktivujte všechna rozšíření jedno po druhém.

Poté Chrome restartujte a zkuste otevřít několik odkazů. Pokud deaktivace rozšíření problém vyřeší, můžete všechna svá rozšíření jedno po druhém znovu povolit, abyste zjistili, které problém způsobuje.
4. Vymažte mezipaměť prohlížeče a soubory cookie
Při procházení webu Google Chrome shromažďuje dočasná data, aby šetřil šířku pásma a zkrátil dobu načítání. Pokud se však tato data stanou nedostupnými, může mít Chrome potíže s otevíráním odkazů nebo prováděním jiných úkolů. Chcete-li to opravit, budete muset vymažte mezipaměť a soubory cookie Chrome podle níže uvedených kroků.
Na ploše
Krok 1: Stisknutím klávesové zkratky Control + Shift + Delete (nebo Command + Shift + Delete na Macu) otevřete panel Vymazat data procházení.
Krok 2: V nabídce Časový rozsah vyberte možnost Celý čas. Poté zaškrtněte políčka „Soubory cookie a další data webu“ a „Obrázky a soubory uložené v mezipaměti“.

Krok 3: Pokračujte kliknutím na tlačítko Vymazat data.
Na mobilu
Krok 1: Otevřete Chrome v telefonu. Klepněte na ikonu nabídky se třemi tečkami v pravém horním rohu a vyberte Nastavení.
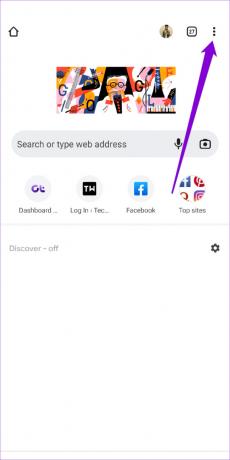

Krok 2: Vyberte Soukromí a zabezpečení.
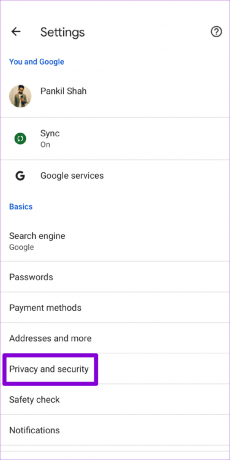
Krok 3: Vyberte Vymazat údaje o prohlížení.
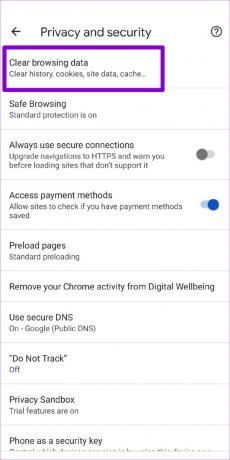
Krok 4: V nabídce Časový rozsah vyberte možnost Celý čas. Než stisknete tlačítko Vymazat data, označte možnosti „Soubory cookie a data webu“ a „Obrázky a soubory uložené v mezipaměti“.

5. Najděte škodlivý software pomocí Chrome (pouze pro Windows)
Podezřelé programy spuštěné na vašem počítači mohou také narušit procesy prohlížeče a způsobit problémy. Naštěstí Chrome obsahuje praktický nástroj pro čištění, který vám může pomoci identifikovat takové škodlivé programy ve vašem počítači. Zde je návod, jak jej spustit.
Krok 1: V Chrome klikněte na ikonu se třemi tečkami v pravém horním rohu a vyberte Nastavení.
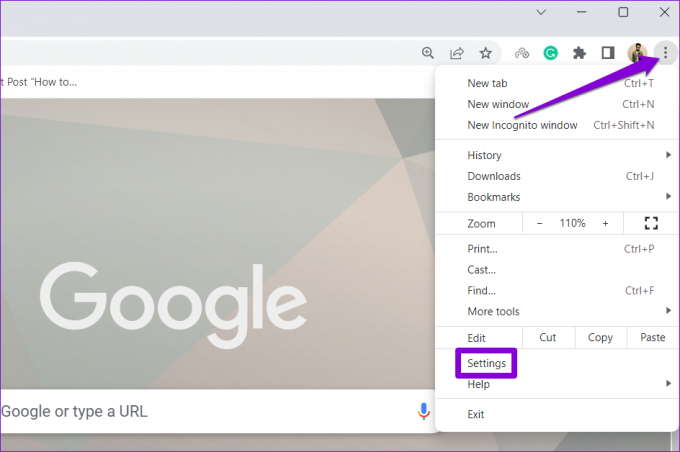
Krok 2: Přejděte na kartu „Resetovat a vyčistit“. Poté klikněte na Vyčistit počítač.
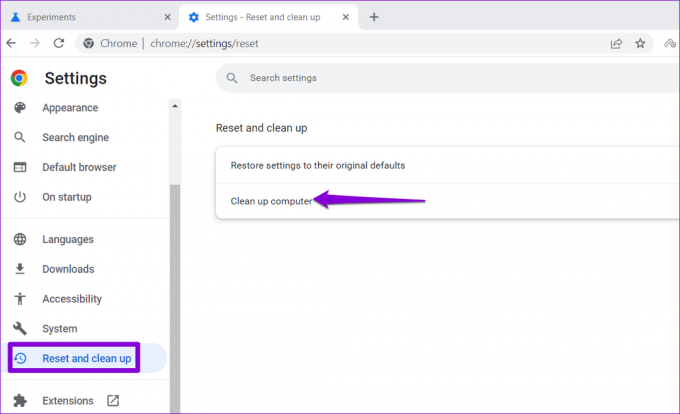
Krok 3: Klepnutím na tlačítko Najít zahájíte skenování.
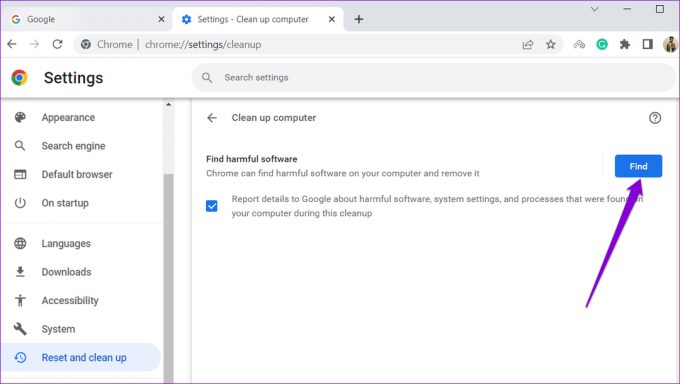
Pokud Chrome zjistí nějakou škodlivou aplikaci nebo program, zvažte její odinstalaci a zjistěte, zda se tím problém nevyřeší.
6. Odinstalujte a znovu nainstalujte Google Chrome
Přestože je to vzácné, data aplikací Chrome se někdy mohou poškodit a vést k takovým anomáliím. V takovém případě je vaší jedinou možností odinstalovat prohlížeč ze zařízení a znovu jej nainstalovat. Tím nejen odstraníte všechna poškozená data aplikace, ale také aktualizujete prohlížeč na nejnovější verzi.
Pokud Chrome používáte na počítači, stáhněte si před odebráním prohlížeče novou kopii instalačního programu Chrome.
Stáhněte si Chrome pro stolní počítače
Stáhněte si Chrome pro Android
Stáhněte si Chrome pro iPhone
Vraťte se k prohlížení
Google Chrome je pravděpodobně nejlepší prohlížeč, který si můžete vybrat. Je však bezchybnější, než byste si přáli. Pokud se nechcete spokojit s alternativou, použití výše uvedených řešení by vám mělo pomoci problém vyřešit navždy.
Naposledy aktualizováno 09. listopadu 2022
Výše uvedený článek může obsahovat přidružené odkazy, které pomáhají podporovat Guiding Tech. Nemá to však vliv na naši redakční integritu. Obsah zůstává nezaujatý a autentický.
Napsáno
Pankil Shah
Pankil je povoláním stavební inženýr, který svou cestu spisovatele začal na EOTO.tech. Nedávno nastoupil do Guiding Tech jako spisovatel na volné noze, aby pokryl návody, vysvětlivky, nákupní průvodce, tipy a triky pro Android, iOS, Windows a web.